Zusammenfassung:
Wenn Sie den Text aus einer PDF-Datei extrahieren möchten, ist eine der am häufigsten empfohlenen Lösungen, die PDF-Datei in Dokumentformate wie TXT, XLS und DOC zu konvertieren. Wenn Sie jedoch die Wörter aus einem PDF-Bild extrahieren möchten, sieht die Sache anders aus. Da Sie ein Bild nicht einfach in ein Dokument konvertieren können, um Text zu extrahieren, ist zur Lösung dieses Problems ein leistungsstarker PDF-Editor mit OCR-Funktion erforderlich. Dieser Beitrag zeigt Ihnen, wie Sie diese Wörter mit einfachen Methoden aus PDF-Bildern extrahieren.
Wenn Sie Text aus einer PDF-Datei extrahieren möchten, müssen Sie die Datei nur in Dokumentformate wie .txt, .xls, .doc usw. konvertieren, da Sie die Wörter aus diesen Dokumenten problemlos kopieren können. Es ist jedoch nicht einfach, ein Bild ohne Qualitätsverlust in ein Dokument umzuwandeln, und deshalb können Sie Text nicht einfach aus PDF-Bildern extrahieren.
Wie extrahiert man Text aus einem PDF-Bild? Die beste Lösung ist, einen leistungsstarken PDF-Editor mit OCR zu verwenden, der die Wörter im Bild erkennt. Da diese Funktion das PDF bearbeitbar macht, können Sie dem PDF-Bild Text hinzufügen und daraus löschen und kopieren. Dieser Beitrag zeigt Ihnen, wie Sie mit zwei einfachen Methoden Text aus PDF-Bildern extrahieren.
- Teil 1. So extrahieren Sie den Text aus einem PDF-Bild mit dem EaseUS PDF Editor
- Teil 2. So extrahieren Sie mit Adobe Acrobat Pro DC Text aus einem PDF-Bild
So extrahieren Sie mit dem EaseUS PDF Editor den Text aus einem PDF-Bild
Wenn es um den voll funktionsfähigen PDF-Editor für Windows- Benutzer geht, ist EaseUS PDF Editor bemerkenswert. Da diese Software die meisten häufig verwendeten Funktionen der PDF-Verarbeitung unterstützt, einschließlich Bearbeiten, Konvertieren und Schützen, können Sie damit verschiedene Probleme im Zusammenhang mit PDF-Dateien lösen.
Sie können beispielsweise Word-Dokumente in PDF konvertieren und PDFs in andere Bild- oder Dokumentformate umwandeln. Wenn Ihre PDF-Datei nur Wörter enthält, können Sie mit dieser Methode mühelos den Text aus der PDF-Datei extrahieren. Wenn Sie jedoch die Wörter in einem PDF-Bild kopieren möchten, benötigen Sie die OCR-Funktion. Da diese Software PDF OCR kostenlos vollständig unterstützt, kann sie Ihr Problem lösen.
Darüber hinaus können Sie mit der OCR-Funktion den Text im PDF frei bearbeiten. Egal, ob Sie Text hinzufügen, löschen oder ersetzen möchten, Sie können dies mit wenigen Klicks erledigen. Und Sie können die Schriftgröße im PDF ändern oder dessen Farbe und Stil ändern.
Haupteigenschaften:
- Erstellen Sie PDFs oder andere Dateien von Grund auf neu
- Konvertieren Sie Excel in PDF oder konvertieren Sie PDF in Excel
- Fügen Sie PDFs kostenlos Bilder und Text hinzu
- Extrahieren Sie mühelos Bilder aus PDF
- Entfernen Sie das Passwort aus der PDF-Datei, um sie zu entsperren
Wenn Sie Text aus den Bildern im PDF-Format extrahieren müssen, klicken Sie auf die Schaltfläche unten, um ihn herunterzuladen und folgen Sie jetzt dem Tutorial!
Schritt 1. Starten Sie EaseUS PDF Editor und klicken Sie auf die Schaltfläche „Dateien öffnen...“, um die PDF-Datei zu importieren, aus der Sie den Text extrahieren möchten.

Schritt 2. Wählen Sie die Option „OCR“ in der oberen Symbolleiste. Sie können die Sprache auswählen, die die Software erkennen soll, und auf „OK“ klicken, um fortzufahren.
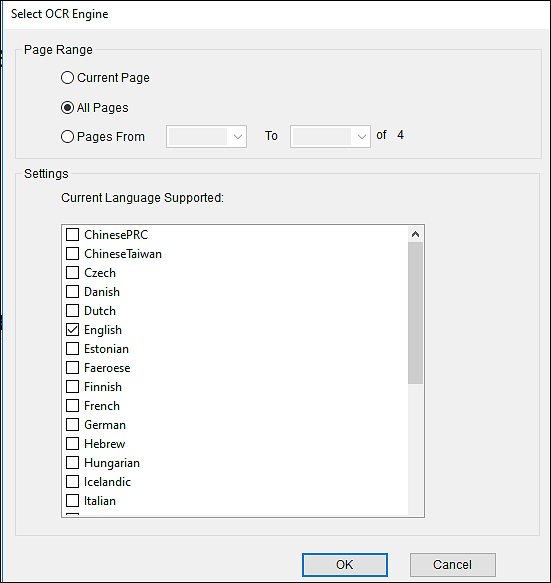
Schritt 3. Um die erkannten Wörter zu extrahieren, müssen Sie auf die Option „Editor“ klicken, um in den Bearbeitungsmodus zu wechseln. Dann können Sie einfach mit der Maus ziehen, um die Wörter auszuwählen, die Sie extrahieren möchten. Drücken Sie „Strg“ + „V“ auf Ihrer Tastatur, um die Wörter zu kopieren und sie in WordPad oder wo immer Sie möchten einzufügen.
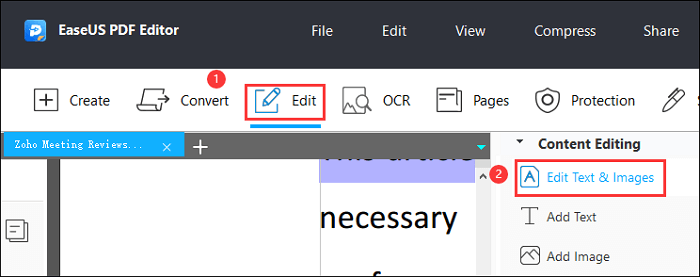
Schritt 4. (Optional) Wenn Sie den Text oder die Bilder in der PDF-Datei bearbeiten möchten, bietet Ihnen diese Software die Tools zum mühelosen Hinzufügen, Löschen oder Ersetzen von Wörtern.
- Hinweis:
- Sie müssen sicherstellen, dass das PDF-Bild, das Sie per OCR erkennen möchten, eine hohe Auflösung hat und die Wörter auf dem Bild klar genug sind. Andernfalls kann der Editor den Text nicht erkennen.
So extrahieren Sie mit Adobe Acrobat Pro DC Text aus einem PDF-Bild
Neben dem oben genannten PDF-Bearbeitungstool können Sie auch Adobe Acrobat verwenden, um ein PDF-Bild mit OCR zu bearbeiten und den Text darin zu extrahieren. Wie wir alle wissen, hat Adobe zwei Tools für den Umgang mit PDFs entwickelt. Eines ist Adobe Acrobat, das andere ist Adobe Reader. Letzteres ist ein kostenloses Programm, mit dem Sie PDFs anzeigen können, und ersteres ist eine leistungsstarke PDF-Bearbeitungs- und Konvertierungssoftware.
Dieser Editor bietet Ihnen die meisten Tools, die Sie zur Lösung von Problemen mit PDF-Dateien benötigen. Sie können Papierdokumente scannen und problemlos in PDF-Formate konvertieren. Und wenn Sie den Text aus der gescannten PDF-Datei kopieren möchten, ist die OCR-Funktion genau das richtige Tool für Sie.
Es stehen auch einige grundlegende PDF-Bearbeitungstools zur Verfügung. Sie können damit beispielsweise eine PDF-Datei in mehrere Dateien aufteilen oder die einzelnen PDF-Dateien zu einer Ganzen zusammenführen. Außerdem ist es praktisch, wenn Sie Text und Bilder zu einer PDF-Datei hinzufügen oder daraus entfernen möchten. Diese Software unterstützt auch das Hinzufügen eines Formularfelds zu einer PDF-Datei. Sie können das Formular ausfüllen, um die Daten in der PDF-Datei beizubehalten.
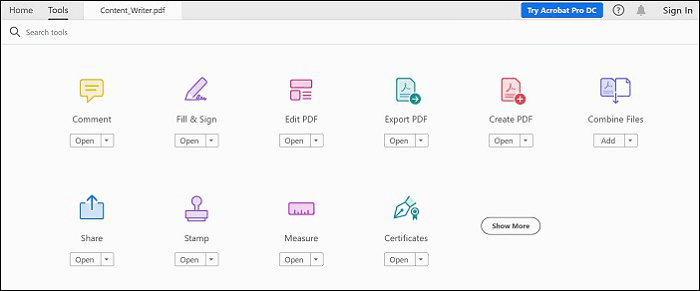
Merkmale:
- Kennwort hinzufügen oder Kennwortschutz für PDF entfernen
- Passen Sie Schriftstil, -größe und -farbe frei an
- Konvertieren Sie PDFs in Word, Excel oder PowerPoint
- Komprimieren Sie Dateien und reduzieren Sie ein PDF in Adobe
So kopieren Sie mit Adobe Acrobat Text aus einem PDF-Bild:
- Schritt 1. Öffnen Sie in Adobe Acrobat die PDF-Datei mit dem gescannten Bild, für das Sie OCR durchführen möchten.
- Schritt 2. Klicken Sie oben rechts auf die Schaltfläche „Werkzeug“ und wählen Sie in der Seitenleiste „Text erkennen“ aus. Klicken Sie auf die Schaltfläche „In dieser Datei“. Passen Sie die Einstellungen für PDF OCR an, z. B. die Sprache, die erkannt werden soll. Klicken Sie auf die Schaltfläche „OK“, um die Verarbeitung zu starten.
- Schritt 3. Wählen Sie die erkannten Wörter aus, kopieren Sie sie wie gewohnt und fügen Sie sie in WordPad oder wo immer Sie möchten ein.
Abschluss
Es ist wirklich eine schwierige Aufgabe, Text aus einem PDF-Bild zu extrahieren, da PDF-Editoren nur OCR-PDF unterstützen. Es gibt jedoch mindestens zwei leistungsstarke Tools, die in der Lage sind, die Wörter in Bildern zu erkennen.
Adobe Acrobat ist die beste Wahl für professionelle PDF-Bearbeitungsexperten, da die Benutzeroberfläche dieses Tools komplexer ist als die anderer Tools. Wenn Sie Anfänger sind, ist EaseUS PDF Editor das am besten geeignete Programm für Sie.
Weitere Artikel & Tipps:
-
Elektronische Signatur vs. digitale Signatur | Unterschiede
![author-Maria]() Maria / 2025-08-26
Maria / 2025-08-26 -
So zitieren Sie ein PDF im MLA-Stil im Jahr 2025
![author-Maria]() Maria / 2025-08-26
Maria / 2025-08-26
-
So erstellen Sie einen ausfüllbaren Stempel in Adobe [Einfache Schritte]
![author-Katrin]() Katrin / 2025-09-17
Katrin / 2025-09-17 -
MOBI in PDF online und offline konvertieren
![author-Maria]() Maria / 2025-08-26
Maria / 2025-08-26

EaseUS PDF Editor
- Den Bildschirm mit Audio aufnehmen
- Die Webcam aufnehmen
- Die PC-Spiele reibungslos aufnehmen
Hot Artikel