Zusammenfassung:
Erfahren Sie alles über Adobe Reader für Mac. Sehen Sie sich die verschiedenen Verwendungsmöglichkeiten von Adobe Reader für Mac und die wichtigsten alternativen PDF-Reader an. Erfahren Sie alles über EaseUS PDF Editor, einschließlich seiner wichtigsten Merkmale und Funktionen.
Mac-Benutzer suchen nach leistungsstarken Anwendungen, wenn es um wichtige Dienstprogramme wie das Lesen von Dokumenten geht. Worauf können Sie sich mehr verlassen als auf Adobe Reader für Mac, das perfekte Tool zum Ausführen verschiedener Funktionen an PDFs? Es ist ganz einfach, Adobe Acrobat Reader aus dem App Store herunterzuladen und zu installieren.
Adobe Acrobat Reader kann als spezielle Software zum Verwalten, Erstellen, Drucken und Anzeigen von Portable Document Format- oder PDF-Dateien bezeichnet werden. Wir helfen Ihnen, alle Details zu Adobe Reader für Mac zu finden. Wir gehen die detaillierten Schritte zum Herunterladen und Verwenden durch. Bei Problemen behandeln wir die besten Alternativen für PDF-Reader auf der Grundlage unserer Recherche.
Top 10 der besten PDF-Reader für Windows/Mac/iOS/Android
Das PDF-Dateiformat ist über 30 Jahre alt, wird aber immer noch überall verwendet und nimmt zu. Dank der zunehmenden Verbreitung mobiler Geräte und Cloud-Computing sind die Tage des Druckens von Dokumenten fast vorbei.

Wie lade ich Adobe Reader für Mac herunter und verwende es?
Nachdem Sie sich kurz mit Adobe Acrobat Reader vertraut gemacht haben, denken Sie vielleicht darüber nach, es für Ihren Mac herunterzuladen. Es ist wichtig, die neueste Version zu verwenden, die die optimalen Vorteile dieses kostenlosen Tools gewährleistet. Das Update von Adobe Reader für Mac bietet ein verbessertes Benutzererlebnis. Es handelt sich um die Version 2018.011.20040, die mit verbesserter OCR, Silbentrennungskorrektur, Tag- und Toolnamen, Lesereihenfolge-Tool im Tagbaum, Bearbeitung mehrerer Tags usw. ausgestattet ist. Es verfügt auch über verbesserte Druckproduktion, Notizen, Referenz-Tags usw.
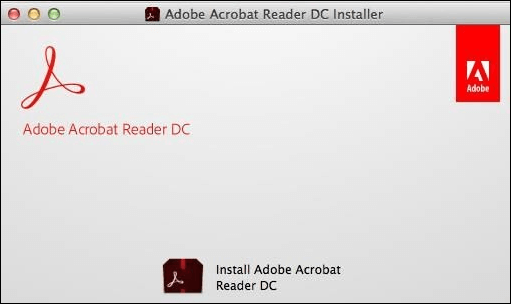
Schritte zum Herunterladen von Adobe Reader für Mac:
Adobe Reader für Mac-Versionen wie Big Sur lässt sich schnell herunterladen und installieren. Die detaillierten Schritte hierfür sind:
Schritt 1. Gehen Sie zur Downloadseite von Adobe Acrobat Reader und starten Sie den Download für Ihren Mac.
Schritt 2. Klicken Sie unten im Browser auf die heruntergeladene Datei.
Schritt 3. Doppelklicken Sie auf „Adobe Acrobat Reader installieren“, um den Installationsvorgang zu starten.
Schritt 4. Klicken Sie auf „Öffnen“, wenn das Popup erscheint.
Schritt 5. Geben Sie den Mac-Benutzernamen und das Passwort ein, wenn Sie aufgefordert werden, die Änderungen abzuschließen.
Schritt 6. Klicken Sie auf „Fertig“, sobald der Installationsvorgang abgeschlossen ist.
Schritte zur Verwendung von Adobe Reader für Mac:
Adobe Reader für Mac kann nach der Installation von Anfängern und Profis problemlos verwendet werden. Die detaillierten Schritte hierfür sind:
Schritt 1. Gehen Sie auf dem Mac zur PDF-Datei und klicken Sie auf die Option „Datei“.
Schritt 2. Gehen Sie zu „Informationen“ und wählen Sie „Adobe Acrobat Reader“, um das PDF anzuzeigen.
Schritt 3. Klicken Sie auf „Öffnen“. Anschließend können Sie Ihre Datei bearbeiten und speichern.
Alternative PDF-Reader
Adobe Reader für Mac kann die beste Wahl sein, wenn es um PDF-Reader für nahtloses Dokumentenmanagement geht. Es kann jedoch Situationen geben, in denen Benutzer nach einer leistungsstarken und kostengünstigen Alternative zu Adobe suchen müssen. Sie müssen sich keine Sorgen machen, da wir eine gut recherchierte Liste der vier besten alternativen PDF-Reader erstellt haben. Der erste ist der EaseUS PDF Editor, der für Windows verwendet wird, während die anderen drei für Mac-Geräte sind.
Daher können alle unsere Mac-Benutzer auf alternative PDF-Reader wie Preview und PDF Expert zurückgreifen. Wir beginnen hier.
1. EaseUS PDF Editor
Es handelt sich um einen All-in-One-PDF-Maker zum Lesen, Bearbeiten und Konvertieren verschiedener PDF-Dateien. Er kann schnell verschiedene PDFs bearbeiten, OCR-erkennen, zusammenführen, teilen, komprimieren und erstellen. Benutzer können mit EaseUS PDF Editor unter Windows Wasserzeichen hinzufügen, Passwörter entfernen, PDF-Dateien signieren und verschlüsseln.
Merkmale:
- Konvertieren Sie PDF in PNG, JPEG, PPT, XLSX, XLS, DOCX, DOC, PPTX usw.
- Eine schnelle Hervorhebung von Dokumentinhalten, Kommentaren, Kästen, Pfeilen, Linien usw. zum schnellen Teilen
- PDF mit Wasserzeichen versehen, oder schützen, signieren, teilen, komprimieren und zusammenführen.
- Verfügbar in der kostenlosen Version und der Pro-Version
- Scannen oder verwenden Sie OCR, um eine PDF-Datei zu bearbeiten
Hier sind die einfachen Schritte für Sie:
Schritt 1. Laden Sie EaseUS PDF Editor herunter und öffnen Sie ihn. Klicken Sie dann auf „Datei“ und wählen Sie „Öffnen“, um Ihr PDF zu importieren.
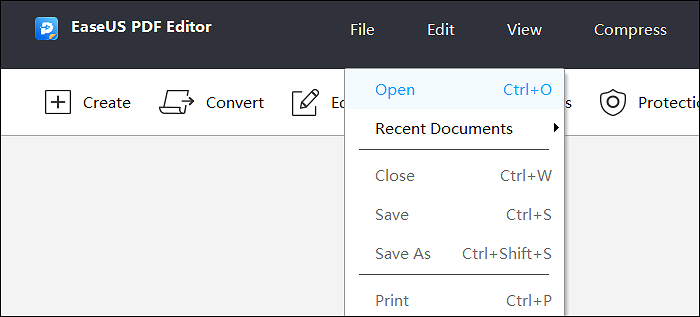
Schritt 2. Wählen Sie in der oberen Symbolleiste „Ansicht“. Wählen Sie dann „Zweiseitenansicht“.
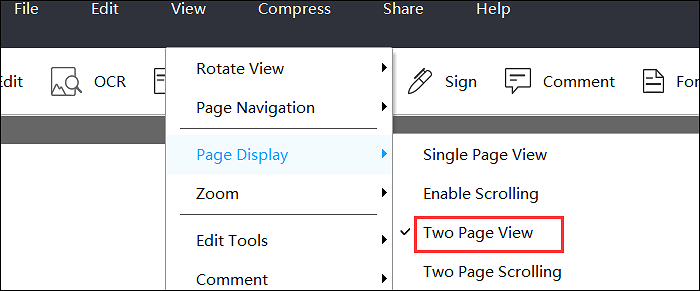
Schritt 3. Nachdem Sie diese Funktion angewendet haben, können Sie nun sehen, dass sich zwei Seiten im Lesemodus mit geteilter Ansicht befinden.
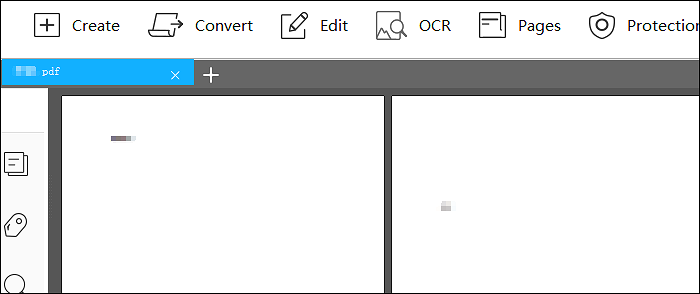
2. Preview
Es handelt sich um die Standardanwendung im Mac OS, die sich nicht nur für PDFs, sondern auch für verschiedene Bilddateien wie PNG, JPG usw. eignet. Jede PDF-Datei wird nur in der Vorschau geöffnet, die dann zum Bearbeiten, Ändern oder Speichern verwendet werden kann. Es verfügt über alle erforderlichen Markierungswerkzeuge wie Farbanpassung, Skizze, Auswahl usw.
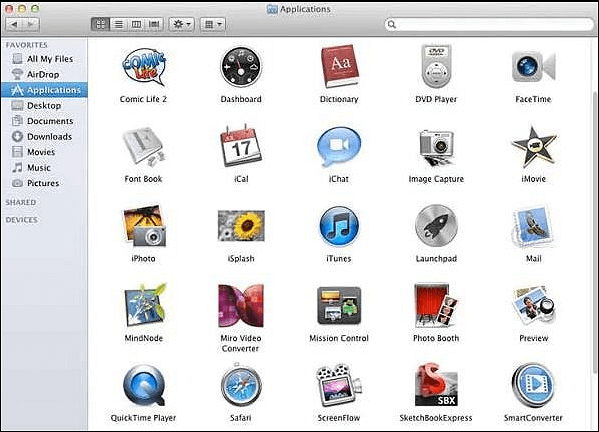
Merkmale:
- Basierend auf Core Image-Frameworks, Quartz-Grafikebene, Aqua-grafischer Benutzeroberfläche usw.
- Konvertieren Sie BMP in PDF oder umgekehrt
- Bearbeiten Sie PDF-Dokumente und Bilder durch direkten Zugriff auf die Bildscanner
- Dazu gehört das Extrahieren einzelner Seiten aus mehrseitigen Dokumenten, das Sortieren von Seiten usw.
- Es ist eine kostenlose Standard-PDF-Reader-App
3. Google Chrome PDF Reader
Eines der perfekten, aber vernachlässigten Tools zum einfachen Verwalten von PDFs und zur schnellen Optimierung verschiedener Funktionen auf Mac-Geräten ist der integrierte PDF-Reader von Google. Er ermöglicht das einfache Anzeigen, Bearbeiten und Teilen von PDF-Dateien. Sie müssen ihn lediglich in den Google Chrome-Einstellungen aktivieren. Benutzer können den Google Chrome PDF-Reader bei Bedarf deaktivieren.
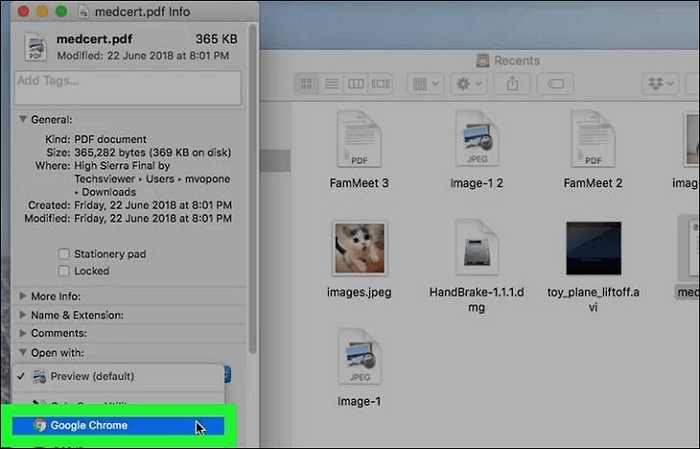
Merkmale:
- Verfügt über alle Funktionen von Adobe Acrobat Reader und verfügt über eine intuitive Benutzeroberfläche und störungsfreie Bedienung
- Bietet die Sicherheit von Google-Produkten
- Funktioniert als PDF-Verwaltungssoftware
- Es ist als kostenloses Tool für Mac-Benutzer verfügbar, die weltweit mit Google Chrome arbeiten
4. PDF Expert
PDF Expert ist eine weitere hoch bewertete Alternative zu Adobe Reader für Mac. Es ist ein benutzerfreundliches Tool mit erstaunlichen Funktionen. Es wird häufig von Ladenbesitzern zum Erstellen digitaler Rechnungen und von Entwicklern zum Erstellen von Benutzerhandbüchern usw. verwendet. Es ist ein plattformübergreifendes Tool, das für mehrere Plattformen verwendet wird.
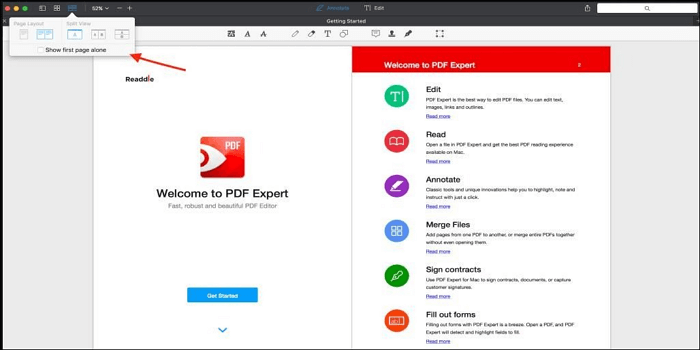
Merkmale:
- Es ist einfach, PDF-Text, Bilder, Links, Signaturen, Dateien, Seiten usw. zu bearbeiten.
- Mit der KI-gestützten Funktion „Verbessern“ können Sie alte PDF-Dateien aufwerten
- Es verfügt über eine intelligente Technologie, die ein zweispaltiges PDF ermöglicht
- Es kann in PDF-Dateien hervorheben
Abschluss
Daher ist Adobe Reader für Mac leicht zu verstehen. Es ist der beste PDF-Viewer zum Anzeigen, Signieren und gemeinsamen Bearbeiten verschiedener PDF-Dateien. Es bietet einen kostenlosen globalen Standard zum zuverlässigen Anzeigen, Drucken und Teilen mehrerer PDFs. Es ermöglicht das schnelle Teilen und Kommentieren verschiedener PDFs. Die Funktionsweise von Adobe Reader ist einfach und enthält detaillierte Schritte.
Es ist einfach, die anderen PDF-Reader durchzugehen, darunter EaseUS PDF Editor, Preview, PDFelement für Mac, PDF Expert usw. Benutzer, die nach hochwirksamen Alternativen zum Adobe Reader für das Mac Big Sur-System suchen, können sich nach einem kurzen Blick auf ihre Funktionen für diese Optionen entscheiden.
FAQs
Nachdem Sie alle Details zu Adobe Reader für Mac und seinen Top-Alternativen durchgegangen sind, haben Sie möglicherweise einige Fragen zu PDF-Readern. Im Folgenden finden Sie einige der häufig gestellten Fragen mit ausführlichen Antworten:
1. Ist PDF Reader für Mac kostenlos?
Für Mac gibt es eine kostenlose Version von Adobe Reader, mit der Sie verschiedene PDF-Dateien lesen und bearbeiten können. Mit der kostenpflichtigen Version dieses hocheffizienten PDF-Readers haben Sie Zugriff auf alle Funktionen.
2. Warum funktioniert Adobe auf meinem Mac nicht?
Wenn Adobe auf Ihrem Mac nicht funktioniert, können Sie dies schnell beheben, indem Sie einfache Schritte zur Fehlerbehebung ausführen. Diese sind:
Schritt 1. Starten Sie Ihren Mac neu.
Schritt 2. Überprüfen Sie die neueste Version von Mac OS.
Schritt 3. Gehen Sie zu „Systemeinstellungen“.
Schritt 4. Klicken Sie auf „Softwareaktualisierung“.
Schritt 5. Suchen Sie nach Updates und aktualisieren Sie Adobe Acrobat Reader.
Schritt 6. Überprüfen Sie erneut, ob Adobe jetzt funktioniert.
3. Was ist der Standard-PDF-Reader für Mac?
Der Standard-PDF-Reader für Mac ist „Preview“. Viele Mac-Benutzer bevorzugen jedoch einen alternativen PDF-Reader – Adobe Acrobat Reader, der durch Zugriff auf das Popup „Informationen“ zum Standard-PDF-Viewer auf dem Mac gemacht werden kann.
Weitere Artikel & Tipps:
-
[Vollständige Anleitung] So posten Sie ein PDF auf Facebook
![author-Katrin]() Katrin / 2024-03-20
Katrin / 2024-03-20 -
Stapelweise Konvertierung von Word in PDF [Online/Offline]
![author-Maria]() Maria / 2024-03-20
Maria / 2024-03-20
-
Einfache Schritte zum Entfernen der Schwärzung aus PDF
![author-Maria]() Maria / 2024-03-20
Maria / 2024-03-20 -
3 Wege | Wie man eine PDF-Datei auf dem Mac im Jahr 2025 mit einem Passwort schützt
![author-Maria]() Maria / 2025-01-20
Maria / 2025-01-20

EaseUS PDF Editor
- Den Bildschirm mit Audio aufnehmen
- Die Webcam aufnehmen
- Die PC-Spiele reibungslos aufnehmen
Hot Artikel