Zusammenfassung:
Um eine PDF-Datei auf dem Mac zu sperren, benötigen Sie ein PDF-Schließfach wie Vorschau, Adobe Acrobat Online, usw. Folgen Sie den Schritten in diesem Beitrag und lernen Sie die beste Methode kennen.
Wenn Ihre PDF-Datei wichtige Informationen enthält oder Sie nicht möchten, dass andere Ihre PDF-Datei bearbeiten, können Sie ein Kennwort zur PDF-Datei hinzufügen. Nach dem Hinzufügen der Sicherheit können andere Betrachter nur dann auf Ihre PDF-Datei zugreifen, wenn sie das Kennwort erhalten. Nun stellt sich die Frage. Wie kann man eine PDF-Datei mit einem Kennwort schützen? Für Mac-Benutzer ist dieser Beitrag eine große Hilfe, denn er stellt drei verschiedene Möglichkeiten vor, wie man eine PDF-Datei auf dem Mac mit einem Passwort schützen kann. Lesen Sie weiter!
- Teil 1. PDF auf dem Mac über Adobe Online mit einem Passwort schützen
- Teil 2. Wie man eine PDF-Datei auf dem Mac mit Vorschau durch ein Passwort schützt
- Teil 3. Wie man PDF-Dateien auf dem Mac mit Soda PDF Online kennwortschützt
- Bonus-Tipps: Kennwortschutz für PDF-Dateien auf Windows-PC
Passwortschutz für PDF-Dateien auf dem Mac über Adobe Online
Sie denken vielleicht, Sie brauchen die Desktop-Version von Adobe Acrobat. Die Online-Tools von Adobe sind jedoch ausreichend. Sie können den Online-Dienst mit Ihrem Browser wie Chrome aufrufen. Für den gesamten Prozess müssen Sie sich nicht bei einem Konto anmelden. So können Sie das PDF-Dokument mit den Online-Tools von Adobe ganz einfach sperren.
Sie können nicht nur die PDF-Datei mit einem Passwort sperren, sondern auch andere Online-Tools wie PDF-Konverter, -Editor, -Komprimierer, -Dreher, -Seitenmanager, -Ausfüller und -Signierer usw. verwenden.
Merkmale:
- PDF-Dateien in Adobe verkleinern
- Umfassende PDF-Bearbeitungssoftware für den Mac
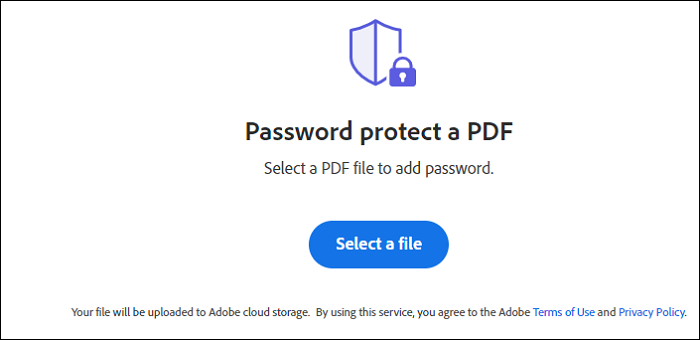
So schützen Sie eine PDF-Datei auf dem Mac mit dem Online-Dienst Adobe Acrobat:
Schritt 1. Suchen und öffnen Sie Adobe online mit Ihrem Browser. Importieren Sie die PDF-Datei, die Sie sperren möchten.
Schritt 2. Sie werden aufgefordert, ein Passwort für Ihr importiertes PDF-Dokument festzulegen. Legen Sie das Kennwort nach Belieben fest und bestätigen Sie es. Achten Sie darauf, dass das Kennwort 6 bis 32 Zeichen enthält. Außerdem wird Ihnen die Stärke des eingegebenen Kennworts angezeigt. Klicken Sie abschließend auf "Passwort festlegen", um die Einstellung zu übernehmen.
Schritt 3. Nach ein paar Sekunden ist die PDF-Datei mit einem Passwort geschützt. Sie können die geschützte PDF-Datei herunterladen. Oder Sie können die Datei online speichern, einen PDF-Link mit anderen teilen und auch Ihre nächste PDF-Datei schützen.
Passwortschutz für PDF-Dateien auf Mac mit Vorschau
Die Vorschau ist das Standardwerkzeug auf dem Macbook. Es kann zum Anzeigen, Bearbeiten, Lesen und Schützen einer PDF-Datei mit einem benutzerdefinierten Passwort verwendet werden. Der Vorteil dieses Tools ist, dass Sie keine Kosten für die Funktionen zahlen müssen. Sie können sogar eine große PDF-Datei damit öffnen. Insgesamt ist dies das empfehlenswerteste Tool für Mac. Außerdem können Sie damit die PDF-Datei bearbeiten, bevor Sie das Passwort hinzufügen. Ebenso können Sie Unterstreichungen zeichnen, Lesezeichen hinzufügen oder nach Text in der PDF-Datei suchen.
Merkmale:
- Kostenloser PDF-Editor und -Reader für den Mac
- Bearbeiten, Suchen, Konvertieren und Sperren von PDF-Dateien
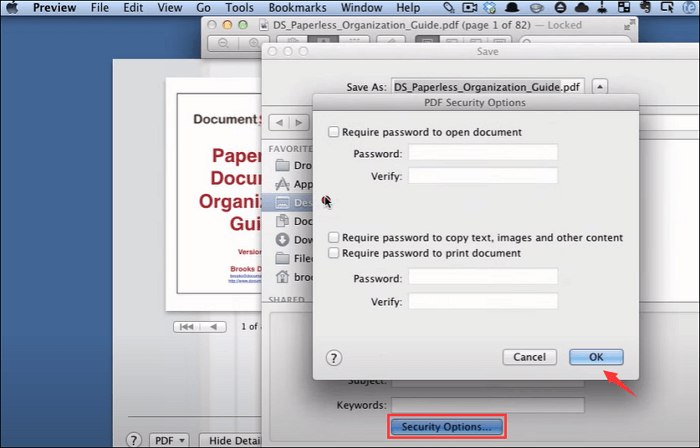
Im Folgenden finden Sie eine Liste der Schritte, mit denen Sie unter Verwendung von Vorschau ein Kennwort zu PDF-Dateien auf dem Mac hinzufügen können:
Schritt 1. Öffnen Sie eine PDF-Datei auf Ihrem Mac. Standardmäßig wird sie in Vorschau geöffnet, dem Standardwerkzeug
Schritt 2. Klicken Sie in der oberen Symbolleiste auf "Datei" > "Berechtigungen bearbeiten". Hier können Sie ein Passwort festlegen, um die PDF-Datei zu öffnen. Geben Sie das gewünschte Passwort ein und wenden Sie es an. In der Zwischenzeit können Sie Berechtigungen festlegen, indem Sie das Kontrollkästchen aktivieren, um das Drucken oder andere Änderungen ohne Besitzerpasswort zuzulassen.
Schritt 3. Als Nächstes müssen Sie im Abschnitt Besitzerpasswort das Passwort in das Feld eingeben. Das eingegebene Passwort kann dasselbe sein oder sich von dem in Schritt 2 eingegebenen Code unterscheiden. Überprüfen Sie es jetzt.
Schritt 4. Zum Schluss müssen Sie auf "Übernehmen" > "Speichern" klicken. Sie erhalten die PDF-Datei mit Passwortschutz.
Passwortschutz für PDF-Dateien auf dem Mac mit Soda PDF Online
Für Mac-Nutzer ist es eine gute Wahl, Online-Dienste auszuprobieren, da die Desktop-Anwendung auf dem Mac nur schwer zu finden ist. Neben den Online-Tools von Adobe wird auch Soda PDF Online empfohlen, um eine PDF-Datei mit einem Kennwort zu schützen. Um die zu schützende PDF-Datei zu importieren, können Sie wählen, ob Sie sie aus einer lokalen Datei oder aus der Cloud importieren möchten.
Merkmale:
- Texte und Bilder online bearbeiten
- Sperren einer PDF-Datei online ohne Installation
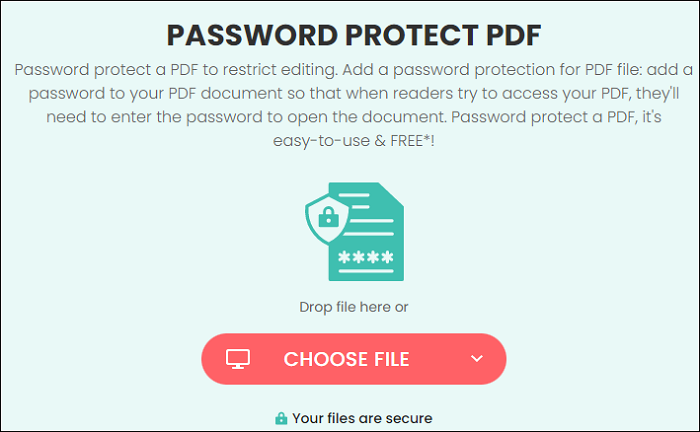
So schützen Sie eine PDF-Datei auf dem Mac mit Soda PDF Online:
Schritt 1. Öffnen Sie Soda PDF Online mit Ihrem Browser. Suchen Sie das Werkzeug "PASSWORTSCHUTZ PDF" über verschiedene Werkzeuge. Klicken Sie auf "DATEI WÄHLEN", um die PDF-Datei zu importieren, oder legen Sie die PDF-Datei auf der Website ab.
Außerdem ist es möglich, die PDF-Datei aus der Cloud zu importieren.
Schritt 2. Nach dem Import wählen Sie ein Passwort, um Ihr PDF zu verschlüsseln. Um eine hohe Sicherheit für Ihr Dokument zu erreichen, sollten Sie sicherstellen, dass das Passwort lang und komplex ist.
Schritt 3. Speichern Sie schließlich die geschützte PDF-Datei und laden Sie sie auf Ihren Computer herunter.
Bonus-Tipps: Passwortschutz für PDF-Dateien auf Windows-PC
Für Windows-Benutzer ist die empfohlene Software zum Schutz einer PDF-Datei der EaseUS PDF Editor. Sie können damit die PDF-Datei mit hoher Sicherheit schützen. Vor dem Sperren können Sie die PDF-Datei bearbeiten, einschließlich des Textes, der Bilder und der Formulare auf den PDF-Seiten. Außerdem bietet es die Möglichkeit, eine PDF zu komprimieren, ein Wasserzeichen hinzuzufügen, usw.
Neben dem Hinzufügen des Kennworts kann diese Software auch die Sicherheit entfernen (falls Sie das Kennwort kennen). Insgesamt ist es eine leistungsstarke und praktische PDF-Bearbeitungssoftware für Windows. Entdecken Sie weitere Funktionen hier!
EaseUS PDF Editor
- PDF ohne Ränder drucken auf einem Windows-PC
- Sperren und Entsperren einer PDF-Datei mit ein paar einfachen Klicks
- Konvertieren von PDF in Word, Excel, PPT oder andersherum
- Entfernen von Passwörtern aus PDF-Dateien
- PDF-Dateien bearbeitbar, durchsuchbar und konvertierbar machen
Weitere Artikel & Tipps:
-
4 PDF in CSV Konverter, um PDF in CSV schnell zu konvertieren
![author-Mako]() Mako / 2024-03-20
Mako / 2024-03-20 -
So fügen Sie einer PDF-Datei einen digitalen Signaturblock hinzu
![author-Maria]() Maria / 2024-11-06
Maria / 2024-11-06
-
Wie deaktiviere ich ein Kontrollkästchen im PDF-Formular? Hier finden Sie die Lösungen
![author-Maria]() Maria / 2024-03-20
Maria / 2024-03-20 -
So konvertieren Sie Pages in Docx [7 Methoden für Sie]
![author-Maria]() Maria / 2024-11-22
Maria / 2024-11-22

EaseUS PDF Editor
- Den Bildschirm mit Audio aufnehmen
- Die Webcam aufnehmen
- Die PC-Spiele reibungslos aufnehmen
Hot Artikel