Zusammenfassung:
Sie möchten Word im Stapelverfahren in PDF konvertieren, wissen aber nicht, wie Sie das anstellen sollen? Dann sind Sie hier genau richtig. In diesem Artikel stellen wir Ihnen sechs Tools vor, mit denen Sie Dateien im Stapelverfahren in PDF konvertieren können. Außerdem geben wir Ihnen eine ausführliche Anleitung, die Ihnen bei der Verwendung dieser Tools hilft. Lesen Sie sich den Artikel durch und wählen Sie ein Tool, das Ihnen gefällt.
Sie möchten mehrere Word-Dokumente in PDF-Dateien umwandeln? Dann sind Sie hier genau richtig! In diesem Artikel zeigen wir Ihnen, wie Sie mit sechs verschiedenen Tools Word-Dateien im Stapelverfahren in PDF-Dateien konvertieren können. Einige von ihnen müssen auf Ihren Computer heruntergeladen werden, andere können online verwendet werden. Unabhängig davon können sie alle Ihr Problem lösen. Wir geben Ihnen auch detaillierte Anleitungen, um Ihnen zu zeigen, wie Sie sie bedienen. Los geht's!
Stapelweise Word in PDF konvertieren mit EaseUS PDF Converter
Vor kurzem hat EaseUS daran gearbeitet, Dienste wie die Stapelkonvertierung von Dateiformaten anzubieten. EaseUS PDF Converter ist das, was sie auf den Markt bringen. Haben Sie mehr als eine Word-Datei, die in PDF konvertiert werden muss? Sind Sie es leid, sie einzeln zu konvertieren und die gleiche Arbeit immer wieder zu wiederholen?
Dann können Sie EaseUS PDF Converter verwenden, um Ihre Aufgabe zu erledigen. Mit dieser Software können Sie alle Word-Dateien, die Sie in PDF konvertieren möchten, auf einmal importieren und sie mit einem einfachen Klick in PDF konvertieren. Schauen wir uns nun die wichtigsten Funktionen der Software an.
Hauptmerkmale:
- Stapelkonvertierung von Dateien in/aus PDF
- Konvertieren Sie zehn Dateien auf einmal mit der Testversion
- Konvertieren von PDF in Office-Formate wie Word, Excel, PPT und umgekehrt
- PDF mit einem Klick in ein Bildformat umwandeln und umgekehrt
- PDF in TXT-Format konvertieren
Laden Sie dieses Tool herunter, indem Sie auf die Schaltfläche unten klicken, und sehen Sie, wie Sie Word im Stapelverfahren in PDF konvertieren können.
Schritt 1. Laden Sie den EaseUS PDF Converter herunter und starten Sie ihn auf Ihrem Computer. Wählen Sie "Office to PDF" in der linken Spalte der Benutzeroberfläche.
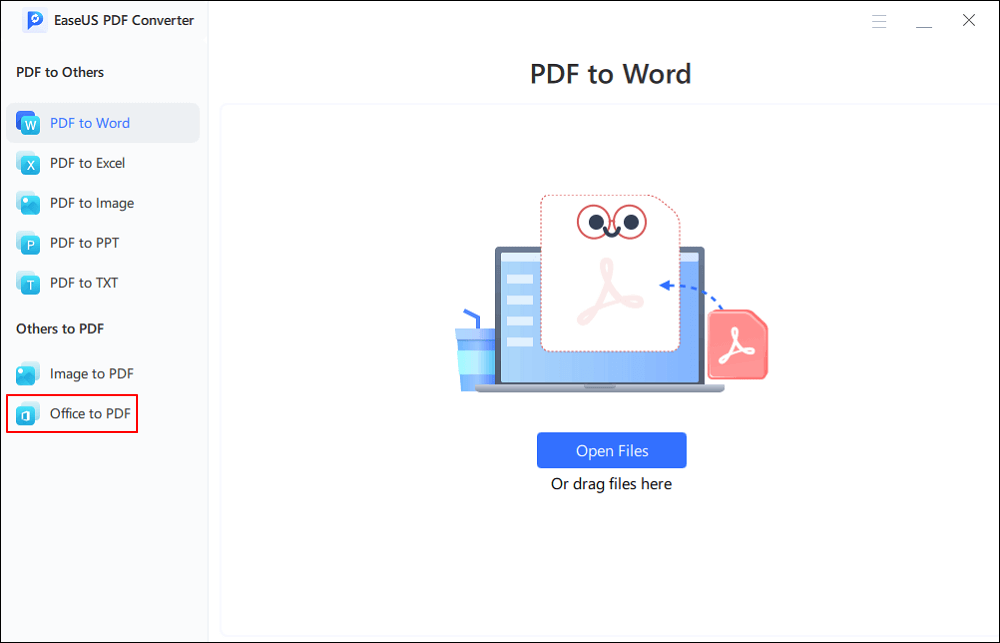
Schritt 2. Klicken Sie auf "Dateien öffnen", um die Word-Dateien von Ihrem Computer zu importieren. Sie können sie auch per Drag & Drop in die Software ziehen.
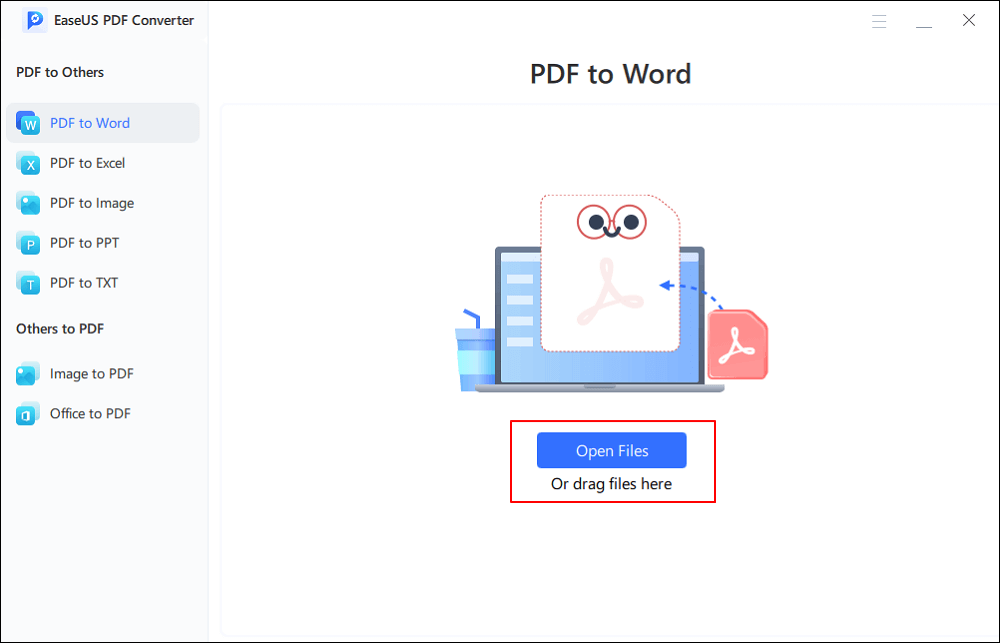
Schritt 3. Nach "Pfad speichern" können Sie "Als Originalpfad speichern" oder einen neuen Pfad für die konvertierte Datei wählen. Wenn Sie fertig sind, klicken Sie auf "Konvertieren", um zu beginnen.
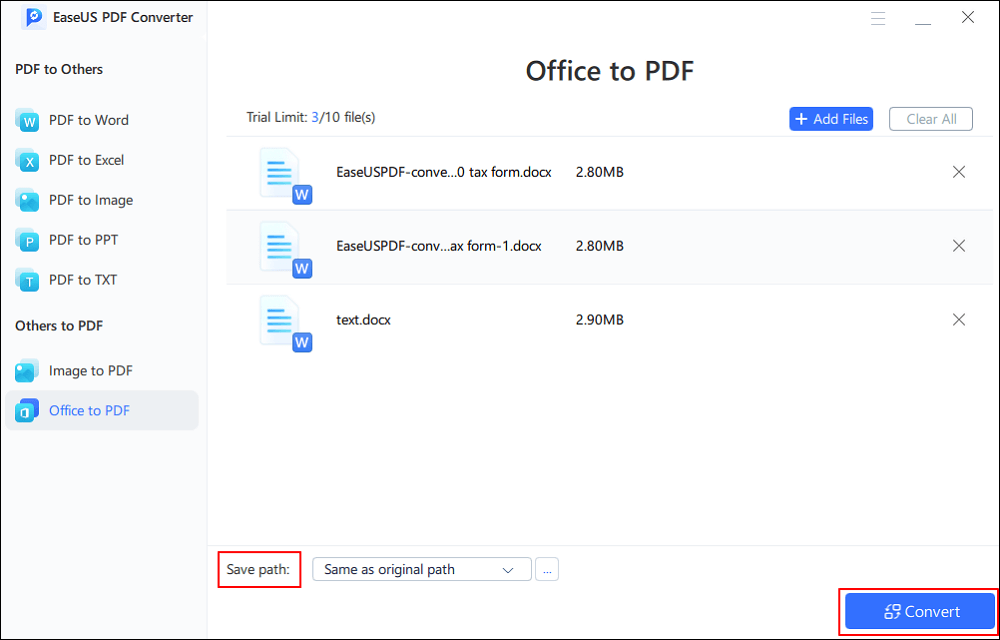
Batch-Konvertierung von Word in PDF mit Adobe Acrobat
Adobe Acrobat ist bekannt für die Bearbeitung, Konvertierung und Verwaltung von PDF-Dateien. Es kann verwendet werden, um mehrere Word-Dateien in PDF auf einmal zu konvertieren ist nicht überraschend. Da wir alle wissen, wie man ein Word-Dokument in eine PDF-Datei umwandelt, werden wir uns hier auf die Anleitung zur Stapelkonvertierung von Word-Dateien in PDF konzentrieren. Lassen Sie uns sehen, wie Sie arbeiten sollten.
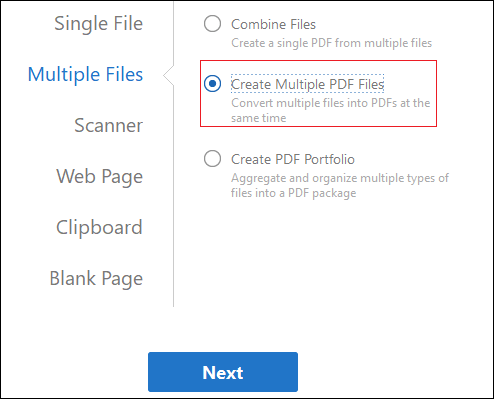
Schritt 1. Speichern Sie alle Word-Dokumente, die Sie konvertieren möchten, in einem Ordner.
Schritt 2. Öffnen Sie Adobe Acrobat und wählen Sie "PDF erstellen".
Schritt 3. Wählen Sie "Mehrere Dateien" > "Mehrere PDF-Dateien erstellen". Klicken Sie dann auf "Weiter".
Schritt 4. Fügen Sie Word-Dateien über die Schaltfläche "Durchsuchen" hinzu und klicken Sie auf "OK". Wählen Sie PDF als Ausgabeordner und klicken Sie auf "OK", um die Konvertierung zu starten.
Batch-Konvertierung von Word in PDF mit Online-Tools
Wir finden auch einige Online-Tool, das Batch-Konvertierung von Word-Dateien in PDF kann, lassen Sie uns einen Blick.
1) Online2PDF
Online2PDF.com ist ein Online-Tool, mit dem Sie Ihre Word-Dateien (.doc) in PDF-Dateien umwandeln können, was es zu einem praktischen Werkzeug macht. Außerdem können Sie Ihre Dateien mühelos aufteilen, ihre Seiten neu anordnen oder drehen oder sogar bestimmte Seiten bearbeiten. Beachten Sie jedoch, dass das Hochladen vertraulicher Daten ins Internet möglicherweise nicht ganz sicher ist.
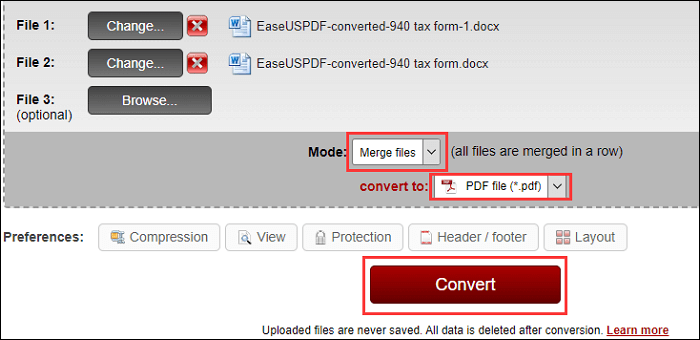
Schritt 1. Gehen Sie auf die offizielle Website von Online2PDF und klicken Sie auf "Dateien auswählen", um Word-Dateien von Ihrem Computer zu importieren.
Schritt 2. Wenn Ihre Dateien ausgewählt sind, wählen Sie unter "Modus" die Option "Dateien zusammenführen".
Schritt 3. Wählen Sie PDF als Ausgabeformat nach "Konvertieren in" und klicken Sie auf "Konvertieren". Warten Sie dann, bis das Online-Tool die Word-Dateien für Sie in PDF konvertiert hat.
2) PDF.online
PDF.online ist ein Online-Tool, mit dem Sie Dateien von/nach PDF konvertieren können. Zum Beispiel können Sie damit PDF in JPG, PNG, PDF/A, Word, Powerpoint und umgekehrt konvertieren. Außerdem kann es eine PDF-Datei bearbeiten. Sie können damit PDF-Dateien teilen, zusammenführen, löschen, redigieren, zuschneiden, komprimieren, ausfüllen, unterschreiben, reduzieren usw. Das Wichtigste ist, dass es Word-Dateien auf einmal in PDF-Dateien umwandeln kann. Schauen wir uns nun das folgende spezielle Tutorial an.
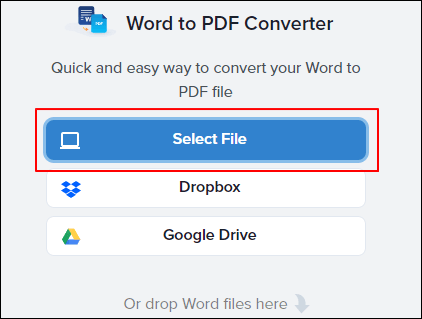
Schritt 1. Gehen Sie auf die offizielle Website von PDF.online und klicken Sie auf "Datei auswählen", um Word-Dateien von Ihrem Computer zu importieren. Sie können auch Dateien aus Dropbox, Google Drive oder durch Ziehen und Ablegen auswählen.
Schritt 2. Wenn die Dateien importiert sind, klicken Sie auf "Konvertieren", damit das Tool die Word-Dateien für Sie konvertiert.
Schritt 3. Wenn die Dateien in PDF konvertiert sind, können Sie sie anzeigen, löschen, herunterladen, speichern oder bearbeiten.
3) PDFdu.com
PDFdu.com kann Word-Dokumente schnell und einfach in PDF-Dateien umwandeln. Es unterstützt die Dateiformate .doc, .docx und .rtf, und mit diesem Online-Tool können mehr als 20 Dateien auf einmal konvertiert werden. Außerdem wird bei der Konvertierung nichts verändert. Der Stil und das Layout des Quelldokuments bleiben erhalten. Führen Sie die folgenden Schritte aus, um Word-Dateien im Stapelverfahren in PDF zu konvertieren.
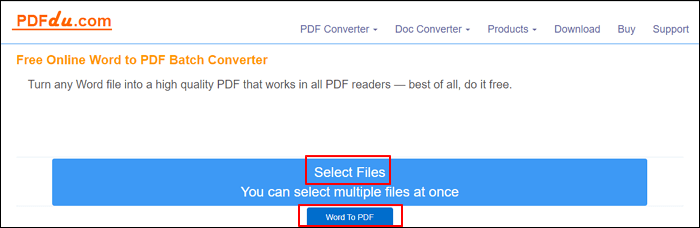
Schritt 1. Gehen Sie auf die offizielle Website von PDFdu.com und klicken Sie auf "Dateien auswählen", um Word-Dateien zu importieren.
Schritt 2. Wenn die Dateien importiert sind, klicken Sie auf "Word in PDF", damit das Tool die Dateien für Sie konvertiert.
Schritt 3. Warten Sie den Vorgang ab, und speichern Sie die Datei auf Ihrem Computer, wenn er abgeschlossen ist.
4) PDF2GO
Das letzte Online-Tool, das wir Ihnen vorstellen möchten, ist PDF2GO. Dies ist ein weiterer leistungsfähiger Online-PDF-Editor, der mehr als eine Word-Datei auf einmal in Sekundenschnelle in PDF konvertieren kann. Die Schnittstelle ist sehr benutzerfreundlich. Jeder kann die Anleitung auf der Website verstehen und ihr folgen. Wenn Sie Angst haben, die Informationen falsch zu verstehen, können Sie sich entspannen. Wir zeigen Ihnen hier Schritt für Schritt, wie Sie mit diesem Tool Word-Dateien im Stapelverfahren in PDF-Dateien konvertieren können.
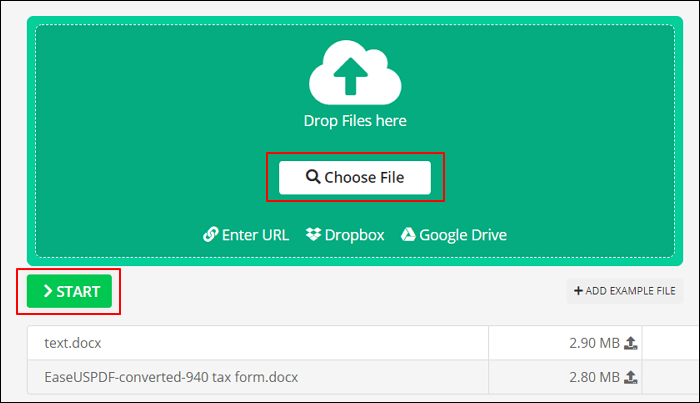
Schritt 1. Gehen Sie auf die offizielle Website von PDF2GO, klicken Sie auf "Datei auswählen", um Word-Dateien von Ihrem Computer auszuwählen.
Schritt 2. Wenn die Dateien erfolgreich importiert wurden, klicken Sie auf "START", damit das Tool die Dateien für Sie konvertiert.
Schritt 3. Warten Sie eine Minute, und wenn die Dateien konvertiert sind, können Sie sie in die Cloud hochladen oder als PDF auf Ihren Computer herunterladen.
Schlussfolgerung
Wie Sie sehen, gibt es viele Möglichkeiten, Word-Stapelverarbeitungsdokumente als PDF zu speichern. Sie müssen nur je nach Ihren Bedürfnissen wählen. Aber für die meisten Benutzer ist EaseUS PDF Converter der beste PDF-Konverter für Windows, da er die umfassendsten Funktionen hat und den Konvertierungseffekt sicherstellen kann.
Weitere Artikel & Tipps:
-
Einfaches Konvertieren von PDF in Word mit Adobe
![author-Maria]() Maria / 2025-01-16
Maria / 2025-01-16 -
Top 5 XML zu PDF Konverter für Windows/Mac/Online
![author-Mako]() Mako / 2024-03-20
Mako / 2024-03-20
-
Die 10 besten PDF-Komprimierer zum Komprimieren Ihrer PDF-Dateien
![author-Mako]() Mako / 2024-03-20
Mako / 2024-03-20 -
So suchen Sie unter Windows/Mac/iOS nach einem Wort in einer PDF-Datei
![author-Maria]() Maria / 2024-11-14
Maria / 2024-11-14

EaseUS PDF Editor
- Den Bildschirm mit Audio aufnehmen
- Die Webcam aufnehmen
- Die PC-Spiele reibungslos aufnehmen
Hot Artikel