Zusammenfassung:
Möglicherweise stellen Sie fest, dass es nahezu unmöglich ist, die Schwärzung aus einer PDF-Datei zu entfernen, sobald die Schwärzung abgeschlossen ist. Aber wie gehen Sie damit um, wenn Sie eine falsche Schwärzung hinzufügen und die Schwärzungsmarkierung löschen möchten? Schauen Sie sich einfach diesen Beitrag an, dort finden Sie Tipps zum einfachen Entfernen der Schwärzungsmarkierung aus Ihren PDF-Dateien.
Wenn Ihre PDF-Datei vertrauliche Informationen enthält, schwärzen Sie den Text im PDF immer mit einer PDF-Schwärzungssoftware, um ihn vor der Offenlegung zu schützen. Allerdings kann es beim Schwärzen von PDFs manchmal vorkommen, dass Sie wichtige Informationen schwärzen möchten und nicht wissen, wie Sie den Schwärzungsprozess rückgängig machen können. Wenn Sie den Bearbeitungsvorgang nicht abschließen, können Sie die Schwärzung aus PDF entfernen, indem Sie verschiedene in diesem Beitrag aufgeführte Methoden ausprobieren. Also lasst uns jetzt in die Lösungen eintauchen!
- Hinweis:
- Geschwärzter Text, Bilder und Seiten werden dauerhaft entfernt, wenn Sie die Schwärzungen angewendet und die bearbeiteten Dateien gespeichert haben. Achten Sie daher darauf, die Informationen in Ihren PDF-Dateien zu redigieren.
| Umsetzbare Lösungen | Schritt-für-Schritt-Fehlerbehebung |
|---|---|
| Fix 1. Adobe Acrobat Pro | Suchen Sie die falsche Schwärzungsmarkierung in Ihrem PDF-Dokument und klicken Sie dann mit der rechten Maustaste darauf ... Vollständige Schritte |
| Fix 2. Nitro | Klicken Sie auf den Bereich, in dem Sie eine falsche Schwärzung vorgenommen haben, und drücken Sie dann die Entf-Taste ... Vollständige Schritte |
| Fix 3. AvePDF | Klicken Sie auf die Schaltfläche „Datei auswählen“, um die Ziel-PDF-Datei hochzuladen ... Vollständige Schritte |
Teil 1. So entfernen Sie Schwärzungen aus PDFs mit Adobe Acrobat Pro
Wenn es um das Schwärzen von PDF-Dokumenten geht, fällt Ihnen vielleicht zuerst Adobe Acrobat Pro ein. Als eines der beliebtesten PDF-Programme ist es weltweit weit verbreitet.
Mit diesem Programm können Sie vertrauliche Informationen aus einem Absatz, einer Tabelle, einer Überschrift oder einem Bild in Ihrem Dokument durch Schwärzen entfernen. Allerdings kann es manchmal vorkommen, dass Sie eine falsche Schwärzung hinzufügen. In diesem Fall können Sie sich auch darauf verlassen, dass dieser vielseitige PDF-Editor das Problem korrigiert. Wenn Sie Ihre PDF-Datei reduzieren möchten, können Sie mit diesem Programm ausfüllbare Felder in PDF entfernen. Im Folgenden zeigen wir Ihnen die Anleitung zum Löschen des geschwärzten Bereichs:
Entfernen Sie die Textschwärzung aus PDF:
Schritt 1. Suchen Sie die falsche Schwärzungsmarkierung in Ihrem PDF-Dokument und klicken Sie dann mit der rechten Maustaste darauf.
Schritt 2. Im Dropdown-Menü werden einige Optionen angezeigt. Klicken Sie dann auf die Schaltfläche „Löschen“.
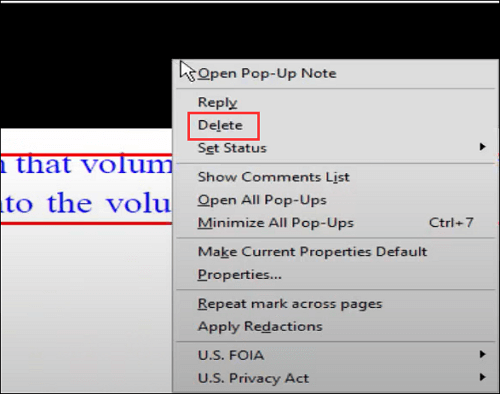
Schritt 3. Schließlich werden Sie feststellen, dass sich die Schwärzungsmarkierung nicht mehr in Ihrem Dokument befindet.
Entfernen Sie die Seitenschwärzung aus PDF:
Schritt 1. Gehen Sie zum Menü „Werkzeuge“ und wählen Sie als Nächstes die Schaltfläche „Schutz“.
Schritt 2. Navigieren Sie durch die Seiten in Ihrer PDF-Datei und wählen Sie die falsche redigierte Seite aus.
Schritt 3. Klicken Sie mit der rechten Maustaste auf die Seite und klicken Sie auf die Schaltfläche „Löschen“. Das ist es.
Lesen Sie auch: So markieren Sie ein PDF
Teil 2. So entfernen Sie Schwärzungsmarkierungen aus PDFs mit Nitro
Eine weitere Offline-Lösung zum Löschen der Schwärzungsmarkierung ist Nitro. Wie Adobe Acrobat ist es auch eine hervorragende PDF-Redaktionssoftware. Mit seiner Hilfe können Sie mit einfachen Schritten die Schwärzung im PDF-Dokument hinzufügen, anwenden oder entfernen.
Um eine Schwärzungsmarkierung zu entfernen, können Sie das Werkzeug „Zur Schwärzung markieren“, „Hand“ oder „Auswählen“ verwenden und dann einen der folgenden Schritte ausführen:
- Klicken Sie auf den Bereich, in dem Sie eine falsche Schwärzung vorgenommen haben, und drücken Sie dann die Entf-Taste
- Suchen Sie im PDF-Dokument nach der falschen Schwärzung und wählen Sie dann im Menü die Option „Löschen“.

Teil 3. So löschen Sie Schwärzungen aus PDFs mit AvePDF Online
Wenn Sie keine Desktop-Anwendungen herunterladen oder installieren möchten, sind die Online-Tools eine gute Wahl für Sie. Tatsächlich gibt es viele Online-Programme, mit denen Sie die PDFs redigieren können oder nicht.
Nachdem wir einige beliebte Online-Redaktionssoftware getestet haben, haben wir uns für eine namens AvePDF entschieden. Aufgrund der einfachen Benutzeroberfläche können Sie auch mit geringen technischen Kenntnissen schnell damit umgehen.
Darüber hinaus verwendet es die besten Verschlüsselungsmethoden zum Schutz Ihrer Daten und alle Dokumente werden nach 30 Minuten automatisch von den Servern gelöscht.
Schritt 1. Klicken Sie auf die Schaltfläche „Datei auswählen“, um die Ziel-PDF-Datei hochzuladen.
Schritt 2. Wählen Sie „Schwärzungsmarkierungen hinzufügen“ und dann den Inhalt aus, den Sie schwärzen möchten.
Schritt 3: Klicken Sie auf den geschwärzten Bereich und klicken Sie auf die Schaltfläche „Entfernen“ gefolgt von „JA“, um die Schwärzungsmarkierung zu löschen.
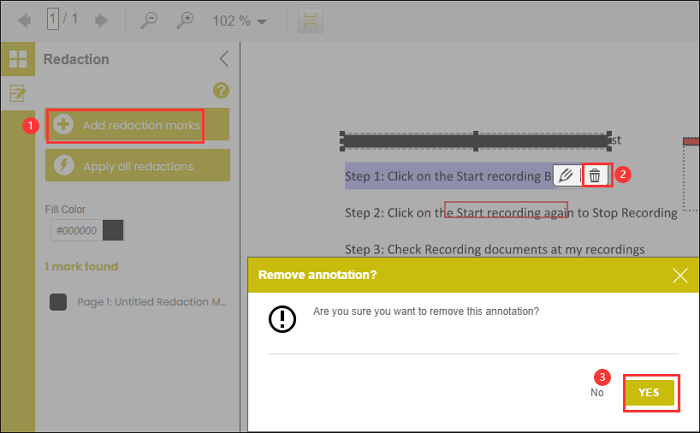
Teil 4. So bearbeiten Sie PDFs nach dem Löschen der Schwärzung unter Windows
Nachdem Sie den Schwärzungsbereich in Ihrer PDF-Datei entfernt haben, müssen Sie möglicherweise die vorherige Version auf Ihrem PC bearbeiten. Und in diesem Fall ist ein hervorragendes PDF-Bearbeitungsprogramm ein Muss. Hier stellen wir Ihnen ein All-in-One-Programm vor – EaseUS PDF Editor.
Dieses Programm bietet eine große Auswahl an Bearbeitungswerkzeugen, die Ihren Bearbeitungsanforderungen bei verschiedenen Gelegenheiten gerecht werden. Sie können beispielsweise mühelos Text zu PDF hinzufügen oder daraus entfernen, Bilder aus PDF einfügen oder extrahieren oder Ihre gewünschten Schriftarten darin einbetten. Neben diesen grundlegenden Bearbeitungsfunktionen ermöglicht Ihnen dieser Windows-PDF-Editor auch die Verwaltung Ihrer Seiten durch Hinzufügen, Löschen oder Zuschneiden, den Schutz Ihrer Dateien mit Passwörtern und Wasserzeichen und sogar die problemlose Erstellung einer ausfüllbaren PDF-Datei.
Egal, ob Sie Profi oder Neuling sind, Sie verlassen sich bei der Arbeit oder im Studium immer auf dieses Programm.
Erstaunliche Funktionen:
- Konvertieren Sie PDFs in andere Dateiformate, ohne das ursprüngliche Layout zu ändern
- Führen Sie mehrere PDF-Dateien zum Teilen zu einer einzigen zusammen
- Fügen Sie den Hintergrund hinzu oder ändern Sie ihn für ein besseres Leseerlebnis
- Erstellen Sie mit der OCR-Funktion eine bearbeitbare PDF-Datei aus einer gescannten Datei
- Komprimieren oder verkleinern Sie die PDF-Größe mit einem einfachen Klick
Laden Sie als Nächstes dieses All-in-One-PDF-Bearbeitungsprogramm herunter und beginnen Sie jetzt mit der Erstellung!
Weitere Artikel & Tipps:
-
Schwärzen von Text in PDF Dateien auf Mac/Windows/Online
![author-Katrin]() Katrin / 2024-10-24
Katrin / 2024-10-24 -
Die 3 besten PDF zu Kindle Konverter
![author-Maria]() Maria / 2024-03-20
Maria / 2024-03-20
-
So kombinieren Sie PDF-Dateien kostenlos ohne Acrobat
![author-Maria]() Maria / 2025-01-14
Maria / 2025-01-14 -
Zusammenführen von PDF-Dateien mit Adobe Reader 2025
![author-Maria]() Maria / 2025-01-21
Maria / 2025-01-21

EaseUS PDF Editor
- Den Bildschirm mit Audio aufnehmen
- Die Webcam aufnehmen
- Die PC-Spiele reibungslos aufnehmen
Hot Artikel