Zusammenfassung:
Wie konvertiert man PDF in hoher Qualität in PNG? Wenn Sie keine Ahnung haben, folgen Sie dieser Anleitung, um zu erfahren, wie Sie PDFs in hochauflösende PNG-Bilder umwandeln, damit Sie die konvertierten PDFs überall teilen oder hochladen können. Sehen wir uns nun einige der besten PDF-zu-PNG-Konverter an.
- Aktualisieren:
- Vor Kurzem nimmt Microsoft eine Änderung an seinem Microsoft Office-Branding vor. Microsoft Office wird in Microsoft 365 umbenannt. Nach der offiziellen Umbenennung werden unsere Artikelinhalte entsprechend aktualisiert.
PDF ist eines der beliebtesten Dateiformate zum Teilen von Dokumenten bei der Arbeit oder beim Studium, da es immer die ursprüngliche Formatierung und das Layout beibehält, egal welches Gerät Sie zum Öffnen verwenden. Wenn Sie diese PDF-Dateien jedoch auf Online-Plattformen verwenden oder teilen müssen, sollten Sie PDF besser in PNG konvertieren, da PNG im Vergleich zu PDF häufig zum Speichern und Senden von Dateien über das Internet verwendet wird.
Aber wie macht man aus PDF ein hochauflösendes PNG? Sie haben keine Ahnung? Keine Sorge, auf dieser Seite finden Sie einige der besten und benutzerfreundlichsten PDF-zu-PNG-Konverter. Darüber hinaus finden Sie ausführliche Tutorials zum Konvertieren von PDF in PNG ohne Qualitätsverlust auf verschiedenen Plattformen, darunter Windows, Mac und Linux.
- Konvertieren Sie PDF in PNG unter Windows mit EaseUS PDF Editor - Empfehlung
- Konvertieren Sie PDF unter Windows in PNG mit Any PDF to JPG
- PDF auf dem Mac mit Vorschau in PNG umwandeln
- Konvertieren Sie PDF in PNG auf der Linux-Befehlszeile
- Konvertieren Sie PDF kostenlos online in PNG
So konvertieren Sie PDF unter Windows mit dem EaseUS PDF Editor in PNG - Empfehlung
Wenn Sie über einfache und dennoch leistungsstarke PDF-zu-PNG-Konverter sprechen, dürfen Sie EaseUS PDF Editor nicht verpassen. Dieses Programm wurde für Benutzer entwickelt, die PDF-Dateien mit wenigen Klicks bearbeiten oder konvertieren möchten. Wenn Sie PDF in ein Bild konvertieren möchten, stehen einige optionale Zielformate zur Verfügung, z. B. JPEG, PNG, GIF usw. Dieses All-in-One-Tool bietet Ihnen die Möglichkeit, den Seitenbereich frei auszuwählen. Am wichtigsten ist, dass nach der Konvertierung keine Daten verloren gehen und keine Formatierungsänderungen vorgenommen werden.
Außerdem unterstützt dieses PDF-Konvertierungstool auch die Bearbeitung des PDF-Inhalts vor der Konvertierung. Sie können Text oder Seitenzahlen in PDF hinzuhügen. Das Bearbeitungstool hilft Ihnen, rechtzeitig eine Ergänzung vorzunehmen, wenn etwas fehlt.
Hauptmerkmale:
- Komprimieren, drehen, teilen und zuschneiden Sie eine PDF-Datei
- Ändern Sie mühelos den PDF-Hintergrund
- Unterstützt mehr als 10 PDF-bezogene Konvertierungen
- Behalten Sie die ursprüngliche Qualität und Formatierung bei
- Zahlreiche Bearbeitungswerkzeuge stehen zur Verfügung
So exportieren Sie PDF unter Windows 10 in PNG:
Schritt 1. Starten Sie EaseUS PDF Editor und klicken Sie auf die Schaltfläche „Dateien öffnen“, um die PDF-Datei zu importieren, die Sie konvertieren möchten.
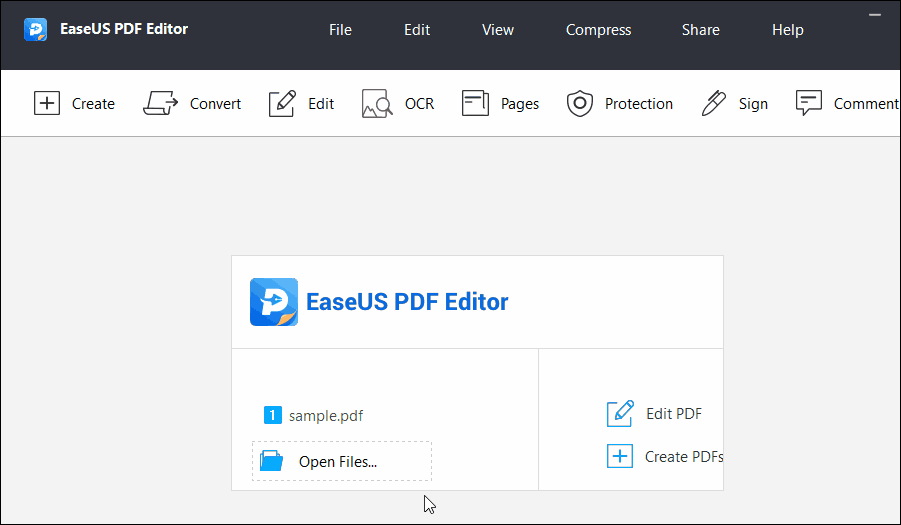
Schritt 2. Wenn die PDF-Datei geöffnet ist, müssen Sie auf die Schaltfläche „Konvertieren“ klicken und im Dropdown-Menü die Option „Zu PNG“ auswählen.
Schritt 3. Es wird ein Popup-Fenster angezeigt, in dem Sie aufgefordert werden, den Seitenbereich für die Konvertierung auszuwählen. Es ist möglich, alle Seiten oder nur die von Ihnen ausgewählten Seiten zu konvertieren.
Schritt 4. Neben der Schaltfläche „Speichern“ gibt es eine Option „Einstellungen …“, mit der Sie Farbraum, Auflösung usw. anpassen können. Anschließend können Sie auf die Schaltfläche „Speichern“ klicken, um das PNG zu erhalten.
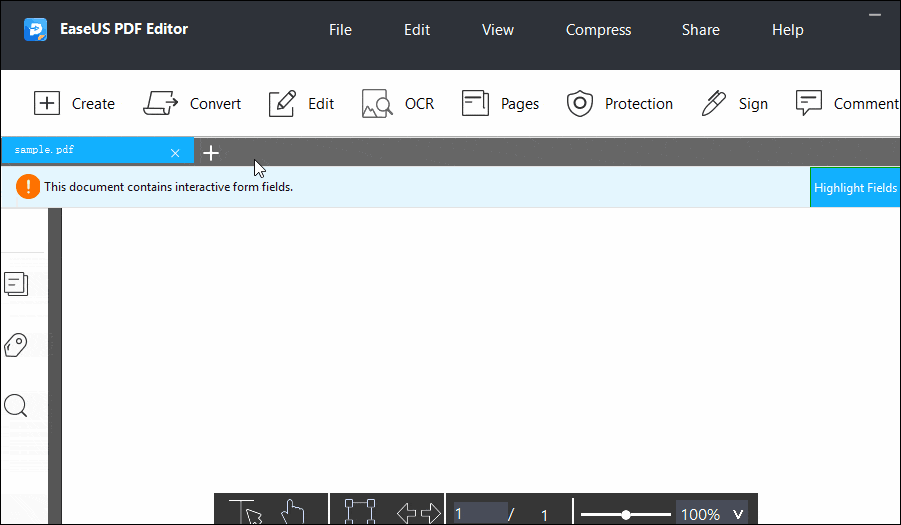
So konvertieren Sie PDF in JPG unter Windows 10
Wenn Sie Ihre PDF-Dokumente in das JPG-Bildformat konvertieren möchten, gibt es unter Windows 10 mehrere Möglichkeiten dazu. In dieser Anleitung werden einige dieser Methoden zur problemlosen Konvertierung Ihrer PDF-Dateien in JPG beschrieben.
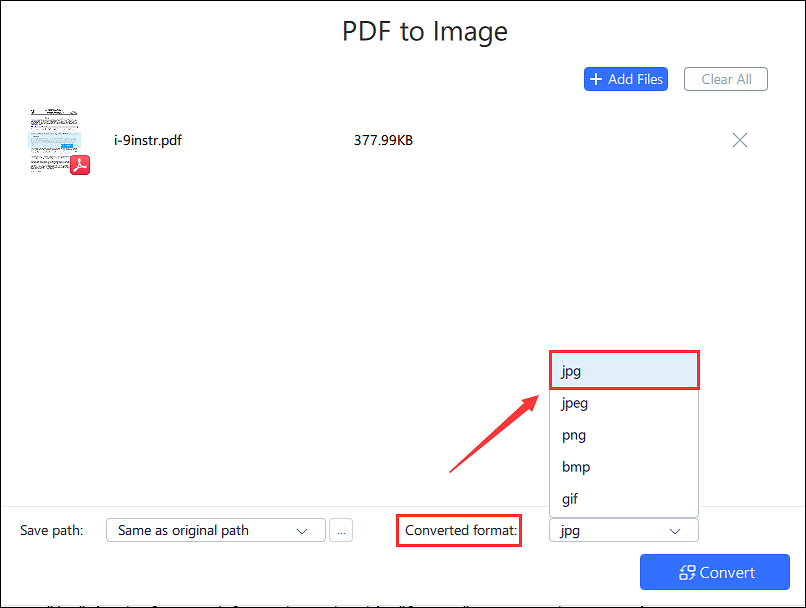
So konvertieren Sie PDF unter Windows mit Any PDF to JPG in PNG
Any PDF to JPG ist eine kostenlose PDF-Konvertierungssoftware, die PDF-Dateien in verschiedene Bildformate konvertieren kann, darunter JPG, PNG, BMP und andere.
Die Anwendung ist nicht nur ein Konverter, sondern kann gleichzeitig auch als Reader verwendet werden. So erhalten Sie eine vollständige Ansicht des Artikels und können anschließend das Dokument konvertieren.
Merkmale:
- Konvertieren Sie einen Seitenbereich, eine einzelne Seite oder ein ganzes Dokument in Bilder.
- Option zum Skalieren oder Ändern der Größe von PDF-Seiten, um die Bildgröße bei Bedarf zu reduzieren
- Verwalten Sie die Konvertierung, indem Sie für jede PDF-Datei einen Unterordner erstellen
- Bieten Sie einfache Navigationsschaltflächen an
So exportieren Sie PDF unter Windows ohne Qualitätsverlust ins PNG:
Schritt 1. Installieren Sie die App aus der Microsoft Store-App auf einem Windows 10-PC. Klicken Sie anschließend im Startmenü darauf.
Schritt 2. Klicken Sie in der App auf die Schaltfläche „PDF laden“ und navigieren Sie dann mit dem Dateibrowser, um Ihre Dateien hinzuzufügen. Finden Sie heraus, welche Seiten Sie drucken möchten.
Schritt 3. Klicken Sie unten links auf die Schaltfläche „Bild speichern“. Sie können jetzt den Ausgabeordner, den Seitenbereich, das Ausgabeformat und die Skalierungsoption einrichten. Klicken Sie auf „Fortfahren“, wenn Sie fertig sind.
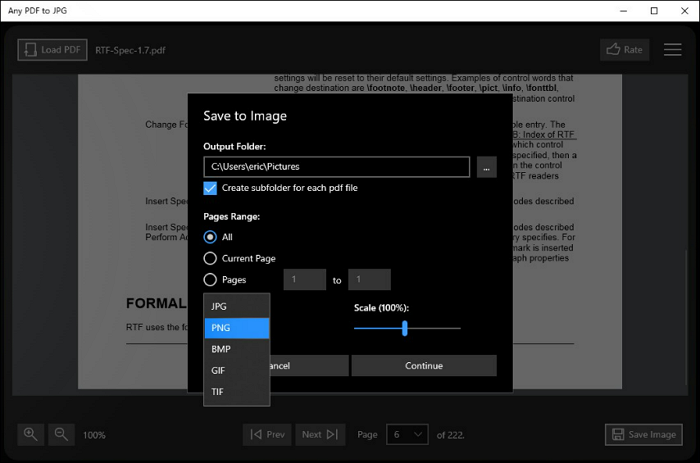
Abhängig von der Anzahl der Seiten und den Daten auf jeder Seite dauert es einige Zeit, bis die Konvertierung abgeschlossen ist. Sobald die Konvertierung abgeschlossen ist, werden Sie aufgefordert, den Speicherort des Ausgabeordners zu öffnen.
So konvertieren Sie PDF auf dem Mac mit Vorschau in PNG
macOS bietet ein integriertes Tool, mit dem jedes Dokumentformat gelesen oder angezeigt werden kann. Es heißt Mac Preview App und ist ein hervorragendes Tool zur Bildbearbeitung. Es kann auch als PDF-Reader mit grundlegenden Bearbeitungsfunktionen verwendet werden. Es bietet eine Exportfunktion, mit der eine vorhandene PDF-Datei in Bilder umgewandelt werden kann.
Merkmale:
- PDF-Reader mit Optionen zum Hervorheben von Text, Drehen, Hinzufügen von Text und mehr
- Einzelne Seiten im PDF als PNG speichern
- Schnellerer Konvertierungsprozess
Die Schritt-für-Schritt-Anleitung zum Exportieren von PDF in PNG auf dem Mac:
Schritt 1. Klicken Sie mit der rechten Maustaste auf die PDF-Datei und wählen Sie „Öffnen mit“ im Menü. Suchen Sie in der Anwendungsliste nach „Vorschau“.
Schritt 2. Die Vorschau-App zeigt links eine Seitenliste und rechts eine Vollseitenansicht an. Wenn Sie sicher sind, welche Seite konvertiert werden muss, klicken Sie mit der rechten Maustaste darauf und wählen Sie „Exportieren als“.
Schritt 3. Geben Sie den Namen und den Speicherort ein und ändern Sie bei Bedarf das Format zusammen mit den Auflösungsdetails in PNG. Klicken Sie auf Speichern, um im PNG-Format zu speichern.
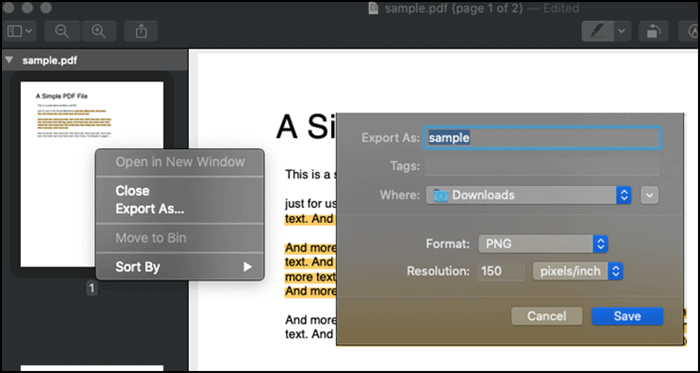
So konvertieren Sie PDF in PNG auf der Linux-Befehlszeile
Pdftoppm ist eine kostenlose Software für Linux, die über die Befehlszeile funktioniert, d. h. es gibt keine Benutzeroberfläche. Die Software bietet die Möglichkeit, aus jeder PDF-Seite ein Bild zu erstellen, und Sie können es wahlweise in ppm, PBM und PNG konvertieren.
Um in das PNG-Format zu konvertieren, müssen Sie GIMP verwenden, um von PNG in PNG zu konvertieren. Da Sie es nicht herunterladen können, können Sie es mit dem in den Schritten verfügbaren Befehl installieren.
Schritte zum Konvertieren von PDF in PNG unter Linux:
Da es sich um ein Befehlszeilentool handelt, müssen Sie beim Konvertieren einer PDF-Datei die PNG-Option verwenden.
Schritt 1. Da es nicht vorinstalliert ist, können Sie den folgenden Befehl auf dem Terminal verwenden, um die Software zu installieren.
sudo apt-get installiere pdftoppm
Schritt 2. Verwenden Sie als Nächstes die PNG-Option zusammen mit der Eingabedatei und dem Namen des Ausgabeverzeichnisses.
pdftoppm -png Eingabe.pdf Ausgabe
Schritt 3. Öffnen Sie das Verzeichnis der Ausgabedatei und suchen Sie die Bilddatei. Sie können sie bei Bedarf anhand der Seitenzahl herausfinden.
So konvertieren Sie PDF kostenlos online in PNG
Wenn Sie keine Software installieren möchten und ein Tool suchen, das auf jeder Plattform funktioniert, sind Sie hier richtig. Adobe, die Firma, die in Sachen PDF die Nase vorn hat, bietet ein Online-Tool, mit dem Sie PDF online in PNG konvertieren können.
Da diese Leute PDFs erstellt haben, ist es ziemlich einfach anzunehmen, dass sie Ihnen aus jeder PDF-Datei die beste Bildqualität liefern können.
Merkmale:
- Erstellen Sie hochwertige Bilder im PNG-, JPG- und TIFF-Format
- Schnelle Konvertierung von PDF in Bild
- Verlustfreie Konvertierung von PDF-Dateien
- Hervorragend geeignet für große PDF-Dokumente
Schritte zum Online-Konvertieren von PDF in PNG:
Schritt 1. Öffnen Sie die Website und klicken Sie dann auf die Schaltfläche „Datei auswählen“. Suchen Sie dann die Datei auf Ihrem Computer. Sie können eine Datei auch per Drag & Drop in die Dropzone ziehen und sie wird automatisch hochgeladen.
Schritt 2. Sobald die Datei hochgeladen ist, wird der Dateiname angezeigt. Es gibt keine Vorschau und keine Möglichkeit, den Bereich festzulegen. Sie müssen also nur das PNG-Format auswählen und dann auf „In PNG konvertieren“ klicken.
Schritt 3. Sobald die Konvertierung abgeschlossen ist, können Sie die Datei konvertieren, herunterladen oder online speichern. Sobald die Konvertierung abgeschlossen ist, wird eine Vorschau angezeigt.
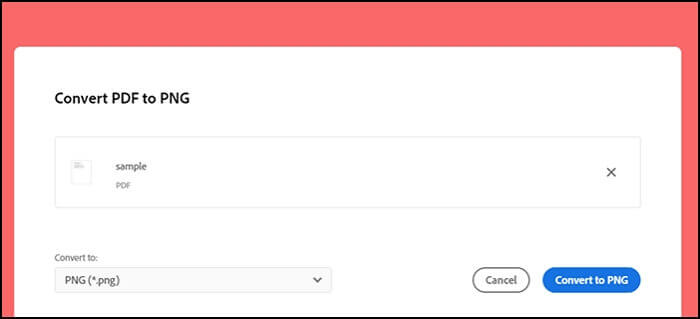
Abschluss
PDF ist ein vielseitiges Format, das Sie jedoch nicht überall direkt verwenden können. Sie können es nicht auf Websites veröffentlichen, ohne eine webfähige Software zu verwenden. Dann gibt es Anwendungsfälle, in denen das Senden der gesamten PDF-Datei keinen Sinn ergibt.
Jemand interessiert sich vielleicht nur für ein paar Seiten und es wird viel Zeit in Anspruch nehmen, das gesamte PDF durchzugehen. Dabei helfen diese PDF-zu-PNG-Konverter, und Sie sollten sie immer griffbereit haben.
Weitere Artikel & Tipps:
-
2025 | Die 6 besten PDF-zu-Word-Konverter zum kostenlosen Download
![author-Maria]() Maria / 2025-08-26
Maria / 2025-08-26 -
So fügen Sie kostenlos Wasserzeichen in Google Docs hinzu
![author-Maria]() Maria / 2025-08-26
Maria / 2025-08-26
-
So fügen Sie eine PDF-Datei in Google Docs ein [Beste Möglichkeiten]
![author-Maria]() Maria / 2025-08-26
Maria / 2025-08-26 -
4 Methoden: Word-Dokument in PDF-Dokument konvertieren
![author-Mako]() Mako / 2025-08-26
Mako / 2025-08-26

EaseUS PDF Editor
- Den Bildschirm mit Audio aufnehmen
- Die Webcam aufnehmen
- Die PC-Spiele reibungslos aufnehmen
Hot Artikel