Gesamte Downloads
Hauptinhalt
Über den Autor
Aktuelle Themen
Die wichtigsten Erkenntnisse beim Klonen von Windows auf Mac:
Nützliche Festplatten mögen von außen betrachtet einfach erscheinen. Sie müssen jedoch auf eine bestimmte Weise funktionieren. Damit sie effizient arbeiten können, müssen viele Dinge im Verborgenen geschehen. Aus diesem Grund kann man sie nicht einfach durch Kopieren und Einfügen klonen, sondern man muss einen Prozess befolgen, der aus komplizierten Schritten besteht.
Wenn Sie Windows auf Mac klonen möchten, ist der Prozess weitaus komplizierter, als Sie sich vorstellen können. Hierfür benötigen Sie eine professionelle Software zum Klonen von Betriebssystemen, die automatisch arbeitet, sodass Sie keine Kopfschmerzen mehr haben.
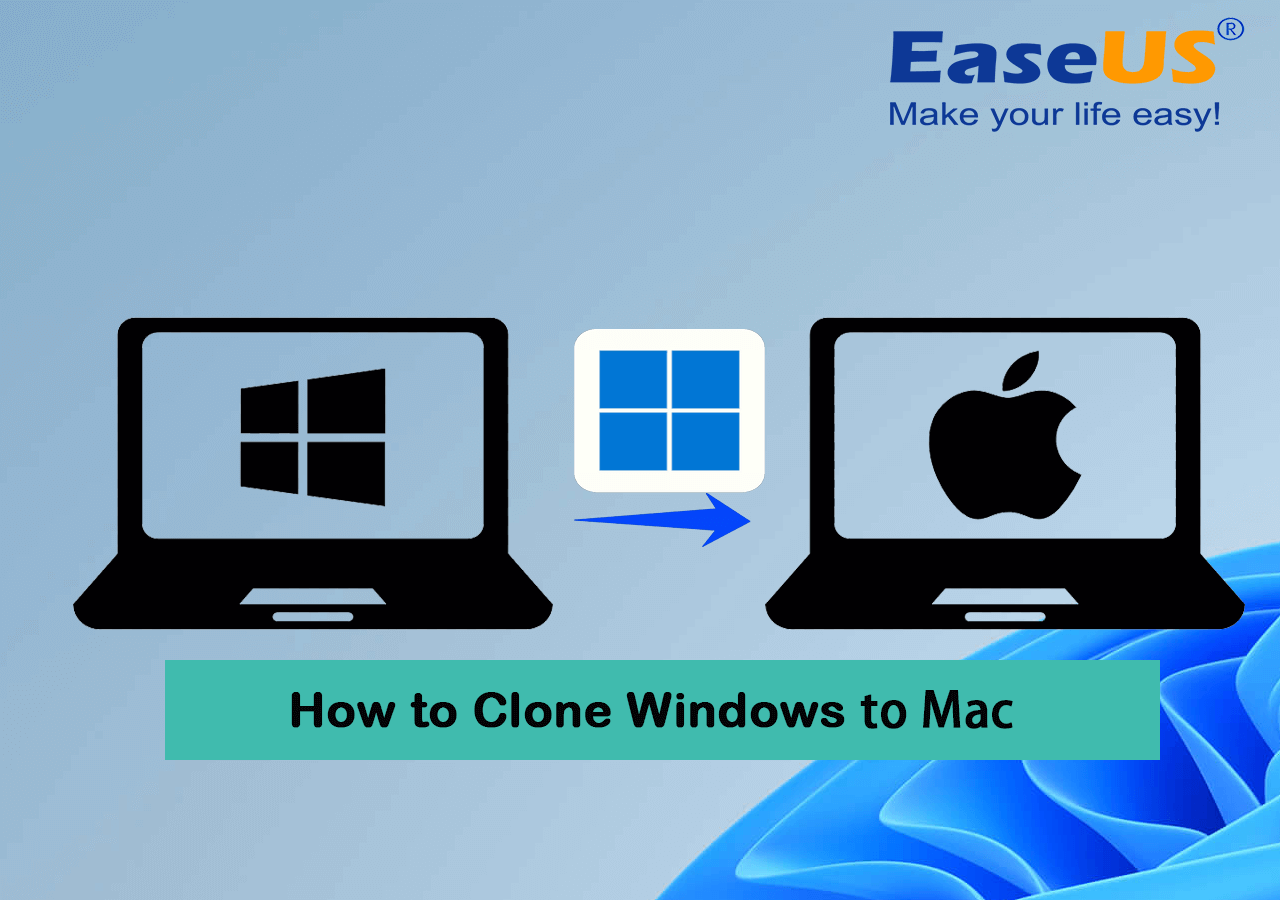
Kann ich Windows auf Mac klonen? Ja, Sie können Windows auf Mac klonen. Sie können die angegebene Anleitung befolgen, um den komplizierten Prozess des Klonens von Windows auf Mac auf vereinfachte Weise mit wenigen Schritten abzuschließen.
Alles, was Sie über das Klonen von Windows auf Mac wissen müssen
Bevor Sie Windows auf Mac klonen, müssen Sie einige Vorbereitungen treffen, damit der Prozess reibungslos abläuft. Hier finden Sie eine Reihe von Maßnahmen, die Sie in der hier aufgeführten Reihenfolge durchführen müssen:
| Um Windows auf Mac zu klonen, müssen Sie zunächst die Mac-Festplatte an einen Windows-PC anschließen. | |
| ✅#2. OS Cloning Software herunterladen | Dann müssen Sie eine zuverlässige Software zum Klonen von Betriebssystemen verwenden, die Ihnen hilft, Windows auf ein Mac-Laufwerk zu klonen. |
| 👩🏼💻#3. Windows auf Mac klonen | Zuverlässige Software zum Klonen von Betriebssystemen - EaseUS Partition Master unterstützt Sie beim Klonen von Windows mit seinen Startdateien auf eine Mac-Festplatte. |
| ✅#4. Boot Camp-Treiber herunterladen | Um Windows auf einem Mac-Computer starten zu können, müssen Sie Bootcamp-Treiber herunterladen und installieren, um Windows zu starten. |
Um Windows auf Mac zu klonen und den Bootvorgang erfolgreich zu gestalten, müssen Sie die unten aufgeführten kuratierten Schritte sorgfältig befolgen.
#1. Mac-Laufwerk an Windows anschließen
Sie können Ihr Mac-Laufwerk von Ihrem Mac-Computer entfernen und es über einen Adapter oder eine USB-Verbindung an Ihren Windows-Computer anschließen. Dazu müssen Sie die folgenden Schritte ausführen;
Schritt 1: Verbinden Sie Ihren Windows- und Mac-Computer mit einem Standard-Ethernet-Kabel. Wenn Sie keinen Ethernet-Anschluss an Ihrem Mac haben, verwenden Sie einen USB-Ethernet-Adapter.
Sobald die Verbindung zwischen den beiden Computern hergestellt ist, wird ein kleines lokales Netzwerk erstellt. Dieses Netzwerk enthält nur zwei Computer.
Schritt 2: Aktivieren Sie dann die Option der Dateifreigabe in Ihrem Windows. Wenn Sie Hilfe benötigen, versuchen Sie es mit der Anleitung, die auf Ihrem Windows-PC vorhanden ist.

Schritt 3: Stellen Sie sicher, dass Sie die Firewall für Ihre Internetverbindung auf Ihrem Windows-PC sorgfältig ausgeschaltet haben. Falls die Funktion vorhanden ist, stellen Sie sicher, dass der TCP-Port 445 geöffnet ist, um die gemeinsame Nutzung der Verbindung zu ermöglichen.

Windows-Computer unterstützen Sie mit einem Benutzerhandbuch und Anweisungen, die auf dem Bildschirm verfügbar sind. Ziehen Sie diese also bei Problemen zu Rate.
Schritt 4: Holen Sie dann Ihren Mac und entscheiden Sie sich für die Option "Go". Tippen Sie dann auf "Mit Server verbinden" und auf die Option "Durchsuchen". Alternativ können Sie auch die Netzwerkadresse in das Feld für die Serveradresse des Computers eingeben.
#2. Software zum Klonen von Betriebssystemen herunterladen
Hier empfehlen wir EaseUS Partition Master als eine zuverlässige Software zum Klonen von Betriebssystemen. Es hilft beim Klonen von Windows auf Mac-Laufwerken. Sie erhalten volle Unterstützung für die Formatierung von Mac-Laufwerken und das Klonen von Windows auf der Festplatte durch folgende einfache Klicks. Sie können diese Software herunterladen und erhalten die notwendige Hilfe für nahtloses Klonen des Betriebssystems.
#3. Windows auf Mac klonen
Sie können Windows zu Mac in einer sortierten Weise klonen, wenn Sie diese Anleitung wie angegeben folgen.
Anleitung 1. Mac-Laufwerk auf NTFS formatieren
Für die Laufwerke verwendet MacOS das Hierarchische Dateisystem, auch bekannt als HFS. Wenn Sie Windows auf der anderen Seite sehen, verwendet es NTFS für das Speichersystem von Dateien. Es bringt Sie für die notwendigen Optionen für die Formatierung von Laufwerken, die in HFS zu NTFS zur Verfügung stehen, so dass sie die Kompatibilität in einer besseren Art und Weise bieten können, zu suchen.
Anleitung 2. Windows auf Mac-Laufwerk klonen
Jetzt können Sie das Windows-auf-Mac-Laufwerk klonen, indem Sie die folgenden Schritte ausführen:
Schritt 1. Vor der Migration muss man ein Backup für die Ziel-Festplatte machen. Dann starten Sie EaseUS Partition Master und klicken Sie "OS-Festplatte (Microsoftware Windows 11 64-bit) klonen".

Schritt 2. Wählen Sie die die OS-Festplatte als Quelle-Festplatte. Danach müssen Sie eine Ziel-Festplatte auswählen. Klicken Sie "Weiter". Bitte achten Sie darauf, beim Klon wird alle Dateien auf der Ziel-Festplatte gelöscht.

Schritt 3. Sie können das Layout der geklonten Festplatte noch überprüfen. Vor dem Klonen können Sie die Größe der Partitionen ändern, um den Speicherplatz besser zu nutzen. Dann klicken Sie auf "Starten".

Schritt 4. Nach dem Klonen lassen sich die genaue Informationen dieses Vorgangs checken. Dann klicken Sie auf Anwenden, um das Klonen fertigzumachen.
#4. Boot Camp-Treiber herunterladen und Windows auf dem Mac-Computer bootfähig machen
Nun müssen Sie das Mac-Laufwerk mit dem geklonten Windows-Betriebssystem an den Mac-Computer anschließen. Dazu müssen Sie die Bootcamp-Treiber herunterladen. Diese Treiber helfen dabei, Windows auf dem Mac bootfähig zu machen. Zur Durchführung des Prozesses, folgen Sie den angegebenen Schritten als;
Schritt 1: Schließen Sie zunächst ein USB-Laufwerk an Ihren Mac an.
Schritt 2: Starten Sie nun Ihren Mac neu. Am besten halten Sie die Optionstaste gedrückt, um die Installationsseite aufzurufen.
Schritt 3: Wählen Sie dann EFI Boot. Sie werden feststellen, dass der Mac nun von USB booten kann. Dann müssen Sie dem Setup-Assistenten für Windows folgen, um die Installation des Windows-Betriebssystems auf der erstellten Partition abzuschließen.
Die Installation wird in wenigen Minuten abgeschlossen sein, aber Sie werden feststellen, dass der Mac während dieses Vorgangs mehrmals neu gestartet wird.

Schritt 4: Wenn Sie einen portablen USB-Stick mit einem aktivierten Windows-Computer erstellen, müssen Sie warten, bis der Bootvorgang abgeschlossen ist. Wenn Sie portable USBs mit Dateien erstellen, die sich auf Windows ISO beziehen, müssen Sie das Windows-System aktiv machen. Dazu müssen Sie einen Eintrag für den Produktschlüssel Ihres Windows erstellen. Wenn Ihr Schlüssel verloren geht, können Sie auf die Option tippen, dies später zu tun.
Schritt 5: Wenn Sie bemerken, dass die Maus oder die Tastatur unter dem Windows-System nicht funktionieren. Das liegt daran, dass auf dem bootfähigen USB-Laufwerk nur grundlegende Treiber vorhanden sind. Wenn Sie es benötigen, müssen Sie herunterladen und installieren Support-Treiber für Windows auf eigene Faust.
Schritt 6: Schließen Sie nun den Download ab und starten Sie Boot Camp auf Ihrem Mac. Sie müssen zum Datei-Explorer navigieren und nach einem USB-Laufwerk suchen. Holen Sie dann die Windows-Unterstützung und tippen Sie auf das Bootcamp. Tippen Sie doppelt auf die Option setup.exe.
Schritt 7: Es wird ein Einrichtungsassistent angezeigt. Folgen Sie ihm und warten Sie, bis Sie den Befehl zum Neustart sehen, um die Installation auf Ihrem Mac abzuschließen. Ihr Mac-Computer ist jetzt mit zwei Systemen ausgestattet.
Zu Ihrer Information: Wann man Windows auf Mac klonen sollte
Wann sollte ich Windows auf Mac klonen? Oder: Warum sollte man Windows auf Mac klonen? Sehen Sie sich einige praktische Gründe an, die hier aufgeführt sind:
- Damit können Sie das Windows-Betriebssystem auf Ihren Mac-Computer übertragen.
- Sie können Windows auf Ihrem Mac bootfähig machen und es für viele Zwecke verwenden.
- Sie können Windows verwenden, um mehr Spiele mit verbesserter Leistung zu spielen.
- Manchmal, wenn einige Anwendungen auf Ihrem macOS nicht funktionieren, können Sie Windows OS verwenden.
- Wenn Sie Entwickler sind, müssen Sie möglicherweise Projekte über Windows testen.
- Ihr Mac kann dank seiner Langlebigkeit, seines geringen Gewichts und seiner geringen Größe der beste Windows-Computer sein.
Endgültiges Urteil
Sie können Windows auf Mac klonen, indem Sie die Anleitung befolgen, die wir Ihnen zur Verfügung gestellt haben. Sie müssen jedoch beachten, dass es sich um einen komplexen Prozess handelt und Sie bei der Bearbeitung verwirrt werden können, wenn Sie sich mit Ihren Systemen besser auskennen müssen. Sie müssen jedoch sehr vorsichtig sein, während Sie mit den erforderlichen Schritten in der Anleitung fortfahren.
Wir haben Ihnen auch eine gewisse Erleichterung verschafft, indem wir Ihnen eine Option von EaseUs Partition Master zur Verfügung gestellt haben. Die Software ist zuverlässig, vertrauenswürdig und in der Lage, das Windows-Betriebssystem mit einfachen Schritten reibungslos auf das Mac-Laufwerk zu klonen.
FAQs zum Klonen von Windows auf Mac
Wir hoffen, dass wir Ihre Frage zum Klonen von Windows auf Mac gelöst haben. Wenn Sie jedoch weitere Fragen haben, lesen Sie bitte die hilfreichen FAQs.
1. Kann ich eine Mac-Festplatte unter Windows klonen?
Sie können eine Mac-Festplatte unter Windows klonen, indem Sie eine Profi-Software verwenden - EaseUS Todo Backup for Mac. Folgen Sie den angegebenen Schritten;
- Verbinden Sie Ihren Mac mit SSD und Festplatte und starten Sie EaseUS Todo Backup für Mac.
- Sobald Sie das Dropdown-Menü sehen, wählen Sie den Datenträger aus, den Sie klonen möchten. Dies wird Ihr Quelldatenträger sein.
- Wählen Sie aus der Dropdown-Liste die Option SSD aus. Dies wird das Ziellaufwerk sein.
- Richten Sie zunächst die Eigenschaften für das Klonen des Datenträgers ein.
- Tippen Sie auf die Schaltfläche "Start", um den Vorgang des Klonens auszuführen.
2. Wie kann ich ein Windows-Laufwerk auf einem Mac klonen?
Sie können ein Windows-Laufwerk auf dem Mac klonen, indem Sie das Laufwerk auf Ihrem Mac-System auf NTFS formatieren. Folgen Sie den nachstehenden Schritten;
- Tippen Sie auf Finder und dann auf Programme. Tippen Sie auf Dienstprogramme und Terminal.
- Beginnen Sie mit der Eingabe von'diskutil list' und drücken Sie die Eingabetaste.
- Wählen Sie den Speicherort, den Sie in NTFS ändern möchten.
- Um das Laufwerk auf NTFS zu formatieren, geben Sie den folgenden Befehl ein: Diskutil eraseDisk NTFS "LABEL"
Hier müssen Sie "LABEL" durch den gewünschten Namen des Laufwerks ersetzen, das formatiert wurde. Ersetzen Sie dann den Speicherort Ihres Laufwerks, den Sie aus Schritt 2 abrufen können.
3. Kann ich mein Windows in einen Mac umwandeln?
Ja, Sie können Ihr Windows in Mac konvertieren, indem Sie Ihre Windows-Daten auf den Mac übertragen oder verschieben. Verwenden Sie dazu den Migrationsassistenten und befolgen Sie die angegebenen Schritte;
- Öffnen Sie zunächst den Migrationsassistenten. Stellen Sie sicher, dass Sie alle anderen laufenden Programme beendet haben.
- Tippen Sie auf Weiter.
- Bevor Sie fortfahren, werden Sie möglicherweise über bestimmte Bedingungen informiert. Diese können sein, dass der PC eine Netzwerk-Firewall verwendet, dass Windows-Updates automatisch installiert werden und dass der PC mit Batteriestrom betrieben wird.
- Tippen Sie auf "Nicht senden" oder "Automatisch senden", wenn Sie aufgefordert werden, App-Nutzungsdaten an Apple zu senden.
- Sobald Ihr Mac von Migration Assistant gefunden wurde, öffnen Sie die Anwendung auf Ihrem Mac. Sie befindet sich im Ordner Programme-> Dienstprogramme.
- Treffen Sie eine Auswahl von Symbolen, die Ihren PC repräsentieren, und tippen Sie auf Weiter.
- Stimmen Sie den auf PC und Mac angezeigten Passcode ab und tippen Sie auf Weiter.
- Wählen Sie die Daten aus, die Sie übertragen möchten, und tippen Sie auf die Option "Weiter".
- Melden Sie sich über Ihren Mac bei einem neuen Benutzer-Account an und autorisieren Sie Ihren Mac, Einkäufe für iTunes zu tätigen.
Wie wir Ihnen helfen können
Über den Autor
Maria
Maria ist begeistert über fast allen IT-Themen. Ihr Fokus liegt auf der Datenrettung, der Festplattenverwaltung, Backup & Wiederherstellen und den Multimedien. Diese Artikel umfassen die professionellen Testberichte und Lösungen.
Produktbewertungen
-
Mit „Easeus Partition Master“ teilen Sie Ihre Festplatte in zwei oder mehr Partitionen auf. Dabei steht Ihnen die Speicherplatzverteilung frei.
Mehr erfahren -
Der Partition Manager ist ein hervorragendes Tool für alle Aufgaben im Zusammenhang mit der Verwaltung von Laufwerken und Partitionen. Die Bedienung ist recht einfach und die Umsetzung fehlerfrei.
Mehr erfahren -
"Easeus Partition Master" bietet Ihnen alles, was Sie zum Verwalten von Partitionen brauchen, egal ob Sie mit einem 32 Bit- oder 64 Bit-System unterwegs sind.
Mehr erfahren
Verwandete Artikel
-
Beste Disk Benchmark Software für Mac | Kostenloser Download
![author icon]() Maria/2025/02/25
Maria/2025/02/25
-
Wie kann man M.2-Temperatur prüfen? [Schritt-für-Schritt-Anleitung]
![author icon]() Mako/2025/02/17
Mako/2025/02/17
-
Wie behebt man HP Laptop läuft langsam auf Windows 11/10 [2025 Newest]
![author icon]() Maria/2025/02/17
Maria/2025/02/17
-
WD My Passport in Windows 10 formatieren [4 einfache Wege]
![author icon]() Maria/2025/02/17
Maria/2025/02/17








