![]() Hauptinhalt:
Hauptinhalt:
![]() Kundenbewertungen
Kundenbewertungen
5 Wege | Windows 10 Passwort zurücksetzen ohne Festplatte 🔥
Windows ist eines der benutzerorientiertesten Betriebssysteme; für die meisten Probleme können die Benutzer selbständig Lösungen und Korrekturen finden. Wir alle haben schon einmal ein Kennwort vergessen, sei es für unsere sozialen Medien, E-Mails oder sogar für unsere Windows-PCs. Wenn Sie Ihr Kennwort für einen Windows-PC vergessen, haben einige Benutzer nur begrenzte Möglichkeiten, insbesondere wenn Sie sich mit einem lokalen Konto bei Windows angemeldet haben.
In diesem Fall benötigen Sie eine Diskette zum Zurücksetzen des Passworts, die vorher eingerichtet werden muss. Es können aber auch andere Methoden verwendet werden. In diesem Artikel erklärt EaseUS, wie Sie Ihr Windows-Kennwort ohne Datenträger zurücksetzen können.
Lesen Sie auch:
4 Tipps zum Zurücksetzen des Windows 7-Kennworts ohne Festplatte
In diesem Beitrag werden vier Möglichkeiten vorgestellt, wie Sie das Windows 7-Kennwort ohne Festplatte zurücksetzen können, darunter ein professionelles Kennwort-Tool und drei in Windows integrierte Tools.

Windows 10-Kennwort ohne Datenträger mit Software von Drittanbietern zurücksetzen
Die oben aufgeführten manuellen Methoden können zwar beim Zurücksetzen des Kennworts helfen, aber es ist immer noch eine Aufgabe für sich, einen Haufen ziemlich komplexer Schritte zu durchlaufen und sie richtig zu machen. Zahlreiche Apps von Drittanbietern können Ihnen helfen, Windows 10-Passwörter ohne diese komplexen Schritte wiederherzustellen.
Eine solche Software, die hervorsticht, ist EaseUS Partition Master; die Software verfügt über eine integrierte Funktion zum Zurücksetzen des Windows-Kennworts. Die Software ist nicht nur sehr einfach zu bedienen und bietet eine Reihe von Dienstprogrammen im Paket, sondern die meisten der wertvollen Funktionen der Software sind völlig kostenlos, für immer. Die App ist werbefrei und wird mit jahrzehntelanger Branchenerfahrung bereitgestellt.
Sie müssen nicht durch den langwierigen Prozess des Verstehens und der Durchführung jedes Schrittes sorgfältig, wenn Sie die Windows-Passwort-Entsperrer herunterladen und das Passwort fast sofort zurücksetzen können.
Schritt 1. Stecken Sie den Ziel-USB-Datenträger in den Computer, laden Sie EaseUS Partition Master herunter, führen Sie es aus und klicken Sie auf "Toolkit" > "Passwort zurücksetzen".

Schritt 2. Es öffnet sich ein kleines Fenster. Nachdem Sie es sorgfältig gelesen haben, klicken Sie auf "Erstellen".

Schritt 3. Wählen Sie das richtige USB-Flash-Laufwerk oder die externe mobile Festplatte und klicken Sie erneut auf "Erstellen". Warten Sie geduldig. Nachdem das USB-Flash-Laufwerk zum Zurücksetzen des Passworts erstellt wurde, klicken Sie auf "Fertig stellen".

Schritt 4. Entfernen Sie den USB-Kennwortrücksetzer, stecken Sie ihn in den gesperrten PC und starten Sie ihn neu. Sie werden aufgefordert, das Startlaufwerk zu ändern, um den PC von USB zu starten. Sobald dies abgeschlossen ist, bootet das System automatisch von USB.
Schritt 5. Nach dem Neustart finden Sie EaseUS Partition Master wieder und gehen zu "Passwort zurücksetzen". Alle Konten auf dem PC werden in der Benutzeroberfläche angezeigt; klicken Sie auf das Zielkonto und aktivieren Sie "Zurücksetzen & Entsperren".

Schritt 6. Wenn Sie diese Aufforderung erhalten, klicken Sie auf "Bestätigen", um fortzufahren. Ihr Passwort wird gelöscht.

Wenn Sie ein Windows 10-Passwort umgehen oder knacken möchten, sollten Sie diesen Beitrag lesen:
Windows-Kennwort mit der Eingabeaufforderung ändern
Haben Sie Schwierigkeiten, Ihr Windows-Kennwort zu ändern? Erfahren Sie, wie Sie Ihr Windows-Kennwort mit der Eingabeaufforderung ändern können, und die beste Alternative. Auf dieser Seite erfahren Sie, wie Sie das Windows-Kennwort mit der Eingabeaufforderung ändern können.
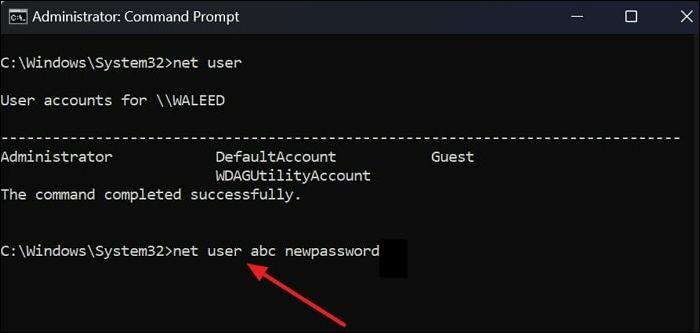
Windows 10 Kennwort ohne Datenträger zurücksetzen - 5 Tipps
Der Prozess zum Zurücksetzen eines vergessenen Passworts in Windows 10 unterscheidet sich je nach Kontotyp. Der Prozess ist ziemlich einfach, wenn Sie mit einem Microsoft-Konto bei Windows angemeldet sind. Wenn Sie hingegen mit einem lokalen Konto angemeldet sind, benötigen Sie einen Datenträger zum Zurücksetzen des Kennworts. Es gibt einige Möglichkeiten, dieses Problem zu umgehen, ohne eine Diskette zu verwenden. Sehen wir uns fünf Möglichkeiten an, ein Windows-Kennwort ohne Datenträger zurückzusetzen. Zögern Sie nicht, diesen Artikel zu teilen, um mehr zu erfahren.
Weg 1: Windows 10 Passwort über Sicherheitsfragen zurücksetzen
Beim Erstellen eines Anmeldekennworts für Windows 10 werden Sie aufgefordert, Sicherheitsfragen einzurichten, falls Sie das Kennwort für Ihren Windows-PC vergessen oder verlieren. So können Sie den Computer ohne Passwort entsperren. Hier erfahren Sie, wie Sie Ihr Windows 10-Passwort über Sicherheitsfragen zurücksetzen können:
Schritt 1. Geben Sie zunächst ein zufälliges Passwort ein, um die Option Passwort zurücksetzen in Windows 10 zu erhalten.
Schritt 2. Sobald Sie die Option sehen, klicken Sie sie an.
Schritt 3. Auf der Seite zum Zurücksetzen des Passworts finden Sie die drei zuvor eingerichteten Sicherheitsfragen. Beantworten Sie diese Fragen richtig.

Schritt 4. Wenn Sie die Frage richtig beantwortet haben, wird Ihnen die Möglichkeit angezeigt, ein neues Passwort zu erstellen.
Weg 2: Windows 10 Passwort über andere Anmeldeoptionen zurücksetzen
Wenn Sie das Passwort oder die PIN vergessen haben, können Sie sich mit anderen Anmeldeoptionen wie Fingerabdruck, Bild oder Gesichtserkennung anmelden. Voraussetzung dafür ist, dass Sie bereits andere Anmeldeoptionen eingerichtet haben. Wenn Sie andere Anmeldeoptionen aktiviert haben, folgen Sie diesen Schritten, um Ihr Windows 10-Kennwort über andere Anmeldeoptionen zurückzusetzen:
Schritt 1. Öffnen Sie die erweiterte Eingabeaufforderung, indem Sie sie im Startmenü suchen und dann auf die Option Als Administrator ausführen klicken.
Schritt 2. Geben Sie den folgenden Befehl ein.
net user account_name new_password
💡Hinweis: Ersetzen Sie account_name durch den Namen des Kontos und new_password durch das neue Passwort für das Konto.

Schritt 3. Drücken Sie die Eingabetaste auf Ihrer Tastatur.
Windows 10 akzeptiert das Passwort nicht? 7 schnelle Lösungen
Akzeptiert Ihr Windows 10 das Passwort nicht und Sie können sich nicht anmelden? In diesem Leitfaden erfahren Sie, wie Sie das Problem, dass Windows 10 das Passwort nicht akzeptiert, lösen können.

Weg 3: Windows 10 Passwort über anderes Administratorkonto zurücksetzen
Wenn Sie ein anderes Administratorkonto auf Ihrem Gerät eingerichtet haben und Zugriff darauf haben oder eine andere Person Zugriff darauf hat, können Sie sich bei diesem Konto anmelden und das Kennwort für Ihr Administratorkonto ändern, indem Sie die folgenden Schritte ausführen:
Schritt 1. Melden Sie sich bei einem anderen Administratorkonto auf Ihrem Windows-PC an.

Schritt 2. Suchen Sie im Startmenü nach der Systemsteuerung.
Schritt 3. Nachdem Sie die Systemsteuerung geöffnet haben, gehen Sie zum Abschnitt "Benutzerkonto".
Schritt 4. Klicken Sie im Bereich Benutzerkonto auf Anderes Konto verwalten. Wählen Sie das Konto, das Sie zurücksetzen möchten, und klicken Sie auf Passwort ändern.
Schritt 5. Geben Sie das neue Kennwort ein, bestätigen Sie es, geben Sie einen Hinweis auf das Kennwort ein und klicken Sie auf Kennwort ändern.
Wenn Sie mehr darüber erfahren möchten, wie Sie Ihr Kennwort auf einem Windows-PC zurücksetzen können, klicken Sie auf das folgende Video.

Weg 4: Windows 10 Passwort über CMD zurücksetzen
Hier ist eine weitere Möglichkeit, das Windows 10-Passwort für die Eingabeaufforderung ohne einen Datenträger zurückzusetzen. Dies funktioniert jedoch nur, wenn Sie Ihre PIN oder Ihr Passwort vergessen haben. Mit dieser Methode können Sie Ihr Passwort aus dem Anmeldefenster zurücksetzen.
Die Schritte sind wie folgt:
Schritt 1. Wenn die automatische Reparatur ausgeschaltet ist, wird ein Dialogfeld angezeigt, in dem Sie Neustart oder Erweiterte Optionen wählen können.
Schritt 2. Wählen Sie hier "Erweiterte Optionen", woraufhin ein neues Fenster zur Fehlerbehebung angezeigt wird.
Schritt 3. Wählen Sie Erweiterte Optionen > System Image Recovery.

Schritt 4. Es erscheint die Fehlermeldung "Windows kann kein Systemabbild auf diesem Computer finden".
Schritt 5. Klicken Sie dort auf Erweitert > Treiber installieren > OK.
Schritt 6. Daraufhin wird ein Fenster geöffnet, in dem Sie zum lokalen Laufwerk C:\Windows\System32 navigieren müssen. Im Verzeichnis System32 suchen Sie nach utilman und benennen es in utilmancopy um.
Schritt 7. Suchen Sie die umbenannte Datei und kopieren Sie sie. Jetzt sollten Sie die vorherige Datei wieder in Ultimate umbenennen.
Schritt 8. Schließen Sie alle Fenster und starten Sie Ihren Computer neu.
Nach dem Neustart des Computers ohne Diskette müssen Sie die folgenden Schritte durchführen:
Schritt 1. Als Sie utilman in Schritt 8 in utilmancopy umbenannt haben, haben Sie die Schaltfläche für den einfachen Zugriff durch das CMD-Fenster ersetzt.
Schritt 2. Kopieren Sie im neuen CMD-Fenster von utilman Net User [Benutzername] New Password.
Schritt 3. Ersetzen Sie nun Ihren Benutzernamen und Ihr Passwort durch Ihren gewünschten Benutzernamen und Ihr Passwort.
Nach Abschluss des Vorgangs wird die Meldung "Befehl erfolgreich abgeschlossen" angezeigt.
Lesen Sie auch: Passwort entfernen in Windows 10 ohne Anmeldung
Weg 5. Windows 10 Passwort zurücksetzen, wenn Sie sich an die PIN erinnern
Wenn Sie das Kennwort für Ihren Windows-PC vergessen haben, aber nicht die PIN, können Sie das Kennwort über die erweiterte Eingabeaufforderung zurücksetzen, wie in der vorherigen Methode beschrieben. Voraussetzung dafür ist, dass es sich bei dem Konto, für das Sie sich an die PIN erinnern, um ein Administratorkonto handelt und dass Sie sich den genauen Kontonamen merken können. Weitere Einzelheiten erfahren Sie unter dem folgenden Link:
Vergessenes Windows 10 Passwort zurücksetzen - 6 Wege
Wissen Sie, wie Sie ein vergessenes Windows 10-Passwort zurücksetzen und auf Ihren Laptop oder Computer zugreifen können? Keine Sorge, dieser Artikel bietet eine vollständige Anleitung zu diesem Thema.

Schlussfolgerung
In diesem Artikel haben wir gelernt, wie man Windows 10-Passwörter ohne Datenträger zurücksetzt. Windows ist ein benutzerzentriertes Betriebssystem, und für jedes Problem gibt es zahlreiche eingebaute Korrekturen. Diese Lösungen sind vielleicht nicht immer so einfach zu nutzen. An dieser Stelle kommt nützliche Software wie EaseUS Partition Master ins Spiel. Wir hoffen, dass Sie diesen Artikel als hilfreich empfunden haben; bitte stellen Sie sicher, dass Sie ihn mit allen teilen.
Windows 10 Kennwort ohne Datenträger zurücksetzen FAQs
Obwohl wir unser Bestes getan haben, um eine Lösung für das Problem zu finden, sind einige Fragen zu diesem Artikel berechtigt. Die Antworten auf einige von ihnen finden Sie hier.
1. Wie kann man ein Windows 10-Passwort ohne Rücksetzdiskette wiederherstellen?
Wenn Sie auf ein anderes Administratorkonto auf Ihrem PC zugreifen können, melden Sie sich an. Öffnen Sie die Systemsteuerung, gehen Sie zu Benutzerkonten, klicken Sie auf Anderes Konto verwalten, wählen Sie das gesperrte Konto aus und setzen Sie sein Kennwort zurück. Geben Sie ein neues Passwort ein, bestätigen Sie es, fügen Sie einen Hinweis hinzu und klicken Sie auf Passwort ändern.
2. Wie setzt man das Windows 10 Passwort mit CMD zurück?
Öffnen Sie eine erweiterte Eingabeaufforderung. Geben Sie "net user account_name new_password" ein und ersetzen Sie dabei account_name durch das zurückzusetzende Konto und new_password durch das neue Passwort. Drücken Sie die Eingabetaste. Dadurch wird das Kennwort für das angegebene Konto über die Eingabeaufforderung zurückgesetzt.
3. Wie erhalte ich Zugang zu Windows 10 ohne ein Passwort?
Um sich in Windows 10 ohne Passwort anzumelden, können Sie mit dem Zurücksetzen des Passworts fortfahren, indem Sie die zuvor eingerichteten Sicherheitsfragen beantworten, die das Zurücksetzen des Passworts ermöglichen. Sie können sich auch mit der PIN anmelden und das Kennwort mit CMD zurücksetzen.
-
Mit „Easeus Partition Master“ teilen Sie Ihre Festplatte in zwei oder mehr Partitionen auf. Dabei steht Ihnen die Speicherplatzverteilung frei.
Mehr erfahren -
Der Partition Manager ist ein hervorragendes Tool für alle Aufgaben im Zusammenhang mit der Verwaltung von Laufwerken und Partitionen. Die Bedienung ist recht einfach und die Umsetzung fehlerfrei.
Mehr erfahren -
"Easeus Partition Master" bietet Ihnen alles, was Sie zum Verwalten von Partitionen brauchen, egal ob Sie mit einem 32 Bit- oder 64 Bit-System unterwegs sind.
Mehr erfahren
-
Habe unter XP mit Easeus Partition Master Home Edition erfolgreich C und E Partitionen zusammengelegt. Zuerst meine überflüssige E Partition gelöscht und die C Partition auf die volle verfügbare Größe erweitert.
Giga Nutzer -
Ich war überrascht, wie einfach und schnell die Arbeit mit diesem Tool von statten geht. Easeus Partition Master bietet alle Funktionen die teure, kostenpflichtige Software auch bietet.
Heise Nutzer -
Ich habe mit Easeus gute Erfahrungen gemacht. Sowohl mit dem Backup Home und dem Partition Manager.
Computerbase Nutzer
Weitere Artikel & Tipps:
-
Behoben: Chrome-Browser wird in Windows 10 Creator nicht geöffnet/funktioniert
![author-Maria]() Updated am 20.03.2024
Updated am 20.03.2024
-
So können Sie den PS4 SU-41333-4-Fehler beheben
![author-Markus]() Updated am 20.03.2024
Updated am 20.03.2024
-
Partitionen durch Diskpart & Partition Manager löschen
![author-Mako]() Updated am 20.03.2024
Updated am 20.03.2024
-
Wie Sie Windows 11 für Gaming optimieren (6 Wege)
![author-Katrin]() Updated am 20.03.2024
Updated am 20.03.2024
Top 3 in Festplatten-Tools
Mit Easeus Partition Master können Sie Partitionen erstellen, löschen, vergrößern, verkleinern und verschieben. Mit der integrierten Testsoftware überprüfen Sie einzelne Partitionen auf fehlerhafte Sektoren.

EaseUS Partition Master
Diese Festplattenpartitionierungs-Software hilft Ihnen, Ihre Partitionen zu managen und Ihre Festplatte optimal zu nutzen.
100% Sauber
Top 10 Artikel
-
 Partitionsgröße ändern
Partitionsgröße ändern
-
 Windows 10 installieren
Windows 10 installieren
-
 SD-Karte formatieren
SD-Karte formatieren
-
 MBR zu GPT konvertieren
MBR zu GPT konvertieren
-
 SSD/HDD initialisieren
SSD/HDD initialisieren
-
 TPM 2.0 für Windows 11 prüfen
TPM 2.0 für Windows 11 prüfen
-
 Externe Festplatte in FAT32 formatieren
Externe Festplatte in FAT32 formatieren
-
 UEFI-Boot unter Windows reparieren
UEFI-Boot unter Windows reparieren
-
 Disk is write-protected
Disk is write-protected
-
 Top 5 Programme zum Partitionieren von Festplatten
Top 5 Programme zum Partitionieren von Festplatten
