Gesamte Downloads
Hauptinhalt
Über den Autor
Aktuelle Themen
Über das Kommandozeilen-Tool “Diskpart”
Die Eingabeaufforderung ist ein Windows eingebautes Tool. Mit den Kommandozeilen können Benutzer viele Aufgaben einfach anfertigen. Wenn Sie den Speicher auf einer Festplatte verwalten wollen, können Sie die Diskpart-Befehle benutzen. Durch diese Befehle können Sie die Partitionen erstellen, zusammenfügen, verkleinern, erweitern, formatieren, löschen, ausradieren, usw.
So können Sie Diskpart starten:
Zuerst sollten die Eingabeaufforderung unter Windows starten. Es gibt zwei Methoden dafür:
- Methode 1. Auf der Taskleiste geben Sie “cmd” ein. Klicken Sie mit der rechten Maustaste auf das Tool und wählen Sie “Als Adminitrator ausführen”.
- Methode 2. Drücken Sie Windows + R Tasten und geben Sie “cmd” ein. Drücken Sie die Enter-Taste und öffnen Sie das Programm auch als Administrator.
Nachdem Sie die Eingabeaufforderung geöffnet haben, geben Sie “diskpart” ein und drücken Sie die Enter-Taste. Dann können Sie mit der Festplatten-Verwaltung beginnen.
- Hinweis:
- Um diskpart zu verwenden, müssen Sie mit der richtigen Befehlszeile vertraut sein. Dieser Artikel wird Ihnen die am häufigsten verwendeten Befehlszeilen zeigen. Wenn Sie mit Ihrem Computersystem und dessen Verwendung nicht sehr gut bekannt sind, können Sie auch Software von Drittanbietern verwenden, um die mit falsch eingegebenen Befehlen verbundenen Risiken zu vermeiden. In diesem Artikel werden auch benutzerfreundliche Programme vorgeschlagen, mit denen Sie Ihre Ziele leichter erreichen können.
Hier können Sie die Diskpart-Alternative: EaseUS Partition Master kostenlos herunterladen:
Wie kann man Diskpart-Befehle unter Windows 10 ausführen?
Hier sind die Schritte, wie Sie durch die Kommandozeilen die Partitionen erfolgreich verwalten können. Bevor Sie die Befehle ausführen, sollten Sie zuerst die Daten auf dem Datenträger sichern, um einen Datenverlust zu vermeiden.
1. Eine Partition auf der Festplatte erstellen
- Geben Sie “list Disk” ein und drücken Sie die Enter-Taste.
- Geben Sie “select Disk 0” ein und drücken Sie die Enter-Taste (Ersetzen Sie “0” mit der Nummer der gewünschten Festplatte.)
- Geben Sie “create partition primary size=*” ein und drücken Sie die Enter-Taste. (* steht für die Partitionsgröße.)
- Geben Sie “assign letter=A” ein und drücken Sie die Enter-Taste (Ersetzen Sie “A” mit der Laufwerksbuchstaben der Partition. Der Laufwerksbuchstaben sollte vorher nicht genutzt werden.)
- Nach der Erstellung geben Sie “exit” ein und drücken Sie die Enter-Taste, um das Programm zu schließen.

2. Eine Partition erweitern
Bevor Sie die Partition vergrößern, überprüfen Sie zuerst den freien Speicherplatz auf der Festplatte und auf der Partition, welche sich neben der Ziel-Partition befindet. Dann folgen Sie den Schritten.
- Geben Sie “select Disk 0” ein und drücken Sie die Enter-Taste (Ersetzen Sie “0” mit der Nummer der gewünschten Festplatte.)
- Geben Sie “select Volume 1” ein. (Ersetzen Sie “1” mit der Nummer der gewünschten Partition.)
- Geben Sie “extend size=*” ein. (* ist die Partitionsgröße.)
- Nach der Erweiterung geben Sie “exit” ein und drücken Sie die Enter-Taste.
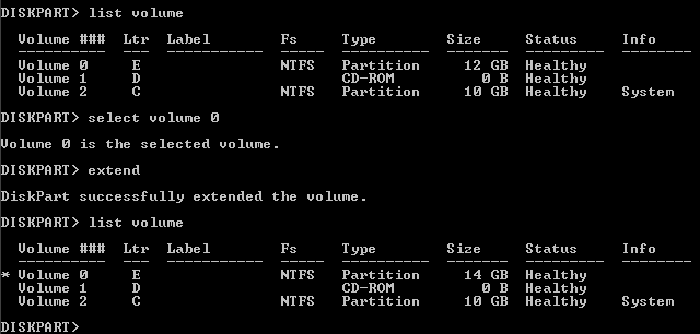
3. Eine Partition durch Diskpart löschen
- Geben Sie “select Disk 0” ein und drücken Sie die Enter-Taste (Ersetzen Sie “0” mit der Nummer der gewünschten Festplatte.)
- Geben Sie “select Partition 1” ein und drücken Sie die Enter-Taste. (Ersetzen Sie “1” mit der Nummer der gewünschten Partition.)
- Geben Sie “delete partition” ein. Warten Sie auf die Löschung.
- Geben Sie “exit” ein, um das Tool zu beenden.
4. Eine Festplatte durch Diskpart ausradieren
- Geben Sie “select Disk 0” ein und drücken Sie die Enter-Taste (Ersetzen Sie “0” mit der Nummer der gewünschten Festplatte.)
- Geben Sie “clean all” ein. Auf diese Weise können Sie alle Partitionen auf der Festplatte löschen und die Festplatte wird nicht zugeordnet.
- Geben Sie “exit” ein und drücken Sie die Enter-Taste.
Neben diesen Funktionen können Sie noch durch Diskpart den Partitionsstil zwischen MBR und GPT ändern, usw. Wenn Sie diese Befehle kennen, können Sie die Vorgänge schnell ausführen. Aber wenn Sie ein Anfäger sind und die Verwaltung einfacher anfertigen wollen, wenden Sie sich an einer Drittanbieter Software - EaseUS Partition Master.
Partitionen durch EaseUS Partition Master verwalten
EaseUS Partition Master ist eine All-In-One Software zur Festplattenverwlatung. Durch diese Software können Sie viele Aufgaben mit nur einigen Klicks einfach schaffen. Neben den oben genannten Funkionen, kann die Software mehr als Diskpart.
1. Festplatte-Migration und -Klonen
Um die Computer-Leistung zu optimieren, wollen viele Benutzer das Systemlaufwerk auf eine neue Festplatte zu migrieren oder Daten auf die größere Festplatte zu klonen. Mit dem Programm können Sie das Klonen und die Migration einfach auszuführen.

2. Partition Wiederherstellen
Haben Sie eine Partition aus Versehen gelöscht und wird der Speicherplatz nicht zugeordnet? EaseUS Partition Master kann auch die Partitionen auf der Festplatte wiederherstellen. Mit nur einigen Klicks können Sie die verlorenen Partitionen zurückholen.
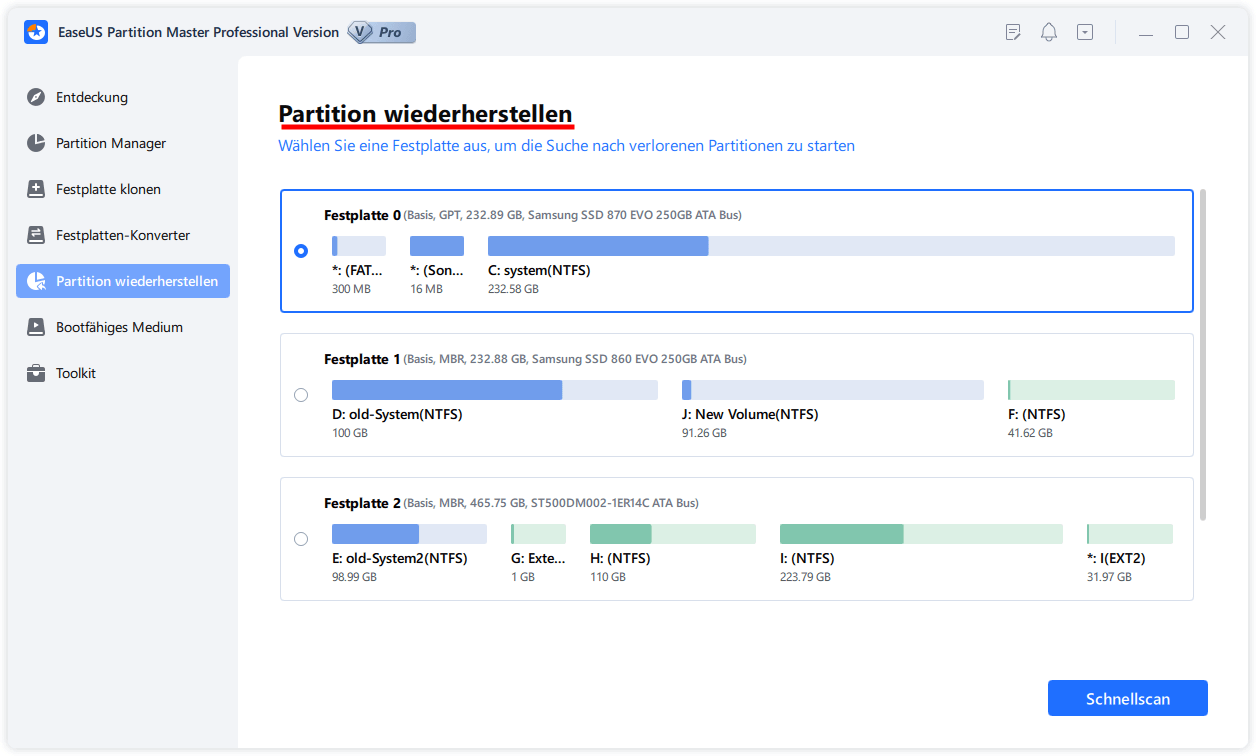
3. EXT2/3/4 Partition verwalten
Die Windows eingebauten Programm unterstützt EXT2/3/4 Partitionen nicht. Das heißt, wennn Sie EXT2/3/4 Partitionen unter Windows erstellen, formatieren oder löschen wollen, brauchen Sie eine Drittanbieter Software. EaseUS Partition Master kann eine EXT2/3/4 Partition erkennen. Durch das Programm können Sie diese Partitionen einfach verwalten.

4. Partitionsgröße intelligent ändern
Auch wenn Diskpart die Partition vergrößern und erweitern kann, ist EaseUS Partition Master intelligenter. Wenn es neben der Ziel-Partition keinen verfügbaren Speicherplatz gibt, müssen Sie den nicht zugeordneten Speicherplatz manuell erstellen und hinter der Ziel-Partition verschieben. Aber mit EaseUS Partition Master Pro können Sie den verfügbaren Speicherplatz zu der Ziel-Partition hinzufügen, auch wenn sie sich nicht nebeneinander befinden. Die Partitionsgröße können einfach geändert werden.

Wie wir Ihnen helfen können
Über den Autor
Mako
Technik-Freund und App-Fan. Mako schreibe seit März 2016 für die Leser von EaseUS. Er begeistert über Datenrettung, Festplattenverwaltung, Datensicherung, Datenspeicher-Optimierung. Er interssiert sich auch für Windows und andere Geräte.
Produktbewertungen
-
Mit „Easeus Partition Master“ teilen Sie Ihre Festplatte in zwei oder mehr Partitionen auf. Dabei steht Ihnen die Speicherplatzverteilung frei.
Mehr erfahren -
Der Partition Manager ist ein hervorragendes Tool für alle Aufgaben im Zusammenhang mit der Verwaltung von Laufwerken und Partitionen. Die Bedienung ist recht einfach und die Umsetzung fehlerfrei.
Mehr erfahren -
"Easeus Partition Master" bietet Ihnen alles, was Sie zum Verwalten von Partitionen brauchen, egal ob Sie mit einem 32 Bit- oder 64 Bit-System unterwegs sind.
Mehr erfahren
Verwandete Artikel
-
Anleitung zum Überprüfen des Festplattenspeichers mit PowerShell [2025 Tutorial]
![author icon]() Maria/2025/02/17
Maria/2025/02/17
-
Ausblenden der Wiederherstellungspartition - 2 funktionierende Lösungen
![author icon]() Maria/2025/02/17
Maria/2025/02/17
-
Wenn das Windows Kennwort abgelaufen ist, wie können Sie das Kennwort ändern?
![author icon]() Maria/2025/02/17
Maria/2025/02/17
-
Dynamischer Datenträger ungültig? So geht die Reparatur
![author icon]() Mako/2025/02/17
Mako/2025/02/17








