Gesamte Downloads
Hauptinhalt
Über den Autor
Aktuelle Themen
Wie wir wissen, schützt die BitLocker-Verschlüsselung sensible Daten, indem sie Laufwerke ohne Passwort oder Wiederherstellungsschlüssel unzugänglich macht. Probleme wie beschädigte Laufwerke, vergessene Passwörter oder Hardwarefehler können jedoch dazu führen, dass Benutzer keinen Zugriff auf ihre Daten haben. Diese EaseUS-Anleitung bietet eine umfassende Anleitung zur Reparatur von BitLocker-verschlüsselten Laufwerken mit dem Windows-Befehl „repair-bde“ und EaseUS Partition Master und stellt so sicher, dass Sie effizient wieder auf Ihre Daten zugreifen können.
Weg 1. Reparieren Sie ein mit BitLocker verschlüsseltes Laufwerk über EaseUS Partition Master
EaseUS Partition Master Professional ist ein vielseitiges Festplattenverwaltungstool, das die Handhabung von BitLocker-verschlüsselten Laufwerken und die Reparatur beschädigter Speichergeräte vereinfacht. Es ist kompatibel mit Windows 11/10/8/7/XP/Vista und bietet eine benutzerfreundliche Oberfläche für Aufgaben, die typischerweise fortgeschrittene technische Kenntnisse erfordern. Nachfolgend finden Sie eine Übersicht der wichtigsten Funktionen für die BitLocker-Verwaltung und Festplattenreparatur.
Phase 1. BitLocker entsperren
Mit EaseUS Partition Master können Benutzer BitLocker-verschlüsselte Laufwerke auf verschiedene Weise entsperren, in manchen Fällen sogar ohne Kennwort oder Wiederherstellungsschlüssel:
Schritt 1. Öffnen Sie EaseUS Partition Master und klicken Sie mit der rechten Maustaste auf das mit BitLocker verschlüsselte Laufwerk.
Schritt 2. Wählen Sie „BitLocker Manager“ und es wird ein neues Fenster angezeigt, in dem Sie BitLocker-relevante Vorgänge ausführen können.
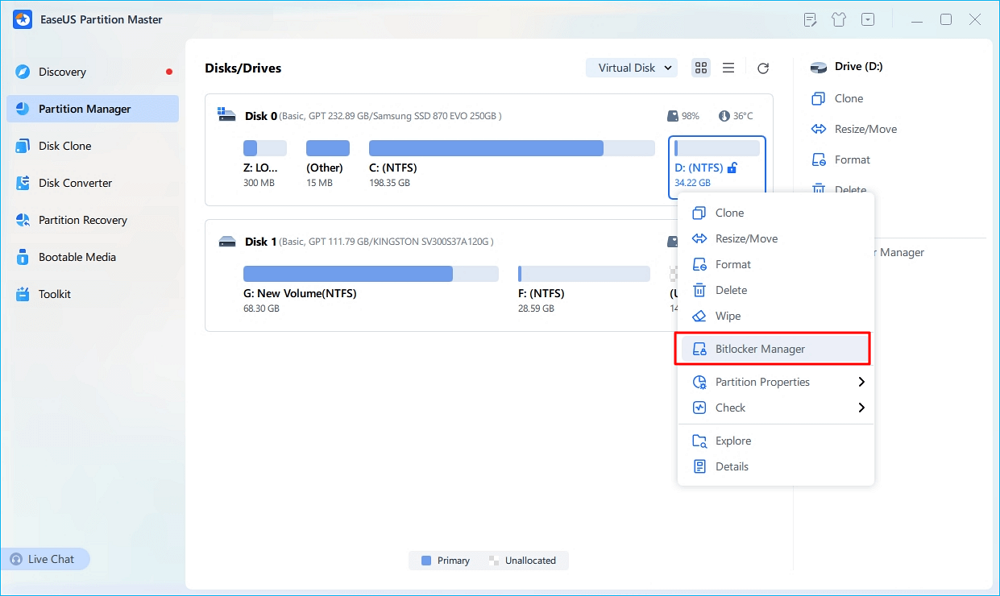
Schritt 3. Klicken Sie für Ihr Ziellaufwerk auf „Ausschalten“ und warten Sie geduldig, bis der Vorgang abgeschlossen ist.
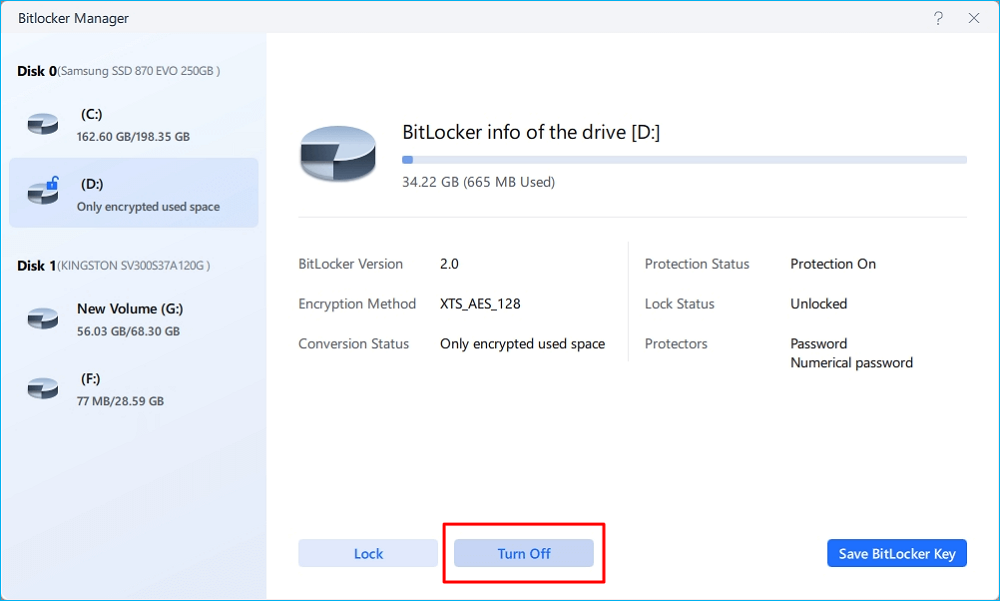
Phase 2. Reparieren Sie das beschädigte Laufwerk
Befolgen Sie die nachstehenden Schritte, um Festplatten-/Partitionsfehler in Windows zu überprüfen und zu reparieren:
Schritt 1. Klicken Sie mit der rechten Maustaste auf die Zielpartition, bei der möglicherweise ein Problem vorliegt.
Schritt 2. Wählen Sie „Überprüfen“ > „Dateisystem überprüfen“.
Schritt 3. Aktivieren Sie im Fenster „Dateisystem überprüfen“ die Option „Fehler beheben, falls gefunden“, indem Sie auf die Schaltfläche „Start“ klicken.
Schritt 4. Bitte warten Sie geduldig. Nach dem Vorgang können Sie auf die Schaltfläche „Fertig“ klicken, um das Fenster zu schließen.
Weg 2. Beschädigte BitLocker-Festplatte mit dem Befehl „Repair-bde“ reparieren
Das Repair-BDE-Befehlszeilentool von Microsoft ist ein leistungsstarkes Dienstprogramm zur Wiederherstellung von Daten von BitLocker-verschlüsselten Laufwerken, die beschädigt wurden. Dieses Tool ist besonders nützlich, wenn das Betriebssystem nicht startet oder die BitLocker-Wiederherstellungskonsole nicht erreichbar ist. Stellen Sie vor dem Fortfahren sicher, dass Sie Folgendes haben:
✔️Ein 48-stelliger Wiederherstellungsschlüssel oder Passwort
✔️Ein leeres Ausgabelaufwerk mit gleicher oder größerer Kapazität als das beschädigte Laufwerk
Lassen Sie uns nun zuerst BitLocker deaktivieren:
Option 1. Verwenden Sie ein Kennwort, um BitLocker zu deaktivieren
Schritt 1. Suchen Sie in Windows nach cmd, klicken Sie mit der rechten Maustaste und wählen Sie Als Administrator ausführen.
Schritt 2. Identifizieren Sie das BitLocker-Laufwerk, indem Sie „manage-bde -status“ ausführen, um den Laufwerksbuchstaben des beschädigten BitLocker-Volumes zu bestätigen.

Schritt 3. Geben Sie das Kennwort ein: manage-bde -unlock X: -password (Ersetzen Sie "X" durch Ihr beschädigtes BitLocker-Laufwerk, "password" ist das BitLocker-Kennwort)
Option 2. Verwenden Sie den Wiederherstellungsschlüssel zum Entsperren von BitLocker
Schritt 1. Öffnen Sie die Eingabeaufforderung und führen Sie sie als Administrator aus.
Schritt 2. Identifizieren Sie das BitLocker-Laufwerk. Führen Sie „manage-bde -status“ aus, um den Laufwerksbuchstaben des beschädigten BitLocker-Volumes zu bestätigen.
Schritt 3. Geben Sie das Kennwort ein: manage-bde -unlock X: -recovery key (Ersetzen Sie "E" durch Ihr beschädigtes BitLocker-Laufwerk, "recovery key" ist der BitLocker-Wiederherstellungsschlüssel)
Sobald BitLocker auf Ihrer beschädigten Festplatte deaktiviert ist, können wir die Reparatur mit der Befehlszeile „repair-bde“ durchführen:
repair-bde
(Quelle, Ausgabediskette und Wiederherstellungsschlüssel ersetzen)
- Warnung
- Alle Daten auf Ihrem Ausgabelaufwerk werden gelöscht. Vergessen Sie nicht, wichtige Informationen vorher zu sichern.
Abschluss
In diesem Artikel haben wir zwei effiziente Tools vorgestellt, die Benutzer bei der Reparatur beschädigter BitLocker-verschlüsselter Laufwerke unterstützen: repair-bde und EaseUS Partition Master. Das integrierte Dienstprogramm repair-bde bietet eine Befehlszeilenlösung zur Rekonstruktion kritischer Laufwerkskomponenten und zur Wiederherstellung von Daten von stark beschädigten BitLocker-Laufwerken. Dafür sind Administratorzugriff und ein gültiger Wiederherstellungsschlüssel oder ein gültiges Passwort erforderlich. EaseUS Partition Master bietet eine benutzerfreundliche grafische Oberfläche für die Partitionsverwaltung und Datenwiederherstellung und vereinfacht so den Prozess für weniger technisch versierte Benutzer.
FAQs - So reparieren Sie ein mit BitLocker verschlüsseltes Laufwerk in Windows
1. Kann ein mit BitLocker verschlüsseltes Laufwerk repariert werden?
Ja, ein mit BitLocker verschlüsseltes Laufwerk kann mit dem Befehlszeilentool „repair-bde“ repariert werden, um Daten auf einem anderen Laufwerk wiederherzustellen, wenn das Dateisystem beschädigt ist.
2. Gibt es ein BitLocker-Reparaturtool?
Windows bietet integrierte Reparaturtools wie manage-bde (mit dem Parameter -repair) und repair-bde zur Behebung von BitLocker-Problemen.
3. Kann ich CHKDSK auf dem BitLocker-Laufwerk ausführen?
Sie können CHKDSK auf einem BitLocker-Laufwerk ausführen, es wird jedoch empfohlen, den BitLocker-Schutz zuerst über die Geräteverschlüsselungseinstellungen auszusetzen, um potenzielle Konflikte zu vermeiden.
Wie wir Ihnen helfen können
Über den Autor
Maria
Maria ist begeistert über fast allen IT-Themen. Ihr Fokus liegt auf der Datenrettung, der Festplattenverwaltung, Backup & Wiederherstellen und den Multimedien. Diese Artikel umfassen die professionellen Testberichte und Lösungen.
Produktbewertungen
-
Mit „Easeus Partition Master“ teilen Sie Ihre Festplatte in zwei oder mehr Partitionen auf. Dabei steht Ihnen die Speicherplatzverteilung frei.
Mehr erfahren -
Der Partition Manager ist ein hervorragendes Tool für alle Aufgaben im Zusammenhang mit der Verwaltung von Laufwerken und Partitionen. Die Bedienung ist recht einfach und die Umsetzung fehlerfrei.
Mehr erfahren -
"Easeus Partition Master" bietet Ihnen alles, was Sie zum Verwalten von Partitionen brauchen, egal ob Sie mit einem 32 Bit- oder 64 Bit-System unterwegs sind.
Mehr erfahren
Verwandete Artikel
-
![author icon]() Maria/2025/02/17
Maria/2025/02/17
-
(Behoben) HAL INITIALIZATION FAILED BSOD Fehler
![author icon]() Maria/2025/02/17
Maria/2025/02/17
-
Bestes PNY USB-Stick Formatieren Tool kostenlos herunterladen👍
![author icon]() Maria/2025/02/17
Maria/2025/02/17
-
Windows 10 Festplatte partitionieren Freeware [2025]
![author icon]() Markus/2025/02/17
Markus/2025/02/17








