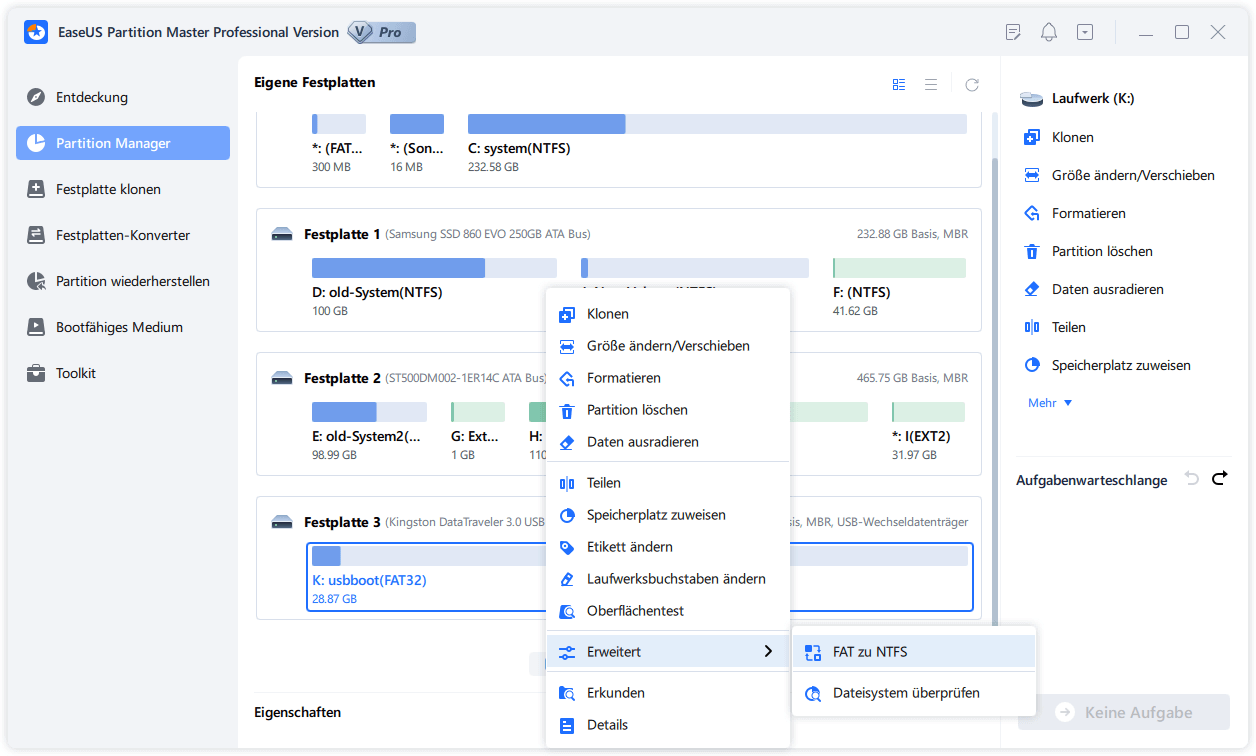Gesamte Downloads
Hauptinhalt
Über den Autor
Aktuelle Themen
Willkommen beim Leitfaden zur Auswahl des SSD-Dateisystems. Dieser Artikel befasst sich mit dem langwierigen Streit: exFAT oder NTFS? Welches Format für SSDs am besten geeignet ist, kann für jeden einschüchternd sein, unabhängig vom Erfahrungsstand mit Speicherlösungen. Freuen Sie sich, denn wir sind hier, um Ihnen eine kurze und verständliche Antwort zu geben. In diesem Artikel erfahren Sie alles, was Sie brauchen, um für Ihre SSD-Einrichtung sicher zwischen NTFS und exFAT zu wählen.
NTFS oder exFAT für SSD, was ist besser für Sie?
Seit vielen Jahren streiten sich Computerliebhaber darüber, welches Dateisystemformat für SSDs besser geeignet ist: NTFS oder exFAT. Lassen Sie uns endlich eine Antwort auf diese Debatte finden.
Das hängt vom Ziel ab
NTFS oder exFAT ist die bessere Option für Sie, vor allem abhängig von Ihren Anforderungen und dem Verwendungszweck Ihrer SSD. Jedes Dateisystem hat Vor- und Nachteile; um eine gute Wahl zu treffen, müssen Sie daher Ihren geplanten Verwendungszweck kennen.
| Aspekt | NTFS | exFAT |
| Begrenzung der Dateigröße | Unterstützt Dateien bis zu 16 TB | Unterstützt Dateien bis zu 16 EB (Exabytes) |
| Sicherheitsmerkmale | Erweiterte Datei- und Ordnerberechtigungen, Verschlüsselung, Komprimierung | Grundlegende Datei- und Ordnerberechtigungen |
| Kompatibilität | Am besten geeignet für Windows-Systeme | Plattformübergreifende Kompatibilität (Windows, macOS, Linux, etc.) |
| Transaktionsunterstützung | Unterstützt Journaling für verbesserte Zuverlässigkeit | Keine Unterstützung für Journaling |
| Festplattenplatz-Nutzung | Unterstützt Journaling für verbesserte Zuverlässigkeit | Geringeres Gewicht, weniger Speicherplatzbedarf |
Verwendungsszenarien
- Umfangreiche Datei-Unterstützung und ausgefeilte Sicherheitsfunktionen machen NTFS zur besten Wahl für PC-Aktivitäten wie Betriebssysteminstallation und Spiele.
- Für eine reibungslose Kompatibilität mit der PS5 ist ExFAT der richtige Weg, egal ob man eine interne oder externe Festplatte zum Spielen verwendet.
- ExFAT ist das empfohlene Dateisystem für Ihre SSD, wenn Sie Dateien zwischen Windows- und Mac-Systemen verschieben, da es eine nahtlose Kompatibilität zwischen den beiden Betriebssystemen gewährleistet.
Sind Sie bereit, die beste SSD für sich auszuwählen? Sehen Sie sich an, wie Sie Ihre SSD mit NTFS oder exFAT einrichten können, indem Sie uns folgen, während wir Sie durch den Prozess führen. Sie können diese Anleitung gerne online weitergeben, um mehr Freunden zu helfen, das richtige Format für ihre SSDs zu finden:
Tipps zum Einstellen der SSD auf NTFS oder exFAT
Bevor Sie Ihre SSD auf NTFS oder exFAT einstellen, sollten Sie die folgenden Punkte sorgfältig beachten.
- ✅Sichern Sie SSD-Daten: Sichern Sie alle wichtigen Daten, die sich auf Ihrer SSD befinden, mit höchster Priorität, um zu vermeiden, dass sie beim Formatieren oder Initialisieren verloren gehen.
- ✅Neue SSD installieren und initialisieren: Vergewissern Sie sich vor der Formatierung, dass Ihre SSD korrekt installiert und initialisiert wurde, wenn sie brandneu ist.
Auf diese Weise ist gewährleistet, dass Ihr System die SSD erkennt. Die Initialisierung der SSD mit dem GPT-Partitionsformat ist unerlässlich, wenn Sie Windows 11 installieren möchten. Auf diese Weise ist die Kompatibilität mit dem neuen Betriebssystem gewährleistet. Initialisieren Sie die SSD mit der Datenträgerverwaltung auf GPT:
- Drücken Sie die Windows-Taste plus X und wählen Sie "Datenträgerverwaltung" aus dem Menü, wodurch die Datenträgerverwaltung gestartet wird.
- Um die Festplatte zu initialisieren, klicken Sie mit der rechten Maustaste auf das SSD-Laufwerk.

- Wählen Sie den Partitionsstil GUID Partition Table (GPT) und klicken Sie auf "OK", um die SSD auf GPT einzustellen.
Anleitung 1: NTFS auf SSD für Betriebssysteminstallation oder internen Speicher einstellen
- 💽Gilt für: Einrichten Ihrer SSD als primäre Betriebssystemfestplatte oder interner Speicher mit NTFS-Format.
- 🖥️Supported OS: Windows 11, Windows 10, Windows 8.1/8 und ältere Systeme.
- 🧰Erforderliche Tools: SSD, Windows-PC, Datenträgerverwaltung oder Partitionsverwaltungssoftware eines Drittanbieters
Hinweis: Bevor Sie mit den Prozeduren beginnen, sollten Sie wissen, dass Windows zwar über integrierte Tools zum Formatieren von Laufwerken verfügt, einige Benutzer jedoch der Meinung sind, dass Partitionsverwaltungssoftware von Drittanbietern mehr Funktionen bietet und einfacher zu bedienen ist. Wir empfehlen jedem, der eine sichere Lösung sucht, EaseUS Partition Master Professional zu verwenden.
#1. Neue SSD mit NTFS-Format einrichten
Es ist wichtig, daran zu denken, dass bei der Installation einer neuen SSD auf einem Windows-PC diese normalerweise in der Datenträgerverwaltung als nicht zugewiesener Speicherplatz angezeigt wird. Sie ist also bereit, für den vorgesehenen Zweck vorbereitet und genutzt zu werden. Die Installation von Windows oder Spielen auf dem Laufwerk ist einfach, indem direkt ein neues wichtiges Volume mit dem NTFS-Format erstellt wird. Dieses einfache Verfahren garantiert, dass Ihre neue SSD schnell einsatzbereit ist, sei es für Spiele oder die Installation eines Betriebssystems.
1. Verwenden Sie EaseUS Partition Master:
Starke Funktionen und eine intuitive Oberfläche zeichnen das anpassungsfähige Partitionsverwaltungsprogramm EaseUS Partition Master aus. Ein besonders nützliches Tool ist der "New Disk Guide", der es erleichtert, mehrere Volumes auf einem Laufwerk mit einem einzigen Klick zu erstellen.
EaseUS Partition Master gewährleistet eine einfache Einrichtung für Benutzer. Unabhängig von Ihrem Erfahrungsstand ist dieses Programm eine große Hilfe für die effektive Handhabung Ihrer SSD-Partitionierung.
Schritt 1. Öffnen Sie EaseUS Partition Master, gehen Sie zu Partition Manager und klicken Sie auf "Partitionieren Sie diesen Datenträger" in dem sich öffnenden Fenster New Disk Guide.

Schritt 2. Legen Sie die Anzahl der zu erstellenden Partitionen fest und stellen Sie den Partitionsstil für Ihre Festplatte ein - MBR oder GPT.
Sie können auch die von EaseUS Partition Master angebotene Standardeinstellung akzeptieren. Klicken Sie anschließend auf "Fortfahren".

Schritt 3. Klicken Sie auf "Execute 1 Task" und "Apply", um die Partitionierung der neuen HDD/SSD oder externen Festplatte abzuschließen.

Wenn Ihnen dieses nahtlose SSD-Setup-Tool mit seinem intelligenten Partitionierungsalgorithmus gefällt, können Sie es gerne online teilen, um mehr Menschen in Ihrer Umgebung zu helfen:
2. Verwenden Sie die Datenträgerverwaltung
Mit der in Windows integrierten Datenträgerverwaltung können Benutzer Festplattengeräte und Partitionen verwalten. Es macht die Erstellung, Formatierung und Größenänderung von Partitionen einfach. Die Datenträgerverwaltung erleichtert die Einrichtung Ihrer SSD mit NTFS und vereinfacht die Verwaltung von Windows-PC-Speichergeräten.
Schritte zum Einrichten einer neuen SSD mit NTFS-Format:
- Klicken Sie im Menü auf "Datenträgerverwaltung", nachdem Sie die Windows-Taste + X gedrückt haben.
- Klicken Sie mit der rechten Maustaste auf den freien Speicherplatz der SSD und wählen Sie "Neues einfaches Volume".
- Öffnen Sie den Assistenten für neue einfache Volumes, indem Sie auf "Weiter" klicken.
- Geben Sie den Speicherplatz an, den Sie dem neuen Volume zuweisen möchten. Klicken Sie auf "Weiter", um fortzufahren.
- Wählen Sie einen Laufwerksbuchstaben für das soeben hinzugefügte Volume. Um fortzufahren, klicken Sie auf "Weiter".
- Wählen Sie "NTFS" als Dateisystemformat. Wenn Sie möchten, können Sie sogar eine Datenträgerbezeichnung auswählen. Klicken Sie anschließend auf "Weiter".
- Überprüfen Sie Ihre Konfiguration und klicken Sie auf "Fertig stellen", um das NTFS-formatierte Volume der SSD zu erstellen.

Mit der Windows Datenträgerverwaltung können Sie Ihre alte SSD auf das NTFS-Dateisystemformat formatieren, indem Sie diese Anweisungen und die dazugehörigen Abbildungen befolgen.
#2 Alte SSD durch Formatierung auf NTFS-Dateisystem umstellen
Bei der Konvertierung einer alten SSD in das NTFS-Dateisystemformat müssen die Besitzer häufig die SSD-Partition formatieren und vorher ihre Daten sichern. Sichern Sie Ihre Daten immer vor der Formatierung.
Anleitung 1: SSD von FAT32 zu NTFS konvertieren
Die Funktion "Zu NTFS konvertieren" in EaseUS Partition Master ermöglicht es Ihnen, das Format der SSD zu ändern, ohne sie zu formatieren, so dass die Integrität Ihrer Daten erhalten bleibt, wenn sie jetzt mit FAT32 formatiert ist.
Um den Verlust wichtiger SSD-Daten zu vermeiden, stellen Sie sicher, dass Sie vor der Formatierung eine Sicherungskopie davon erstellt haben. Die Funktion "Zu NTFS konvertieren" von EaseUS Partition Master ermöglicht es Ihnen, das Format der SSD zu ändern, ohne sie zu formatieren, wenn sie jetzt im FAT32-Format ist. Dies garantiert einen reibungsloseren Übergang ohne Datenverlust.
Schritt 1: Installieren und starten Sie EaseUS Partition Master auf Ihrem PC.
Schritt 2: Klicken Sie auf die FAT32 Partiiton aus, die Sie auf NTFS konvertieren möchten, und wählen Sie "FAT zu NTFS" aus. Wenn Sie ein Speichergerät wie SD-Karten oder USB-Sticks konvertieren möchten, müssen Sie das Gerät an Ihren PC anschließen.
Schritt 3: Klicken Sie auf "Weiter", um die Konvertierung zu bestätigen.
Schritt 4: Schauen Sie in der oberen linken Ecke alle ausstehenden Operationen und klicken Sie anschließend auf "Anwenden".
Anleitung 2: SSD (in anderen Formaten) auf NTFS formatieren
Wenn Ihre SSD von einem anderen Dateisystemformat als FAT32 auf NTFS formatiert werden muss, verwenden Sie die Datenträgerverwaltung, um Folgendes zu tun:
- Drücken Sie die Windows-Taste plus X, um das Menü "Datenträgerverwaltung" aufzurufen.
- Sehen Sie sich Ihre vorherige SSD in der Datenträgerverwaltung an. Stellen Sie sicher, dass alle wichtigen Daten auf der SSD gesichert sind, damit sie beim Formatieren nicht verloren gehen.
- Formatieren Sie eine SSD-Partition, klicken Sie mit der rechten Maustaste und wählen Sie "Formatieren".
- Machen Sie NTFS zu Ihrem Dateisystemformat.
- Wenn Sie möchten, können Sie ein Volumenetikett angeben.
- Starten Sie den Formatierungsvorgang durch Klicken auf "OK".

Anleitung 2: exFAT auf SSD für Windows & Mac oder externen Spielespeicher einstellen
- 💽Gilt für: Einrichten Ihrer SSD, damit sie sowohl mit Windows- als auch mit Mac-Systemen kompatibel ist, oder Verwendung als externer Gaming-Speicher.
- 🖥️Supported OS: Alle Windows-Betriebssysteme und macOS-Systeme.
- 🧰Erforderliche Tools: SSD, Windows-PC, Datenträgerverwaltung oder Partitionsverwaltungssoftware eines Drittanbieters
Wenn Sie Ihre SSD auf das exFAT-Format einstellen, ist sie sowohl mit Windows- als auch mit Mac-Computern kompatibel, was sie zu einer großartigen Option für den plattformübergreifenden Einsatz sowohl für Anfänger als auch für Experten macht. Darüber hinaus garantiert exFAT plattformübergreifend ein reibungsloses Gameplay, wenn es als externer Spielespeicher auf Konsolen wie der PS5 verwendet wird.
ExFAT macht die gemeinsame Nutzung und Speicherung von Daten auf jedem Gerät einfach, da es für eine Vielzahl von Betriebssystemen und Spieleplattformen kompatibel ist. Lassen Sie uns untersuchen, wie Sie Ihre SSD im exFAT-Format konfigurieren, um ihre Fähigkeiten für Spielkomfort und plattformübergreifende Kompatibilität voll auszuschöpfen.
#1 Neue SSD mit exFAT-Format einrichten
Das Format Ihrer SSD sollte exFAT oder FAT32 sein, egal ob Sie sie als tragbaren Speicher für Spielkonsolen oder zwischen Windows- und Mac-PCs verwenden. Beachten Sie diese Anleitung, um Plattform- und Gerätekompatibilität zu gewährleisten. Verwenden Sie die folgenden detaillierten Anweisungen, um Ihre SSD im exFAT-Format für eine reibungslose plattformübergreifende Nutzung zu konfigurieren.
EaseUS Partition Master bietet Ihnen eine leistungsstarke Unterstützung für die Einrichtung einer neuen exFAT-Partition oder mehrerer Volumes auf Ihrer SSD mit einem einzigen Klick. Diese praktische Funktion beschleunigt den Einrichtungsvorgang.
Schritt 1. Starten Sie die Software.
Schritt 2. Klicken Sie mit der rechten Maustaste auf die Partition und wählen Sie "Formatieren" aus.
Schritt 3. Stellen Sie den Partitionsnamen, das Dateisystem und die Clustergröße ein. Dann klicken Sie auf "OK".
Schritt 3. Klicken Sie im Warnfenster auf "Ja", um fortzufahren.
Schritt 4. Klicken Sie auf die "1 Aufgabe(n) ausführen" in der rechten unteren Ecke, um die Änderungen zu überprüfen, und klicken Sie dann auf "Anwenden", um die Formatierung der Partition zu starten.
Mit dem exFAT-Format wird Ihre SSD zu einem flexiblen Speichergerät, das eine nahtlose Datenübertragung und das Spielen auf vielen Plattformen und Geräten ermöglicht. Folgen Sie diesen Anweisungen, um Ihre SSD vollständig für Spielekomfort und plattformübergreifende Nutzung zu nutzen.
#2. Alte SSD auf exFAT formatieren
Die Formatierung Ihrer alten SSD auf exFAT ist die einfachste Methode, um sie als externen Spielespeicher oder für plattformübergreifende Kompatibilität zu verwenden. Verwenden Sie die Datenträgerverwaltung auf einem Windows-PC und formatieren Sie Ihre SSD auf exFAT, indem Sie diese Anweisungen befolgen
Schritte zum Formatieren einer alten SSD auf exFAT in der Datenträgerverwaltung:
- Klicken Sie auf die Windows-Taste + X und wählen Sie im Menü "Datenträgerverwaltung".
- Suchen Sie in der Datenträgerverwaltung nach Ihrer alten SSD. Sie wird dort als Datenträger mit bereits vorhandenen Partitionen aufgeführt.
- Vergewissern Sie sich, dass alle wichtigen Daten auf der SSD gesichert sind, bevor Sie fortfahren, damit sie nicht während des Formatierungsvorgangs verloren gehen.
- Klicken Sie mit der rechten Maustaste auf die SSD-Partition, die Sie formatieren möchten, und wählen Sie "Formatieren". Wählen Sie als Dateisystemformat exFAT.

- Geben Sie, falls gewünscht, eine Datenträgerbezeichnung an. Um die Formatierung zu starten, klicken Sie auf "OK".
Ihre alte SSD kann effektiv mit dem exFAT-Dateisystem formatiert werden, und ihr Potenzial für plattformübergreifende Kompatibilität und externen Spielespeicher wird durch die Befolgung dieser Anweisungen freigeschaltet.
Schlussfolgerung
Schließlich haben wir Ihnen in diesem Beitrag gezeigt, wie Sie Ihre SSD mit dem besten Dateisystemformat, NTFS oder exFAT, für Ihre Bedürfnisse und Nutzung einrichten. Dieser Artikel soll Ihnen helfen, Ihre SSD für optimale Geschwindigkeit und Kompatibilität zu formatieren. Wählen Sie das richtige Dateisystemformat, wenn Sie eine SSD einrichten oder wiederverwenden, um einen nahtlosen Betrieb auf verschiedenen Geräten und Systemen zu gewährleisten.
Bevor Sie eine gebrauchte SSD formatieren, sollten Sie wichtige Daten sichern. Dieses präventive Verfahren verhindert den Verlust von Formatierungsdaten. Wir empfehlen EaseUS Partition Master für die Einrichtung von SSDs. Mit seiner einfachen Benutzeroberfläche und dem "New Disk Guide" können Sie Ihre SSD mit einem Klick in das von Ihnen gewählte Format partitionieren, was die Einrichtung erleichtert.
Wenn Sie diese Anweisungen befolgen, können Sie Ihre SSD getrost mit dem richtigen Dateisystemformat einrichten, um die Kapazität, das Spielen und die plattformübergreifende Nutzung zu maximieren.
FAQs über NTFS oder exFAT für SSD
Die Entscheidung zwischen NTFS und exFAT für Ihre SSD kann zu verwirrenden Fragen hinsichtlich Kompatibilität, Geschwindigkeit und Benutzerfreundlichkeit führen. Lassen Sie uns einige der bestehenden Zweifel ausräumen und Ihnen dabei helfen, eine fundierte Entscheidung zu treffen.
1. Wie formatiert man eine SSD auf exFAT auf einem Mac?
Auf einem Mac können Sie eine SSD mit dem Festplattendienstprogramm in exFAT formatieren. Wählen Sie das Festplattendienstprogramm aus dem Dialogfeld "Öffnen", wählen Sie die SSD aus und wählen Sie "Löschen mit exFAT" als Format. Folgen Sie dann den Anweisungen, um den Formatierungsvorgang abzuschließen.
2. Sollte ich exFAT oder NTFS für T7 SSD verwenden?
Ob Sie bei der Verwendung einer T7-SSD exFAT oder NTFS verwenden, hängt von Ihren Nutzungskriterien ab. Wenn Sie auf verschiedenen Plattformen wie Windows, Mac und Gaming-Geräten arbeiten möchten, ist exFAT die beste Option. Während der letztere Ansatz für solche Zwecke besser geeignet ist, sollte NTFS Ihre erste Wahl sein, wenn Sie auf der Suche nach erweiterten Funktionen und hochsicheren Systemen sind.
3. Sollte ich eine SD-Karte als exFAT oder NTFS verwenden? Warum?
ExFAT ist das am weitesten verbreitete Dateisystem für SD-Karten, da es universell einsetzbar ist und somit für viele verschiedene Geräte wie Digitalkameras, Smartphones und Computer geeignet ist. NTFS, eine Eliteoption mit erweiterten Funktionen, ist möglicherweise nicht mit allen Geräten kompatibel. Aus diesem Grund ist exFAT die vielseitigere Alternative für SD-Karten.
Wie wir Ihnen helfen können
Über den Autor
Maria
Maria ist begeistert über fast allen IT-Themen. Ihr Fokus liegt auf der Datenrettung, der Festplattenverwaltung, Backup & Wiederherstellen und den Multimedien. Diese Artikel umfassen die professionellen Testberichte und Lösungen.
Produktbewertungen
-
Mit „Easeus Partition Master“ teilen Sie Ihre Festplatte in zwei oder mehr Partitionen auf. Dabei steht Ihnen die Speicherplatzverteilung frei.
Mehr erfahren -
Der Partition Manager ist ein hervorragendes Tool für alle Aufgaben im Zusammenhang mit der Verwaltung von Laufwerken und Partitionen. Die Bedienung ist recht einfach und die Umsetzung fehlerfrei.
Mehr erfahren -
"Easeus Partition Master" bietet Ihnen alles, was Sie zum Verwalten von Partitionen brauchen, egal ob Sie mit einem 32 Bit- oder 64 Bit-System unterwegs sind.
Mehr erfahren
Verwandete Artikel
-
Funktioniert der Internet-Browser nach dem Windows-Upgrade nicht mehr? Reparieren Sie es jetzt!
![author icon]() Maria/2025/02/17
Maria/2025/02/17
-
SSD auf FAT32 über Eingabeaufforderung(CMD) formatieren [2025 Tutorial]
![author icon]() Katrin/2025/02/17
Katrin/2025/02/17
-
Können Sie in Windows 11 Basic in Dynamic konvertieren? Ja, hier ist die Anleitung
![author icon]() Maria/2025/02/17
Maria/2025/02/17
-
Wie kann man macOS auf eine neue SSD klonen - 4 Etappen
![author icon]() Maria/2025/02/25
Maria/2025/02/25