Gesamte Downloads
Hauptinhalt
Über den Autor
Aktuelle Themen
Microsoft Edge ist ein von Microsoft entwickelter Webbrowser. Er wurde in Windows als Standardbrowser integriert und ersetzt den Internet Explorer. Viele Windows-Nutzer berichten, dass Microsoft Edge nicht funktioniert oder Microsoft Edge lässt sich nicht öffnen. In diesem Artikel haben wir die Lösungen für das Problem gesammelt. Sie können das Microsoft Edge Problem einfach beheben, indem Sie die Lösungen im Artikel durchführen.
Was verursacht Microsoft Edge-Fehlern?
- Microsoft Edge ist keine die neuste Version
- Edge-Erweiterungen
- Inkompatible Websites
- Schadsoftware
- Internet Problem
- Windows-Betriebssystem ist nicht auf dem neuesten Stand
So können Sie "Microsoft Edge funktioniert nicht" beheben
Es gibt mehrere Gründe, die das Problem verursacht haben können. Sie können die Ursache des Problems feststellen, wenn dies möglich ist. Führen Sie dann die entsprechende Lösung durch. In diesem Fall können Sie das Problem schnell beheben.
Lösung 1. Sauberes Boot verwenden
1. Melden Sie sich als Administrator an.
2. Gehen Sie zu Start, geben Sie msconfig ein und wählen Sie Systemkonfiguration.

3. Wählen Sie die Registerkarte Dienste > aktivieren Sie Alle Microsoft-Dienste ausblenden > Klicken Sie auf Alle deaktivieren.

4. Gehen Sie zur Registerkarte Autostart > klicken Sie auf Task-Manager öffnen.
5. Wählen Sie jedes Element in der Liste aus und klicken Sie dann auf Deaktivieren
6. Gehen Sie zurück zum Fenster Systemkonfiguration und klicken Sie auf Übernehmen und OK. Starten Sie Ihren Computer neu.
Lösung 2. Problembehandlung für Microsoft Edge
Die Windows-Fehlerbehebungsfunktion ist nützlich, um Fehler wie Microsoft Edge funktioniert nicht zu beheben. Sie können versuchen, dieses Problem mit der Problembehandlung zu lösen.
1. Öffnen Sie die Einstellungen > Update und Sicherheit
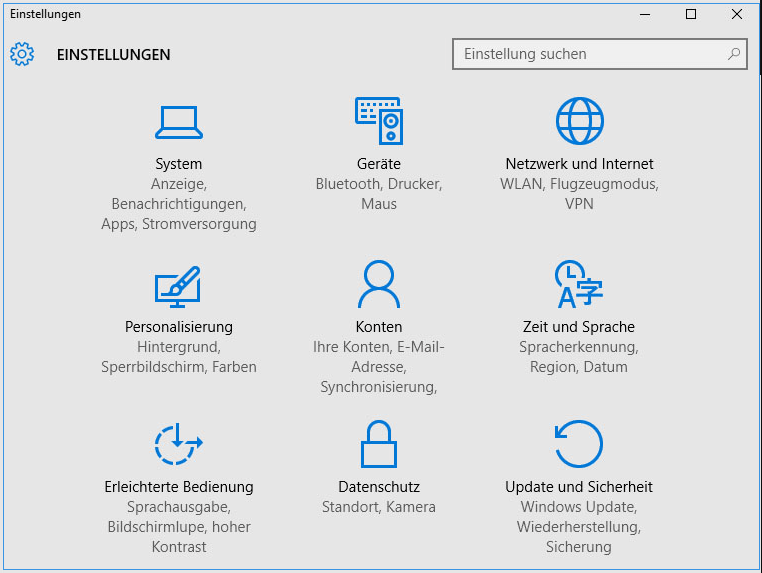
2. Klicken Sie auf Problembehandlung > Zusätzliche Problembehandlungen > Problembehandlung bei der Programmkompatibilität > Problembehandlung ausführen.
3. Sie werden von Windows aufgefordert, ein Programm auszuwählen. Suchen Sie Microsoft Edge und wählen Sie es aus. Klicken Sie auf Weiter.
Sie können entweder die empfohlenen Einstellungen von Windows übernehmen oder die Probleme manuell auswählen und die Problembehandlung durchführen. Wenn Sie die empfohlenen Einstellungen übernehmen, können Sie das Programm testen. Die inkompatiblen Probleme werden behoben. Nach der behebung des Problems können Sie zum Fenster Problembehandlung zurückkehren und klicken Sie auf Weiter.
4. Anschließend können Sie die Option Diese Einstellungen speichern Problembehandlung schließen.
Lösung 3. Browserverlauf und Cache leeren
1. Heften Sie Edge an Ihre Taskleiste, klicken Sie mit der rechten Maustaste darauf und wählen Sie einen Link. Danach sollte Edge normal starten. Dann können Sie den Cache mit den folgenden Schritten leeren.
2. Klicken Sie auf die Schaltfläche Menü in der oberen rechten Ecke und wählen Sie im Menü Einstellungen >Browserdaten löschen > Zu löschendes Element auswählen > Löschen
3. Nachdem Sie den Cache geleert haben, sollte Microsoft Edge wird wieder funktionieren.
Lösung 4. Edge-Einstellungen zurücksetzen
1. Klicken Sie mit der rechten Maustaste auf das Startmenü und wählen Sie Apps und Funktionen.
2. Klicken Sie auf Microsoft Edge und wählen Sie Erweiterte Optionen > Zurücksetzen
3. Starten Sie Ihren Computer neu und überprüfen Sie, ob das Problem behoben ist.
Lösung 5. Alle anderen Edge-Prozesse schließen
1. Drücken Sie Strg + Umschalt + Esc, um den Task-Manager zu starten.
2. Klicken Sie mit der rechten Maustaste auf den Edge-Prozess und wählen Sie im Menü Task beenden. Wiederholen Sie diesen Schritt für alle verfügbaren Edge-Prozesse.
Wenn das Problem nicht durch ein System- oder Einrichtungsproblem verursacht wird, ist diese Methode die einfachste und gebräuchlichste, um das Problem zu lösen.
Lösung 6. Microsoft Edge auf die neuste Version aktualisieren
Ältere Versionen des Browsers können mit dem System inkompatibel sein oder Fehler aufweisen. Dies kann durch ein Upgrade auf eine neuere Version behoben werden.
Klicken Sie auf die drei Punkte in der oberen rechten Ecke des Browsers.
Wählen Sie Hilfe und Feedback und klicken Sie auf Über Microsoft Edge.
Wenn es Updates gibt, beginnt der Browser automatisch mit der Installation. Nach der Aktualisierung müssen Sie den Computer neu starten und sehen, ob das Problem gelöst wurde.
Lösung 7. Fehler auf die Festplatte über prüfen
Wenn es Fehler auf die Festplatte gibt, könnte auch das Problem "Microsoft Edge reagiert nicht" verursachen. In diesem Fall kann man die Festplatte überprüfen, um den Hauptgrund des Problem herauszufinden. EaseUS Partition Master Free ist in der Lage, Festplatte zu überprüfen.
Weitere Funktionen von EaseUS Partition Master
- Systempartition vergrößern
- Partition zusammenführen
- MBR zu GPT konvertieren
- SSD 4K Ausrichtung
- System migrieren
- WinPE Bootabares Medium erstellen
- ... ...
Schritt 1. Starten Sie Partition Master auf Ihrem PC. Rechtsklicken Sie auf die Partition, die Sie prüfen möchten, und wählen Sie dann "Dateisystem überprüfen" aus.
Schritt 2. Nun können Sie die Fehler auf der ausgewählten Partition prüfen und die Fehler werden behoben, wenn sie gefunden werden. Klicke Sie dann auf "Starten".
Schritt 3. Partition Master wird mit der Überprüfung der Partition beginnen. Wenn der Prozess endet, klicken Sie auf "Fertigstellen".
Wenn auf Ihrem Computer kein Platz mehr ist, kann es schwierig werden, Anwendungen zu öffnen und korrekt auszuführen. In diesem Fall können Sie Partition Master verwenden, um die Festplatte aufzuräumen.
Schritt 1. Starten Sie EaseUS Partition Master. Dann klicken Sie auf "Entdeckung". Laden Sie die Software EaseUS Clean Genius herunter. Das kostenloses Tool kann Ihnen helfen, die Computerleistung zu optimieren und den Schreibschutz vom Laufwerk zu entfernen.

Schritt 2. Dann wählen Sie die Funktion "Bereinigen" aus und klicken Sie auf "Scan".

Schritt 3. Wählen Sie die Dateien aus, welche Sie aufräumen oder optimieren wollen. Dann klicken Sie auf "Bereinigen".

Lösung 8. SFC-Scan durchführen
1. Führen Sie "System File Checker" aus. Es scannt und prüft die Integrität aller geschützten Systemdateien und ersetzt fehlerhafte Versionen durch korrekte Versionen.
2. Öffnen Sie die Eingabeaufforderung als Administrator

3. Geben Sie in der Eingabeaufforderung den folgenden Befehl ein: sfc /scannow und drücken Sie die Eingabetaste.

4. Warten Sie, bis der Vorgang abgeschlossen ist.
5. Starten Sie Windows neu, sobald der Vorgang zu 100 % abgeschlossen ist.
6. Prüfen Sie, ob das Problem behoben ist.
Lösung 9. Microsoft Edge reparieren
Wenn sich Ihr Microsoft Edge nicht mehr öffnen lässt, können Sie versuchen, den Browser zu reparieren. Sie können dies direkt über die Windows-Einstellungen tun, so dass Sie nicht auf den Browser zugreifen müssen.
- Gehen Sie zu den Windows-Einstellungen und öffnen Sie Apps.
- Suchen Sie Microsoft Edge und klicken Sie auf Ändern.
- Sie werden aufgefordert, Ihr Kennwort für das Administratorkonto einzugeben, wenn Sie sich über ein anderes Konto angemeldet haben.
- In der Pop-up-Option sehen Sie Reparieren. Klicken Sie darauf.
- Dadurch werden alle neuen Dateien des Browsers repariert und neu installiert. Dies wird einige Minuten dauern.
Lösung 10. Mircosoft Edge neu installieren
Wenn die obigen Lösungen Ihr Problem nicht richtig gelöst haben, können Sie noch Mircosoft Edge neu installieren.
- Gehen Sie zu C:\Benutzer\IhrBenutzername\AppData\Local\Packages\
- Löschen Sie den folgenden Ordner: Microsoft.MicrosoftEdge_8wekyb3d8bbwe
- Starten Sie Ihren Computer neu.
- Um Microsoft Edge neu zu installieren, müssen Sie einen Befehl in der PowerShell-Verwaltungsaufforderung ausführen.
- Geben Sie PowerShell in die Windows-Suche ein, um PowerShell zu starten.
- Klicken Sie mit der rechten Maustaste darauf und klicken Sie auf Als Administrator ausführen.
- Sobald PowerShell geöffnet ist, greifen Sie auf das Verzeichnis Ihres Benutzerkontos zu, indem Sie den folgenden Befehl ausführen:
cd C:\users\yourusername (Ersetzen Sie "yourusername" durch Ihren Benutzernamen.)
- Geben Sie den folgenden Befehl in Powershell ein:
Get-AppXPackage -AllUsers -Name Microsoft.MicrosoftEdge | Foreach {Add-AppxPackage -DisableDevelopmentMode -Register "$($_.InstallLocation)\AppXManifest.xml" -Verbose}
Warten Sie, bis die Installation erfolgreich abgeschlossen ist, und starten Sie Ihren Copmuter neu.
Fazit
In diesem Artikel finden Sie 10 Lösungen für das Problem"Microsoft Edge funktioniert nicht mehr". Sie können nach Ihrer Situationen die passende Lösung auswählen und durchführen. Falls Sie noch Frage über Microsoft Edge funktioniert nicht haben, können Sie die folgenden Anleitungen lesen:
Microsoft Edge funktioniert nach dem Windows 10/11 Update nicht
Wie wir Ihnen helfen können
Über den Autor
Markus
Markus verfügt über 10+ Jahre Praxiserfahrung in Datenwiederherstellung, Festplatten-/Partitionsverwaltung und Multimedia-Technologien. Er beherrscht die Kunst, komplexe Probleme zu vereinfachen und effiziente Lösungsanleitungen zu erstellen. Privat liebt er Filme, Reisen und kulinarische Genüsse.
Produktbewertungen
-
Mit „Easeus Partition Master“ teilen Sie Ihre Festplatte in zwei oder mehr Partitionen auf. Dabei steht Ihnen die Speicherplatzverteilung frei.
Mehr erfahren -
Der Partition Manager ist ein hervorragendes Tool für alle Aufgaben im Zusammenhang mit der Verwaltung von Laufwerken und Partitionen. Die Bedienung ist recht einfach und die Umsetzung fehlerfrei.
Mehr erfahren -
"Easeus Partition Master" bietet Ihnen alles, was Sie zum Verwalten von Partitionen brauchen, egal ob Sie mit einem 32 Bit- oder 64 Bit-System unterwegs sind.
Mehr erfahren
Verwandete Artikel
-
Gelöst: Windows 11 kann auf diesem PC nicht ausgeführt werden. Hier ist die Anleitung
![author icon]() Mako/2025/07/20
Mako/2025/07/20
-
Windows 10/11 Hello PIN: Diese Option ist derzeit nicht verfügbar. Wie behebt man den Fehler?
![author icon]() Maria/2025/07/03
Maria/2025/07/03
-
Wie kann man zwei SSDs zusammenfügen? (Schritt-für-Schritt-Anleitung)
![author icon]() Katrin/2025/05/21
Katrin/2025/05/21
-
So formatieren Sie eine SD-Karte auf NTFS auf Android und PC [2025 Schritt-für-Schritt-Anleitung]
![author icon]() Maria/2025/07/13
Maria/2025/07/13











