Gesamte Downloads
Hauptinhalt
Über den Autor
Aktuelle Themen
Die frustrierende Fehlermeldung "Macrium Reflect Klonen fehlgeschlagen Fehler 9" kann Ihre Pläne zur Datenmigration durchkreuzen, wenn Sie die Festplatte wechseln oder Daten aus irgendeinem Grund von einem Laufwerk auf ein anderes verschieben. Hier ist ein echter Anwenderfall aus dem Forum:
- 💡Benutzerkoffer:
-
Ich verwende Macrium Reflect Free. Ich habe mein Windows-Laufwerk heute ohne Probleme geklont, aber ich stoße auf einen Fehler, wenn ich versuche, meine alte externe Festplatte auf eine neue M.2 SSD zu klonen: Klonen fehlgeschlagen - Fehler 9 - Lesen fehlgeschlagen - 483 - Die Anforderung ist aufgrund eines schwerwiegenden Gerätehardwarefehlers fehlgeschlagen. - Reddit
Aber keine Angst! EaseUS bietet wertvolle Einblicke in die Fehlerbehebung bei häufigen Problemen beim Klonen von Festplatten sowie alternative und einfache Möglichkeiten zum Klonen von Laufwerken mit EaseUS Partition Master, um einen sicheren und reibungslosen Klon- und Datentransferprozess zu gewährleisten.
Macrium Reflect Klonen fehlgeschlagen Fehler 9
Es ist wichtig zu verstehen, was Macrium Reflect Klonen fehlgeschlagen Fehler 9 ist und was die Ursachen dafür sind, damit Lösungen entsprechend eingesetzt werden können. Wenn Sie schon einmal versucht haben, eine Festplatte mit Macrium Reflect zu klonen, wissen Sie, dass es sich dabei um ein Sicherungsprogramm handelt, mit dem Sie mithilfe des Microsoft Volume Shadow Copy Service Festplattenabbilder erstellen, ganze Partitionen, Dateien und Ordner sichern und eine Festplatte auf eine andere Festplatte klonen können, ohne das Betriebssystem neu zu installieren.
Die Fehlermeldung "Macrium Reflect Klonen fehlgeschlagen Fehler 9" kann Ihren Klonprozess unterbrechen und Sie daran hindern, eine exakte Kopie Ihres Quelllaufwerks zu erstellen. Dieser Fehlercode 9 kann in verschiedenen Formen angezeigt werden:
- Unbekannter Fehler - Fehlercode = 9
- Klonen fehlgeschlagen - Fehler 9
- Klonen fehlgeschlagen - Fehler 9 - Lesen fehlgeschlagen - 23 - Datenfehler (zyklische Redundanzprüfung)
Abgesehen von Macrium Reflect's Klonen fehlgeschlagen Fehler 9, können Sie auch Probleme wie Error 0, Error 8, Read Failed 13 Broken Pipe, 0x8000ffff, Permission Denied, und Read/Write Failed 22 haben. Macrium Reflect Klonen fehlgeschlagen Fehler 9 weist normalerweise auf ein Problem mit dem Klonvorgang hin.
Dieser Fehler hat verschiedene mögliche Ursachen:
- Schlechte Verbindung: Lose Kabel, die Ihre Laufwerke verbinden, können die Datenübertragung unterbrechen und einen Fehler 9 auslösen.
- Fehlerhafte Sektoren auf der Festplatte: Wenn die Zielfestplatte fehlerhafte Sektoren aufweist, kann der Klonvorgang an diesen Stellen Lese-/Schreibfehler aufweisen, was zum Scheitern des Vorgangs führt.
- Beschädigte Dateien oder Dateisystemfehler: Beschädigte Dateien oder Dateisystemfehler auf dem Quell- oder Ziellaufwerk können den Klonvorgang stören und zu Fehler 9 führen.
- Störung durch Antiviren-Software: In manchen Fällen kann Antivirensoftware den Klonvorgang fälschlicherweise als Bedrohung einstufen und blockieren.
Fehlerbehebung Macrium Reflect Klonen fehlgeschlagen Fehler 9
Nachdem wir nun die möglichen Ursachen für Fehler 9. kennen, wollen wir verschiedene Lösungen kennenlernen, um Ihr Klonen wieder in Gang zu bringen. Hier werden wir verschiedene Methoden erforschen und Sie Schritt für Schritt durch die Anleitung führen.
Weg 1. Überprüfen Sie die Kabelverbindung
Möglicherweise ist das Kabel nicht richtig mit Ihrer Festplatte und Ihrem PC verbunden. Ein grundlegender Aspekt bei der Behebung von Macrium Reflect Klonen fehlgeschlagen Fehler 9 ist die Überprüfung der Kabelverbindungen mit Ihren Speichergeräten.
Folgen Sie den Schritten:
Schritt 1. Überprüfen Sie die physischen Verbindungen der Kabel in Ihrem Computer, die Ihr Quell- und Ihr Ziellaufwerk miteinander verbinden. Vergewissern Sie sich, dass sie sicher und fest in die jeweiligen Anschlüsse eingesteckt sind.
Schritt 2. Ersetzen Sie, wenn möglich, die vorhandenen Kabel durch neue oder bekannte, funktionierende Kabel. Auf diese Weise können Sie ausschließen, dass fehlerhafte Kabel zu dem Fehler beigetragen haben.
Schritt 3. Wenn Sie USB-Verbindungen verwenden, versuchen Sie, zu anderen USB-Anschlüssen an Ihrem Computer zu wechseln. Manchmal kann ein bestimmter Anschluss eine Fehlfunktion aufweisen, die den Fehler verursacht.
Schritt 4. Ein einfacher Neustart des Computers kann die USB-Verbindungen auffrischen und alle vorübergehenden Störungen, die den Fehler verursachen, beheben.
Indem Sie die Kabelverbindungen sorgfältig überprüfen und anpassen, legen Sie den Grundstein für die Behebung des Fehlers 9 von Macrium Reflect Clone, der auf schlechte Verbindungen zwischen Ihren Speichergeräten zurückzuführen ist. Wenn das Problem weiterhin besteht, gehen wir zur nächsten Methode auf unserer Reise zur Fehlersuche über.
Weg 2. Überprüfen und Reparieren fehlerhafter Sektoren auf Ihrer Festplatte
Macrium Reflect Klonen fehlgeschlagen Fehler 9 kann manchmal durch fehlerhafte Sektoren auf dem Quelllaufwerk verursacht werden, die verhindern, dass die Daten korrekt geschrieben werden. Konzentrieren Sie sich auf das Ziellaufwerk, da die geklonten Daten dorthin geschrieben werden. Durch Ausführen von CHKDSK (Windows) oder mit dem Festplattendienstprogramm (Mac) können Sie nach Fehlern suchen und diese möglicherweise beheben.
Die Verwendung von Befehlszeilen kann jedoch für manche Benutzer einschüchternd sein. Für einen benutzerfreundlicheren Ansatz sollten Sie Tools wie EaseUS Partition Master Professional in Betracht ziehen. Dieses Programm bietet eine grafische Oberfläche, um Festplatten zu scannen und fehlerhafte Sektoren zu reparieren, die den Klonfehler verursachen.
Folgen Sie den Schritten:
Schritt 1. Öffnen Sie EaseUS Partition Master. Klicken Sie mit der rechten Maustaste auf die Festplatte, die Sie überprüfen möchten, und klicken Sie dann auf "Oberflächentest".
Schritt 2. Der Vorgang wird sofort ausgeführt und alle fehlerhaften Sektoren werden rot markiert.
Weg 3. Beschädigte Dateien reparieren
Ein beschädigtes Dateisystem auf der Zielfestplatte kann Fehlercodes wie Macrium Reflect Fehler 9 oder Macrium Reflect Fehler 0/8/13 auslösen. Typischerweise sind logische Fehler die Ursache für diese Beschädigung. Die Reparatur beschädigter Dateien erfordert oft die Ausführung komplexer Befehlszeilen, was für neue oder technisch nicht versierte Benutzer eine Herausforderung darstellen kann.
Glücklicherweise bieten benutzerfreundliche Tools wie EaseUS Partition Master Professional eine einfachere Funktion - "Dateisystem prüfen", die Ihnen helfen kann, das Problem mit wenigen Klicks zu lösen, ohne dass Sie komplexe Befehlszeilen eingeben müssen.
Schritt 1. Klicken Sie mit der rechten Maustaste auf die Zielpartition, die ein Problem aufweist.
Schritt 2. Wählen Sie "Erweitert" > "Dateisystem prüfen".
Schritt 3. Bestätigen Sie, ob Sie die Partition ausblenden möchten oder nicht.
Schritt 4. Aktivieren Sie im Fenster "Dateisystem prüfen" die Option "Versuchen Sie, Fehler zu beheben, falls gefunden".
Schritt 5. Klicken Sie auf "Start", um Fehler auf Ihrer Partition zu überprüfen.
Weg 4. Dateien/Datenträger klonen mit EaseUS Partition Master - Beste Alternative
Wenn Sie mit Macrium Reflect auf technische Hindernisse stoßen, sollte das Ihren Klonprozess nicht behindern. Hier glänzt EaseUS Partition Master Professional. Mit diesem benutzerfreundlichen Tool können Sie ganze Festplatten oder bestimmte Partitionen ganz einfach klonen. Es bietet eine visuelle Schnittstelle, die Sie mühelos durch das Klonen von Partitionen oder Festplatten führt.
Schritt 1. Wählen Sie den Quelldatenträger aus.
- Klicken Sie im linken Menü auf "Klonen". Wählen Sie "Betriebssystem-Diskette klonen" oder "Datendiskette klonen" und klicken Sie auf "Weiter".
- Wählen Sie den Quelldatenträger und klicken Sie auf "Weiter".
Schritt 2. Wählen Sie das Ziellaufwerk aus.
- Wählen Sie die gewünschte HDD/SSD als Ziel aus und klicken Sie auf "Weiter", um fortzufahren.
- Lesen Sie die Warnmeldung und bestätigen Sie die Schaltfläche "Ja".
Schritt 3. Zeigen Sie das Festplattenlayout an und bearbeiten Sie die Größe der Zielfestplattenpartition.
Klicken Sie dann auf "Weiter", wenn das Programm warnt, dass es alle Daten auf dem Ziellaufwerk löscht. (Wenn Sie wertvolle Daten auf der Zielfestplatte haben, sichern Sie diese vorher).
Sie können "Autofit the disk", "Clone as the source" oder "Edit disk layout" wählen, um Ihr Festplattenlayout anzupassen. (Wählen Sie die letzte Option, wenn Sie mehr Platz für das Laufwerk C lassen möchten).
Schritt 4. Klicken Sie auf "Start", um den Klonvorgang der Festplatte zu starten.
Andere Schlüsselfunktionen von EaseUS Partition Master
- PS4-Festplatte ohne Datenverlust auf SSD klonen
- Klonen Sie das Laufwerk C auf eine größere SSD
- Die Datei oder das Verzeichnis ist beschädigt und unlesbar
- SSD auf NVMe-SSD klonen
- Fehlerhafte Sektoren auf externer Festplatte reparieren
Probieren Sie EaseUS Partition Master aus, um die Frustrationen zu beseitigen, die mit Fehler 9 und anderen technischen Hürden verbunden sind.
Weg 5. Antivirus-Software deaktivieren
Wenn Sie Ihr Antivirenprogramm vorübergehend deaktivieren, können Sie das Risiko von Störungen verringern und den Fehler erfolgreich beheben. Die Fehlermeldung "Klonen fehlgeschlagen Fehler 9" von Macrium Reflect kann gelegentlich aufgrund von Konflikten mit Antiviren-Software auftreten. Ein Virenschutzprogramm ist zwar für die Systemsicherheit unerlässlich, kann aber den Klonvorgang fälschlicherweise als Bedrohung einstufen und den Fehler verursachen.
Folgen Sie den Schritten:
Schritt 1. Schreiben Sie "Windows Security" in die Suchleiste und klicken Sie darauf, um es zu öffnen.
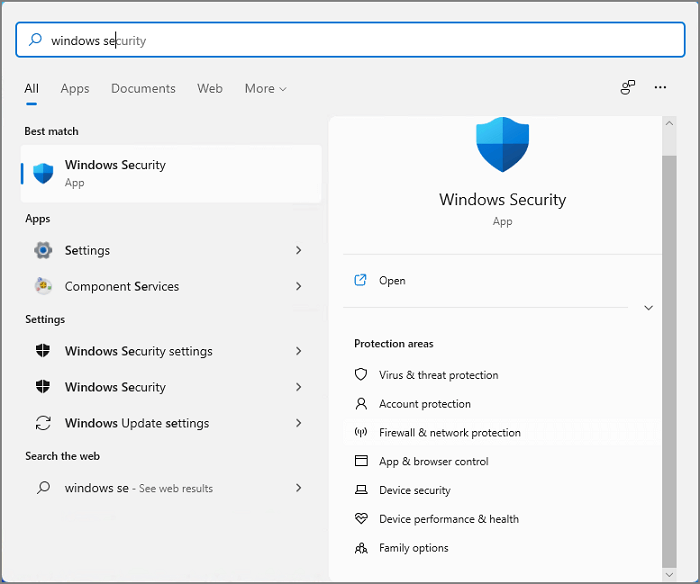
Schritt 2. Klicken Sie auf "Schutz vor Viren und Bedrohungen".
Schritt 3. Klicken Sie unter den Einstellungen für den Viren- und Bedrohungsschutz auf "Einstellungen verwalten".

Schritt 4. Um den Echtzeitschutz zu deaktivieren, schalten Sie die Option von "Ein" auf "Aus".
Um mehr Macrium-Benutzern zu helfen, Macrium Reflect Klonen fehlgeschlagen Fehler 9 zu beheben, teilen Sie bitte diese Seite mit ihnen:
Weg 6. Image-Backup anstelle von Klonen erstellen
Wenn sich das Klonen aufgrund von Fehler 9 als problematisch erweist, ist die Erstellung einer Image-Sicherung mit Macrium Reflect eine praktikable Option. Sie können ein Disk-Image-Backup erstellen, anstatt es zu klonen, um Ihre Festplatte zu sichern. Ein Disk-Image-Backup erstellt ein komplettes Abbild Ihres gesamten Laufwerks, einschließlich des Betriebssystems, der Dateien und der Konfigurationen, und ermöglicht Ihnen die Wiederherstellung im Falle eines Computerunfalls. Dieses Abbild kann dann auf einem neuen Laufwerk wiederhergestellt werden, wobei die ursprüngliche Einrichtung reproduziert wird.
Folgen Sie den Schritten:
Schritt 1. Öffnen Sie Macrium Reflect, wählen Sie den Zieldatenträger und klicken Sie auf "Auf diesen Datenträger sichern".

Schritt 2. Klicken Sie im Abschnitt Ziel auf die Ellipsen (...) neben dem Feld Ordner, um den Speicherort der Sicherungsdatei anzugeben, oder entscheiden Sie sich für CD/DVD-Brenner und klicken Sie auf Weiter.

Schritt 3. Macrium Reflect bietet eine automatische Backup-Planung. Wählen Sie unter "Wählen Sie eine Vorlage für Ihren Sicherungsplan" eine Vorlage aus, um die Einstellungen zu konfigurieren, oder klicken Sie auf Weiter, um diesen Schritt zu überspringen.

Schritt 4. Überprüfen Sie die Übersichtsseite und wählen Sie "Fertig stellen".

Schritt 5. Warten Sie einige Augenblicke, bis der Vorgang abgeschlossen ist, und klicken Sie dann auf "OK" und Schließen.

Schlussfolgerung
Macrium Reflect Klonen fehlgeschlagen Fehler 9 kann ein Hindernis sein und Sie vom Klonen Ihrer Festplatte abhalten. Es erfordert einen systematischen Ansatz. Ob es um Kabelverbindungen, fehlerhafte Sektoren, beschädigte Dateien oder Konflikte mit Antivirenprogrammen geht, ein strategischer Prozess zur Fehlerbehebung ist für den Erfolg unerlässlich.
Während Sie verschiedene Methoden zur Behebung dieses Fehlers untersuchen, sollten Sie den benutzerfreundlichen EaseUS Partition Master als umfassende Alternative in Betracht ziehen. Mit seiner intuitiven Benutzeroberfläche, effizienten Prozessen und zusätzlichen Funktionen zur Behebung von Macrium Reflect Klonen fehlgeschlagen Fehler 9, zeichnet sich EaseUS Partition Master als zuverlässige Lösung aus.
FAQs zu Macrium Reflect Klonen fehlgeschlagen Fehler 9
Wenn Sie weitere Fragen zu Macrium Reflect clone failed error 9 haben, könnten die folgenden FAQs hilfreich für Sie sein.
1. Wie kann ich den Fehler beim Klonen beheben?
Um Klonfehler zu beheben, gehen Sie bei der Fehlersuche systematisch vor. Überprüfen Sie die Kabelverbindungen, suchen Sie nach fehlerhaften Sektoren, säubern Sie die Zielfestplatte, erwägen Sie die Verwendung von EaseUS Partition Master und deaktivieren Sie vorübergehend die Antiviren-Software. Umfassende Lösungen finden Sie in den einzelnen Schritten, die in dieser Anleitung beschrieben sind.
2. Was bedeutet der Fehler 8 beim Klonen?
Während sich diese Anleitung auf den Fehler 9 konzentriert, kann Macrium Reflect auch andere Fehlercodes beim Klonen anzeigen. Fehler 8 weist typischerweise auf ein Problem während des Schreibvorgangs auf das Ziellaufwerk hin. Die in diesem Leitfaden beschriebenen Lösungen können oft auch den Fehler 8 beheben.
3. Kann ich fehlerhafte Sektoren in Macrium Reflect ignorieren?
Es ist nicht ratsam, fehlerhafte Sektoren in Macrium Reflect zu ignorieren. Fehlerhafte Sektoren können die Datenintegrität gefährden und den Klonprozess beeinträchtigen.
Wie wir Ihnen helfen können
Über den Autor
Maria
Maria ist begeistert über fast allen IT-Themen. Ihr Fokus liegt auf der Datenrettung, der Festplattenverwaltung, Backup & Wiederherstellen und den Multimedien. Diese Artikel umfassen die professionellen Testberichte und Lösungen.
Produktbewertungen
-
Mit „Easeus Partition Master“ teilen Sie Ihre Festplatte in zwei oder mehr Partitionen auf. Dabei steht Ihnen die Speicherplatzverteilung frei.
Mehr erfahren -
Der Partition Manager ist ein hervorragendes Tool für alle Aufgaben im Zusammenhang mit der Verwaltung von Laufwerken und Partitionen. Die Bedienung ist recht einfach und die Umsetzung fehlerfrei.
Mehr erfahren -
"Easeus Partition Master" bietet Ihnen alles, was Sie zum Verwalten von Partitionen brauchen, egal ob Sie mit einem 32 Bit- oder 64 Bit-System unterwegs sind.
Mehr erfahren
Verwandete Artikel
-
Booten eines Acer-Laptops von USB-Stick unter Windows 10/11
![author icon]() Maria/2024/04/25
Maria/2024/04/25
-
SD-Karte für Raspberry Pi formatieren - So klappt's einfach und schnell
![author icon]() Katrin/2024/04/22
Katrin/2024/04/22
-
Wie kann man das Laufwerk C verkleinern, ohne Daten zu verlieren?
![author icon]() Mako/2024/04/22
Mako/2024/04/22
-
So können Sie vergessenes Windows 10-Passwort zurücksetzen 🏆
![author icon]() Markus/2024/04/22
Markus/2024/04/22








