Gesamte Downloads
Hauptinhalt
Über den Autor
Aktuelle Themen
Wie installiert man eine IDE-Festplatte und wie behebt man Probleme mit IDE-Festplatten?
Diese Anleitung bezieht sich auf die Installation eines IDE-Laufwerks. Wenn Sie ein OEM-Gerät öffnen, kann dies zum Erlöschen der Garantie führen, prüfen Sie dies also vorher.
Wenn Sie versuchen, eine wirklich große Festplatte in viele ältere Systeme einzubauen, werden Sie feststellen, dass das BIOS nur 137 GB erkennen kann. Auf noch älteren Mainboards gibt es sogar eine 32-GB-Grenze. Um dies zu umgehen, sollten Sie die Installationsdiskette verwenden, die mit der Festplatte geliefert wurde, oder wenn Sie ein relativ fortgeschrittener Benutzer sind, sollte ein BIOS-Update verfügbar sein. Die Installationsdiskette wird auf einer Diskette geliefert, wenn Sie also keine haben, sollten Sie besser in der Lage sein, ein BIOS-Update durchzuführen.
Springen Sie direkt zu dem Prozess, der Sie am meisten interessiert, um die IDE-Festplatte zu installieren:
| Praktikable Lösungen | Schritt-für-Schritt-Fehlerbehebung |
|---|---|
| Schritt 1. Bevor Sie beginnen | Bewahren Sie das Laufwerk in dem antistatischen Schutzbehälter auf, bis Sie es installieren können...Vollständige Schritte |
| Schritt 2. Was Sie brauchen | Kreuzschlitzschraubendreher, vier 6-32 UNC-Laufwerksmontageschrauben und Standard 40-Pin ATA...Alle Schritte |
| Schritt 3. Los geht's | Packen Sie alles aus, die Laufwerke sind standardmäßig für die Installation in einer Einzellaufwerksumgebung vorbereitet...Vollständige Schritte |
| Schritt 4. Einstellung der Jumper | Verwenden Sie die Einstellung "Master" oder "Einzelnes Laufwerk", wenn das Laufwerk das einzige Laufwerk im ATA-System ist...Vollständige Schritte |
| Für detailliertere Schritte | Installation der Festplatte, Partitionierung des Laufwerks und Behebung allgemeiner Probleme (in den Schritten 5, 6 und 7)...Vollständige Schritte |
# 1. Bevor Sie beginnen
- Lassen Sie das Laufwerk nicht fallen und stoßen Sie es nicht an.
- Bewahren Sie das Laufwerk bis zur Installation in der antistatischen Schutzhülle auf.
- Schützen Sie das Laufwerk vor statischer Entladung, indem Sie ein geerdetes Handgelenkband tragen. Befestigen Sie das Handgelenkband am Metallgehäuse des Computers.
- Fassen Sie den Antrieb an den Kanten des Rahmens an.
- Üben Sie keinen Druck auf die Leiterplatte oder die obere Abdeckung des Laufwerks aus und bringen Sie keine Etiketten an.
- Schalten Sie vor der Installation die Stromversorgung des Hostsystems aus.
# 2. Was Sie brauchen
- Kreuzschlitzschraubendreher und vier Befestigungsschrauben mit 6-32 UNC-Antrieb.
- Standard 40-poliges ATA-Schnittstellenkabel oder ein 80-poliges Kabel, wenn Sie UATA66/100 verwenden (maximale Länge: 18 Zoll).
- Ein unbenutztes Netzkabel für Ihr neues Laufwerk.
- Spitzzange zum Entfernen oder Hinzufügen von Steckbrücken.
Schließen Sie ein CD-Laufwerk NICHT an denselben Kanal wie Ihre Festplatte an! Die meisten modernen CD-Laufwerke sind ATA33, während die modernen Festplatten ATA133 sind. Ein Laufwerk kann nur so schnell übertragen wie das langsamste Gerät im Kanal.
# 3. Beginnen wir
Packen Sie alles aus. Die Laufwerke werden standardmäßig so geliefert, dass sie in einer Einzellaufwerksumgebung installiert werden können.

Zuallererst: Meister, Sklave? Was ist das? Irgendeinen Namen mussten sie doch haben. Der Master kann auch als "primäres" Laufwerk bezeichnet werden, während der Slave das "sekundäre" ist. Viele Leute verwenden gerne das so genannte Cable Select. Wenn Sie das tun wollen, müssen Sie nur darauf achten, dass es an den richtigen Teil des Kabels angeschlossen ist.
Ich frage mich, was wo am Kabel angeschlossen wird?

Wenn Sie das Gerät zum Master oder Slave machen wollen, müssen Sie auf dem Laufwerk nachsehen, wo die Anweisungen zu finden sind. Sie werden eine Art Diagramm sehen, das wie folgt aussieht:

Er ist derzeit nicht gesetzt, aber Sie können aus dem Diagramm ziemlich leicht erkennen, wofür Sie ihn setzen müssen. Es gibt ein Beispiel für die Jumper-Einstellung einer Seagate-Festplatte.
# 4. Einstellung der Jumper
- Master oder Single Drive - Verwenden Sie diese Einstellung, wenn das Laufwerk das einzige Laufwerk am ATA-Schnittstellenkabel ist.
- Laufwerk ist Slave - Verwenden Sie diese Einstellung, wenn das Laufwerk ein zusätzliches Laufwerk am Kabel ist und das ursprüngliche Laufwerk als Master eingestellt ist.
- Master mit nicht-ATA-kompatiblem Laufwerk - Verwenden Sie dies, wenn das Laufwerk Master für ein CD-ROM-, Bandlaufwerk oder ein anderes Nicht-ATA-Laufwerk ist. Dabei ist zu beachten, dass CD-ROMs und andere Produkte, die keine Festplatten sind, vorzugsweise auf dem sekundären ATA-Kanal liegen sollten.
- Cable-Select Option (Standard) - Verwendung mit Ultra ATA-Kabeln. Damit kann das Kabel anhand der Position am Kabel auswählen, ob das Laufwerk Master oder Slave ist. Das Master-Laufwerk wird an den schwarzen Anschluss am Ende des Kabels angeschlossen, das Slave-Laufwerk an den grauen Anschluss in der Mitte und der Host-Adapter an den blauen Anschluss am anderen Ende des Kabels.
- Option "Kapazität begrenzen" - Diese Option kann erforderlich sein, wenn das System, in das das Laufwerk installiert werden soll, nicht die volle Kapazität des Laufwerks unterstützt. Wenn der Jumper für die Kapazitätsbegrenzung installiert ist, müssen Sie ein Laufwerksüberlagerungsprogramm wie das von Disc Wizard Starter Edition installierte verwenden.
Die folgende Abbildung zeigt die Jumper-Einstellungen für die ATA-Laufwerksfamilien der U-Serie und Barracuda (die meisten ATA-Laufwerke von Seagate über 20 GByte). Wenn Sie ein älteres Laufwerk haben, besuchen Sie bitte unsere technische Bibliothek und suchen Sie Ihre Modellnummer, um Details zur Jumper-Konfiguration zu erhalten.

# 5. Festplattenlaufwerk installieren
Bevor Sie das neue Laufwerk einbauen, sollten Sie den Netzstecker aus dem Computer ziehen. Jedes Mal, wenn Sie an irgendetwas in Ihrem Computer herumhantieren, ist es eine gute Idee, den Stecker zu ziehen. Es ist auch eine gute Idee, das Netzteil zu berühren, bevor Sie Ihre Hände hineinstecken! Statische Entladungen können überspringen und schlimme Dinge anrichten. Berühre das Netzteil nur zur Sicherheit, OK?
Öffnen Sie Ihr Computergehäuse.


Jetzt sollten Sie in der Lage sein, irgendwo einen freien 3,5"-Schacht zu finden.
Schieben Sie das Laufwerk in einen freien Steckplatz und finden Sie 2 oder 4 Gehäuseschrauben. Zwei, wenn Sie faul sind und alles nur von der Seite anschrauben. Vier, wenn Sie nie etwas in Ihrem System anfassen. Dazu müssen Sie beide Seitenteile Ihres Gehäuses abnehmen. Die Gehäuseschrauben sind größer als die, die Sie zum Einschrauben Ihrer CD-Laufwerke verwenden.


Nachdem das Laufwerk befestigt ist, schließen Sie die Strom- und IDE-Kabel an. An der Kante eines der Kabel sehen Sie eine Linie. Normalerweise ist sie bei grauen Kabeln rot und bei schwarzen Kabeln weiß usw. Es gibt eine Art farbige Linie, die Pin 1 anzeigt. Dieser Pin befindet sich immer auf der gleichen Seite wie der Stromanschluss.

Um das IDE-Kabel an die Hauptplatine anzuschließen, müssen Sie etwas finden, das wie dieses aussieht:

Jeder Anschluss steht für 1 IDE-Kanal. Die meisten Boards haben 2 Kanäle, während 4 Kanäle zumindest bei den höherwertigen Boards immer üblicher werden.
Jeder Kanal kann mit 2 Geräten belegt werden.
Wenn Sie Ihren Rechner zum ersten Mal starten, gehen Sie in das BIOS und stellen Sie sicher, dass das Laufwerk richtig erkannt wurde. Normalerweise gelangen Sie mit der Taste [del] ins BIOS, aber manchmal ist es auch F1 oder F2. Sie sollten beim ersten Start eine Meldung auf dem Bildschirm sehen können, die angibt, was Sie drücken müssen.
Sobald Sie im BIOS sind, sollten Sie in das Standard-CMOS gehen, wo Sie etwas wie dieses sehen sollten:

Führen Sie das System-Setup-Programm aus.
Aktivieren Sie den LBA-Modus und den UDMA-Modus, falls zutreffend.
Wählen Sie die Option zur automatischen Erkennung.
Speichern und beenden Sie das System-Setup-Programm.
Wenn Ihre Laufwerke ordnungsgemäß angezeigt werden, haben Sie es richtig gemacht. Ist dies nicht der Fall, müssen Sie eine Fehlersuche durchführen. Gehen Sie zunächst zurück auf die Startseite Ihres BIOS und wählen Sie integrierte Peripheriegeräte. Stellen Sie sicher, dass beide IDE-Kanäle aktiviert sind. Wahrscheinlich haben Sie den Jumper falsch gesetzt.
# 6. Partitionierung des Laufwerks in Windows
Wenn Sie ein neues Laufwerk installieren und es in Windows verwenden wollen, müssen Sie die Festplatte zuerst partitionieren! Hinweis: Wenn Sie Daten von der "ALTEN" Festplatte wiederherstellen wollen, tun Sie das nicht!
Und es gibt einige Möglichkeiten, die Festplatte tatsächlich zu partitionieren, z.B. die Festplatte unter Datenträgerverwaltung zu partitionieren oder das Partitionsmanager-Tool eines Drittanbieters wie EaseUS Partition Master zu verwenden, um die Festplatte direkt zu verwalten, usw.
EaseUS Partition Master, ein umfassendes Festplattenpartitionierungstool und Systemoptimierungssoftware für die Windows-Verwaltung, ermöglicht Ihnen die einfache Partitionierung der Festplatte oder die Änderung/Erweiterung der Partition ohne Datenverlust unter Windows. Es bietet auch einige grundlegende und erweiterte Funktionen wie Erstellen, Löschen, Größenänderung/Verschieben, Formatieren, Kopieren von Partitionen für eine bessere Verwaltung der Windows-Festplatte.
Im Handel erhältliche Festplatten haben natürlich eine Installationsdiskette für Sie. Sie können die Festplatte damit auch partitionieren. Wenn diese neue Festplatte Ihr Hauptlaufwerk sein soll, verwenden Sie die in Windows integrierte Partitionsanwendung. Wenn Sie Windows 9x verwenden (warum?), dann sollten Sie sich bootdisk.com ansehen und etwas finden, das Ihren Bedürfnissen entspricht. Sie müssen diese fdisk erstellen. Da die meisten Leute Windows 2000 oder XP benutzen, überspringt man alle Schritte in fdisk. Der grundlegendste Schritt ist:
- Booten Sie in Windows.
- Öffnen Sie die Computerverwaltung und wählen Sie die Datenträgerverwaltung.
- Initialisieren Sie das Laufwerk.
- Partitionieren Sie das Laufwerk.
- Formatieren Sie das Laufwerk.
- Weisen Sie den Laufwerksbuchstaben zu.
- Änderungen einleiten.
Wenn dies als sekundäres Speicherlaufwerk für Windows installiert wird, können Sie das integrierte Dienstprogramm "Datenträgerverwaltung" aufrufen. Öffnen Sie die Systemsteuerung -> gehen Sie zu Verwaltung -> Computerverwaltung -> Speicher -> Datenträgerverwaltung.
Schauen Sie unten rechts und Sie werden etwas sehen, das wie dieses Bild aussieht. Die Festplatte mit dem gesamten nicht zugewiesenen Speicherplatz ist das, was Sie suchen. Klicken Sie mit der rechten Maustaste darauf. Wählen Sie Neue Partition.

Es erscheint ein Assistent, der Sie durch diesen Vorgang führt. Wählen Sie eine Partitionsgröße. Wenn es sich um ein sekundäres Laufwerk handelt, benötigen Sie natürlich reinen Speicherplatz, also machen Sie es zu einer primären Partition und weisen Sie ihr 100 % Ihres Speicherplatzes zu.
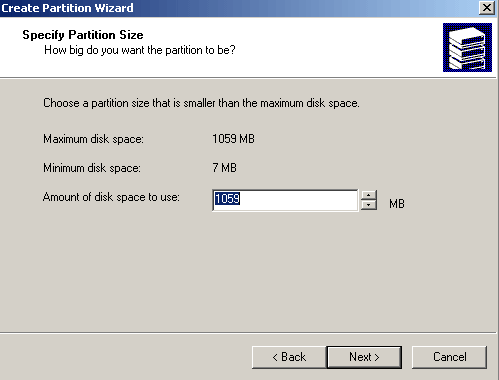
Der folgende Bildschirm sieht wie folgt aus. Klicken Sie einfach auf "Weiter", bis Sie hierher gelangen.
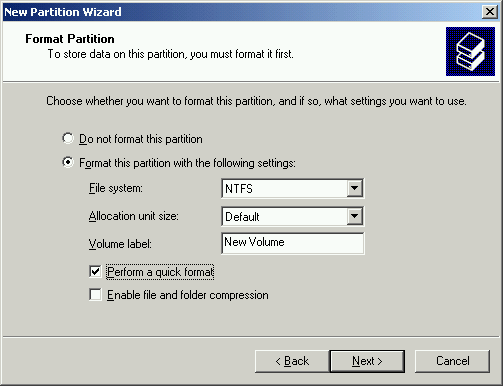
Wenn Sie nur Windows verwenden, würden wir NTFS vorschlagen. Wenn Sie ein Dual-Boot verwenden, wäre Fat32 wahrscheinlich eine gute Idee, wenn das andere Betriebssystem NTFS nicht lesen kann.
Für NTFS ist die Standard-Clustergröße 4K, was so ziemlich den besten Kompromiss zwischen Geschwindigkeit und Speicherplatz darstellt.
Die Bezeichnung des Volumens ist nichts anderes als der Name, den Sie ihm geben wollen.
Achten Sie darauf, dass Sie die Schnellformatierung wählen, sonst dauert es eine Weile, bis Sie den Datenträger verwenden können.
Wenn Sie auf "Weiter" klicken, wird nur eine Zusammenfassung dessen angezeigt, was Sie ihm aufgetragen haben.
Klicken Sie auf Weiter und schon ist das neue Laufwerk verfügbar.
# 7. Fehlersuche
Es werden keine Festplatten angezeigt:
Haben Sie zwei Laufwerke an das Kabel angeschlossen? Vergewissern Sie sich, dass die beiden Laufwerke nicht auf dieselbe Einstellung eingestellt sind (Master oder Slave).
Vergewissern Sie sich, dass das Gerät an das Stromnetz angeschlossen ist und dass alles richtig angeschlossen ist.
Überprüfen Sie, ob das Laufwerk im System-BIOS aktiviert ist. Wenn nicht, wählen Sie die Option zur automatischen Erkennung.
Die Festplatte lässt sich nicht einmal einschalten:
Vergewissern Sie sich, dass das IDE-Kabel richtig angeschlossen ist. Sie werden eine Art Streifen an der Seite des Kabels sehen, der Pin 1 anzeigt. Pin 1 liegt fast immer am nächsten zum Stromanschluss. Wenn Sie dies verkehrt herum angeschlossen haben, ist das Laufwerk normalerweise entweder stumm oder lässt sich nicht einschalten.
Wird die volle Kapazität der Festplatte angezeigt:
Vergewissern Sie sich, dass das BIOS eine automatische Erkennung durchgeführt hat und der LBA-Modus aktiviert ist.
Meine Festplatte ist langsam:
Vergewissern Sie sich, dass Sie Ihre CD/DVD-Laufwerke an einen anderen Kanal/Kabel angeschlossen haben. Die meisten modernen CD-Laufwerke sind ATA33, während die modernen Festplatten ATA133 sind. Ein Laufwerk kann nur so schnell übertragen wie das langsamste Gerät auf dem Kanal.
Auf meiner Festplatte sind die Jumper-Einstellungen nicht auf dem Etikett angegeben:
Suchen Sie die Modellnummer und besuchen Sie die Website des Herstellers. Dort sollte eine Anleitung zu finden sein. Wenn nicht, senden Sie eine E-Mail an den Support.
Meine 40-GB-Festplatte wird nur als 38,2 GB angezeigt:
Der formatierte Speicherplatz wird immer etwas kleiner sein als die angegebene Speicherkapazität. Das ist normal, machen Sie sich keine Sorgen. Es ist ein Unterschied in der Art, wie das Betriebssystem und die Hersteller die Festplattengröße messen. Festplattenhersteller verwenden runde Zahlen für die Größenangabe (1000MB = 1GB statt 2^40 Bytes = 1GB), während Betriebssysteme die genaue Version angeben.
Verlorene Festplattendaten:
Wenn Sie Dateien auf Ihrer Festplatte verloren haben, brauchen Sie sich keine Sorgen zu machen. Der zuverlässige EaseUS Data Recovery Wizard kann Ihnen helfen. Es wird vollständig scannen und wiederherstellen Ihre Festplatte Daten in nur wenigen Klicks.
Wie wir Ihnen helfen können
Über den Autor
Maria
Maria ist begeistert über fast allen IT-Themen. Ihr Fokus liegt auf der Datenrettung, der Festplattenverwaltung, Backup & Wiederherstellen und den Multimedien. Diese Artikel umfassen die professionellen Testberichte und Lösungen.
Produktbewertungen
-
Mit „Easeus Partition Master“ teilen Sie Ihre Festplatte in zwei oder mehr Partitionen auf. Dabei steht Ihnen die Speicherplatzverteilung frei.
Mehr erfahren -
Der Partition Manager ist ein hervorragendes Tool für alle Aufgaben im Zusammenhang mit der Verwaltung von Laufwerken und Partitionen. Die Bedienung ist recht einfach und die Umsetzung fehlerfrei.
Mehr erfahren -
"Easeus Partition Master" bietet Ihnen alles, was Sie zum Verwalten von Partitionen brauchen, egal ob Sie mit einem 32 Bit- oder 64 Bit-System unterwegs sind.
Mehr erfahren
Verwandete Artikel
-
So können Sie das Admin-Passwort Windows 10 umgehen | 2025 Leitfaden
![author icon]() Maria/2025/02/17
Maria/2025/02/17
-
Wie kann man den Zustand der Samsung SSD überprüfen?
![author icon]() Mako/2025/02/17
Mako/2025/02/17
-
Wie kann man EXT4-Festplatte unter Windows lesen? So geht's.
![author icon]() Mako/2025/02/17
Mako/2025/02/17
-
SSD mit Windows-Betriebssystem formatieren [Windows 11/10/8/7]
![author icon]() Markus/2025/02/17
Markus/2025/02/17








