Gesamte Downloads
Hauptinhalt
Über den Autor
Aktuelle Themen
Um einen Festplattengeschwindigkeitstest auf einem Mac effektiv durchführen zu können, ist es wichtig, die verfügbaren Tools und ihre Funktionen zu verstehen. Diese umfassende Anleitung von EaseUS führt Sie durch verschiedene Methoden und konzentriert sich dabei auf beliebte Anwendungen wie EaseUS Partition Master für Mac und Blackmagic Disk Speed Test. Für fortgeschrittene Benutzer zeigen wir außerdem, wie man die Geschwindigkeit von Mac-Festplatten mit Terminalbefehlen testet. Jede Methode wird Schritt für Schritt erläutert, damit Sie die Leistung Ihrer Festplatte genau beurteilen können.
Vorteile der Ausführung des Disk-Tests auf dem Mac
Bevor Sie sich mit der Durchführung eines Festplattengeschwindigkeitstests befassen, müssen Sie verstehen, warum dieser Vorgang wichtig ist. Festplattengeschwindigkeitstests messen die Lese- und Schreibgeschwindigkeit Ihrer Speichergeräte, was Ihnen helfen kann:
- Bewerten Sie die Leistung des Mac : Bestimmen Sie, ob Ihre Festplatte basierend auf ihren Spezifikationen die erwartete Leistung erbringt.
- Festplattenprobleme identifizieren : Erkennen Sie potenzielle Probleme mit Ihrer Festplatte oder SSD, die die Gesamtsystemleistung beeinträchtigen können.
- Speicherplatz optimieren : Stellen Sie sicher, dass Ihre Speicherlösungen für Aufgaben wie Videobearbeitung oder das Ausführen von Anwendungen geeignet sind, die einen Hochgeschwindigkeitsdatenzugriff erfordern.
Jetzt können Sie den folgenden Tutorials folgen, um die Lese- und Schreibgeschwindigkeit Ihrer Mac-Festplatte zu überprüfen.
So führen Sie einen Disk-Test auf dem Mac aus – 3 solide Tools
#1. EaseUS Partition Master für Mac – Das Beste👍
Unter den für Macs verfügbaren Softwareoptionen zum Testen der Festplattengeschwindigkeit ist EaseUS Partition Master For Mac eine beliebte Wahl, die speziell zum Messen der Lese- und Schreibgeschwindigkeiten Ihrer Festplatte entwickelt wurde. Während die meisten Festplattentesttools für Mac einige Verbesserungen der Benutzeroberfläche benötigen, zeichnet sich EaseUS Partition Master For Mac durch seine benutzerfreundliche Oberfläche aus, mit der Benutzer aller Erfahrungsstufen die Festplattenleistung problemlos testen und detaillierte Berichte zu Lese-/Schreibgeschwindigkeiten erhalten können.
So können Sie mit EaseUS Partition Master für Mac Ihre Festplatte und SSD auf dem Mac vergleichen:
Schritt 1. Starten Sie EaseUS Partition Master für Mac und wählen Sie im linken Bereich „Geschwindigkeitstest“.
Schritt 2. Klicken Sie auf das Dropdown-Feld, um ein Ziellaufwerk, Testdaten und Blockgröße auszuwählen.
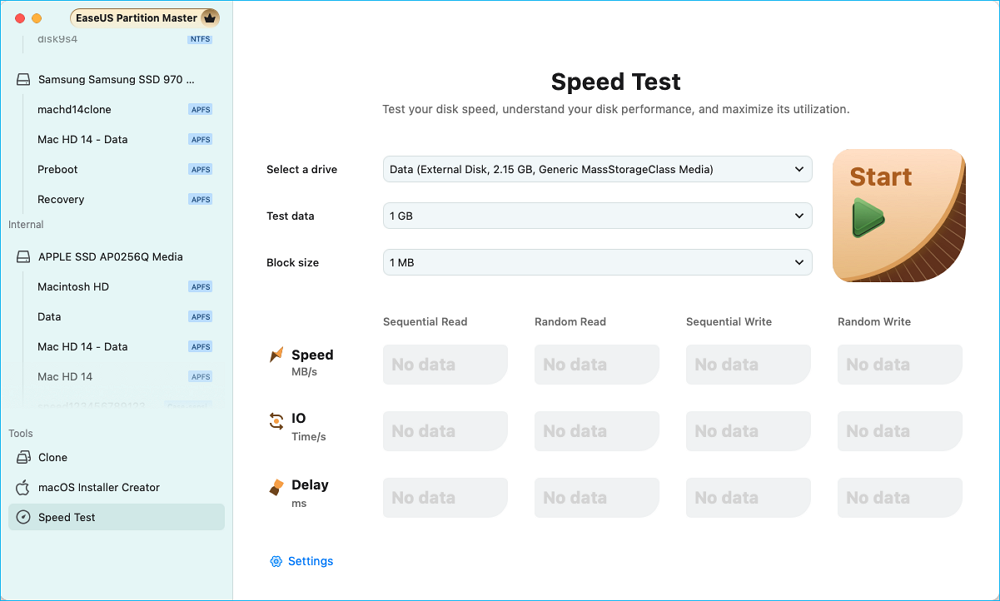
Schritt 3. Klicken Sie dann auf die Schaltfläche „Start“, um den Festplattengeschwindigkeitstest zu beginnen.
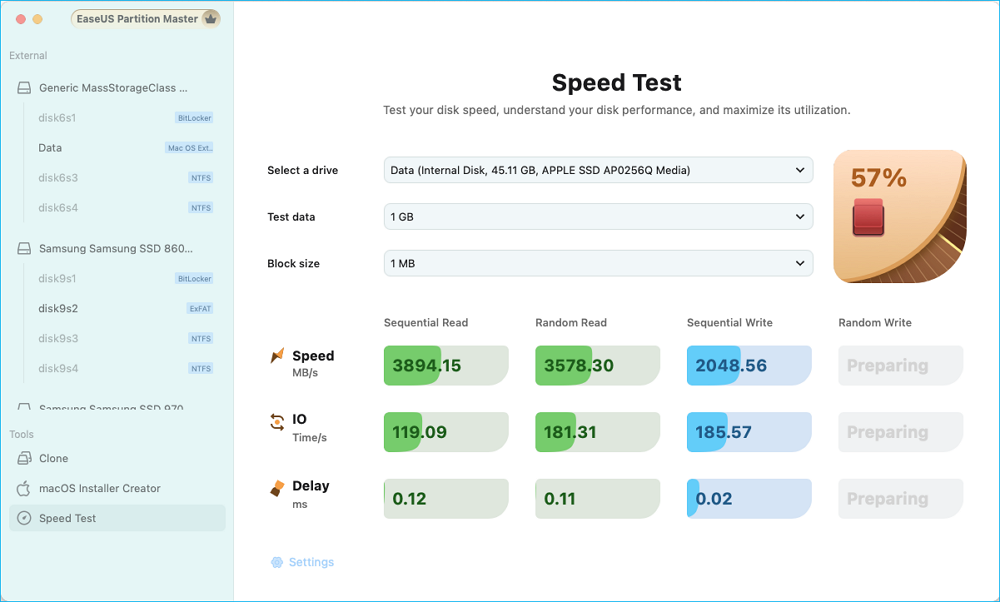
Schritt 4. Warten Sie einige Sekunden und Sie erhalten die Daten zur sequentiellen oder zufälligen Lese-/Schreibgeschwindigkeit, E/A und Verzögerung.
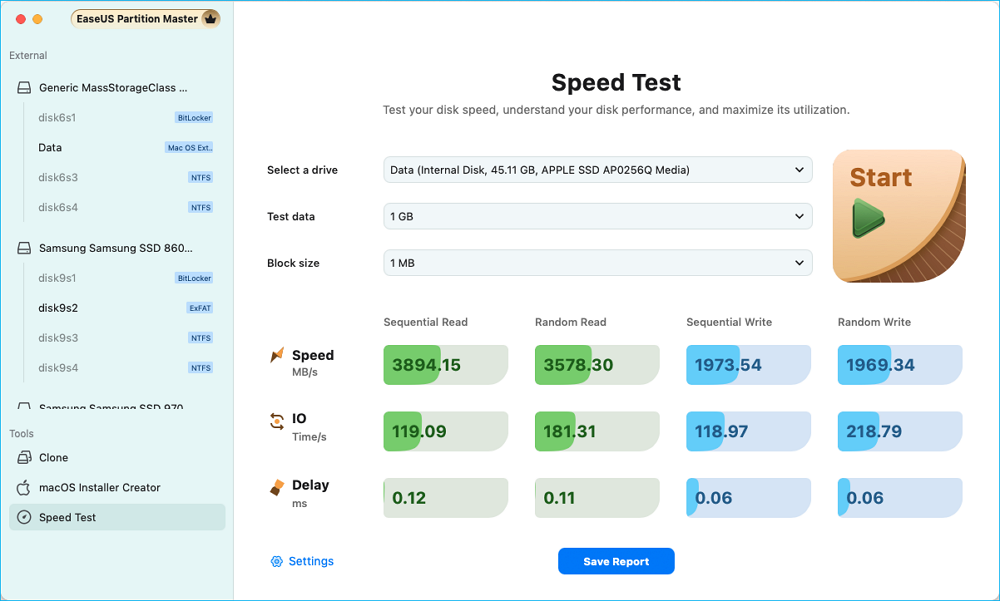
Entdecken Sie weitere Möglichkeiten
Neben der Überprüfung der Festplattengeschwindigkeit wendet EaseUS Partition Master auch verschiedene Lösungen zur Datenträgerverwaltung für Sie an:
- Überprüfen Sie den Zustand der Festplatte
- Erstellen Sie ein bootfähiges Installationsprogramm für macOS
- Überprüfen Sie den SSD-Zustand auf dem Mac
- SD-Karte auf dem Mac klonen
Laden Sie diesen Mac-Festplattenmanager herunter, um sich das Leben leichter zu machen:
#2. Blackmagic Disk-Geschwindigkeitstest
Der Blackmagic Disk Speed Test ist ein Benchmarking-Tool, das in erster Linie die Lese- und Schreibgeschwindigkeiten Ihrer HDD/SSD und externer Festplatten auf Mac und Windows misst. Lesen Sie das folgende Tutorial, um den Blackmagic Disk Speed Test für Mac auszuführen:
Schritt 1. Öffnen Sie den App Store auf Ihrem Mac, um nach dem Blackmagic Disk Speed Test zu suchen und ihn herunterzuladen.

Schritt 2. Suchen Sie die App in Ihrem Ordner „Programme“ oder Launchpad und öffnen Sie sie.
Schritt 3. Klicken Sie auf das Zahnradsymbol für die Einstellungen in der oberen linken Ecke.
Schritt 4. Wählen Sie das Ziellaufwerk aus, das Sie testen möchten (egal, ob es sich um ein internes oder externes Laufwerk handelt).
Schritt 5. Klicken Sie in der Mitte des Fensters auf die Schaltfläche „Start“.

Die App beginnt mit dem Schreiben und Lesen von Daten und zeigt die Ergebnisse für Lese- und Schreibgeschwindigkeit in Echtzeit an.
- Tipp
- Sie können den Test manuell stoppen, indem Sie erneut auf die Schaltfläche klicken, wenn Sie ihn beenden möchten.
#3. Terminalbefehle
Benutzer, die mit Befehlszeilentools vertraut sind, können einen Geschwindigkeitstest mit „dd“-Befehlszeilen durchführen. Aus Gründen der Datensicherheit sollten Sie bei der Verwendung von Terminalbefehlen besonders auf die folgenden Aspekte achten:
- Wählen Sie die richtige Festplatte : Stellen Sie sicher, dass Sie die richtige Festplatte auswählen, um Datenverlust zu vermeiden.
- Befehle korrekt eingeben : Falsche Vorgänge im Terminal können zu Datenverlust oder anderen schwerwiegenden Folgen führen.
- Daten sichern : Sichern Sie immer wichtige Daten, bevor Sie Tests durchführen, die die Leistung oder Integrität der Festplatte beeinträchtigen könnten.
Um Unfälle und Fehler zu vermeiden, halten Sie sich an die folgende umfassende Anleitung:
Schritt 1. Klicken Sie auf „Finder“ > „Programme“ > „Dienstprogramme“, um Terminal zu starten.
Schritt 2. Geben Sie die folgenden Befehle ein und drücken Sie die Eingabetaste, um die Festplattengeschwindigkeit unter macOS zu überprüfen:
- Festplattengeschwindigkeitstest Schreiben:
Zeit dd wenn=/dev/zero bs=1024k von=tstfile Anzahl=1024
- Festplattengeschwindigkeitstest Lesen:
dd wenn=tstfile bs=1024k von=/dev/null Anzahl=1024
Nachdem Sie die Ergebnisse des Festplattengeschwindigkeitstests überprüft haben, können Sie mit dem nächsten Abschnitt fortfahren und praktische Tipps zur Steigerung Ihrer Festplattengeschwindigkeit erfahren. Vergessen Sie nicht, dies mit anderen Mac-Benutzern zu teilen:
Bonus-Tipp: So erhöhen Sie die Festplattengeschwindigkeit auf dem Mac
Um Speicherplatz freizugeben und die Festplattengeschwindigkeit Ihres Macs zu erhöhen, sollten Sie regelmäßig nicht verwendete Apps deinstallieren, Systemmülldateien löschen und nutzlose Dateien entfernen. Darüber hinaus sind das Verschieben von Daten auf eine größere Festplatte oder das Hochladen großer Dateien auf iCloud gute Möglichkeiten. Einer der häufigsten Tipps ist, den Cache Ihres Macs zu leeren. Befolgen Sie die vereinfachten Schritte, um den Cache auf Ihrem Mac zu leeren:
Schritt 1. Klicken Sie auf das Finder-Symbol in Ihrem Dock.
Schritt 2. Klicken Sie im oberen Menü auf „Gehe zu“ und wählen Sie dann „Gehe zum Ordner“.
Schritt 3. Geben Sie ~/Library/Caches ein und drücken Sie die Eingabetaste.
Schritt 4. Drücken Sie Befehl + A, um alle Dateien im Cache-Ordner auszuwählen.
Schritt 5. Drücken Sie Befehl + Entf, um sie in den Papierkorb zu verschieben.
Anschließend können Sie zum Startbildschirm zurückkehren, mit der rechten Maustaste auf das Papierkorbsymbol im Dock klicken und „Papierkorb leeren“ auswählen.

Abschluss
Das Ausführen eines Festplattengeschwindigkeitstests auf einem Mac ist unerlässlich, um eine optimale Systemleistung sicherzustellen und potenzielle Probleme mit Speichergeräten zu identifizieren. Mithilfe von Tools wie EaseUS Partition Master für Mac, Blackmagic Disk Speed Test und Mac Terminal können Benutzer problemlos genaue Messungen der Lese- und Schreibgeschwindigkeit ihrer Laufwerke durchführen. Indem sie beim Testen bewährte Methoden befolgen und die Ergebnisse richtig interpretieren, können Mac-Benutzer ihre Systeme effektiv warten und ihre Leistungsanforderungen erfüllen.
Häufig gestellte Fragen zum Festplattengeschwindigkeitstest auf dem Mac
In diesen FAQ finden Sie weitere Informationen zum Überprüfen der Festplattengeschwindigkeit auf dem Mac:
1. Warum läuft meine Mac-Festplatte so langsam?
Ihre Mac-Festplatte läuft möglicherweise langsam, weil nicht genügend Speicherplatz vorhanden ist, Hintergrundprozesse Ressourcen verbrauchen oder die Hardware veraltet ist. Darüber hinaus können Fragmentierung, veraltete Software und Malware zu Leistungsproblemen beitragen. Regelmäßige Wartung und Upgrades können die Geschwindigkeit verbessern.
2. Wie teste ich eine Mac-Festplatte mit dem Festplatten-Dienstprogramm?
Wenn Sie hierfür keine Benchmark-Tools von Drittanbietern verwenden möchten, steht Ihnen auch das Festplatten-Dienstprogramm zur Verfügung:
- Navigieren Sie zu „Finder“ > „Programme“ > „Dienstprogramme“.
- Öffnen Sie das Festplatten-Dienstprogramm und zeigen Sie den belegten Speicherplatz und den verbleibenden freien Speicherplatz an, indem Sie in der Seitenleiste „Macintosh HD“ auswählen.
3. Wie kann ich meine SSD-Geschwindigkeit unter macOS testen?
Um die Geschwindigkeit Ihrer SSD unter macOS zu testen, können Sie Tools wie EaseUS Partition Master für Mac, Blackmagic Disk Speed Test oder AmorphousDiskMark verwenden. Laden Sie die App herunter, wählen Sie Ihre SSD aus und starten Sie den Benchmark, um die Lese- und Schreibgeschwindigkeit zu messen. Für einen schnellen Test können Sie DiskMark verwenden, um reale Leistungsergebnisse zu erhalten.
Wie wir Ihnen helfen können
Über den Autor
Maria
Maria ist begeistert über fast allen IT-Themen. Ihr Fokus liegt auf der Datenrettung, der Festplattenverwaltung, Backup & Wiederherstellen und den Multimedien. Diese Artikel umfassen die professionellen Testberichte und Lösungen.
Produktbewertungen
-
Mit „Easeus Partition Master“ teilen Sie Ihre Festplatte in zwei oder mehr Partitionen auf. Dabei steht Ihnen die Speicherplatzverteilung frei.
Mehr erfahren -
Der Partition Manager ist ein hervorragendes Tool für alle Aufgaben im Zusammenhang mit der Verwaltung von Laufwerken und Partitionen. Die Bedienung ist recht einfach und die Umsetzung fehlerfrei.
Mehr erfahren -
"Easeus Partition Master" bietet Ihnen alles, was Sie zum Verwalten von Partitionen brauchen, egal ob Sie mit einem 32 Bit- oder 64 Bit-System unterwegs sind.
Mehr erfahren
Verwandete Artikel
-
Wie klont man einen Datenträger in Windows Server? Die vollständige Anleitung für 2025
![author icon]() Maria/2025/02/17
Maria/2025/02/17
-
Roblox: Installation nicht möglich, da nicht genügend Speicherplatz vorhanden ist [Behoben]
![author icon]() Maria/2025/02/17
Maria/2025/02/17
-
![author icon]() Maria/2025/02/17
Maria/2025/02/17
-
So wenden Sie die Windows 10 Boot-Reparatur an [6 vorgeschlagene Methoden]🔥
![author icon]() Maria/2025/02/17
Maria/2025/02/17








