Gesamte Downloads
Hauptinhalt
Über den Autor
Aktuelle Themen
Der Fehler, dass der Computer ein USB-Laufwerk nicht erkennt, tritt oft unter Windows System auf. Wenn Sie auch vom Problem "Unbekanntes USB-Gerät (Fehler beim Anfordern einer Gerätebeschreibung)" betroffen sind, versuchen Sie die effektiven Lösungen in diesem Artikel.

Lösung 1. USB Treibersoftware aktivieren und defekte Sektoren reparieren
Der Fehler kann sich um den USB-Controller selbst handeln. Deswegen können Sie versuchen den Treiber zu aktualisieren, die Festplatten-Fehler, die defekten Sektoren auf dem Laufwerk zu reparieren. Folgen Sie den Anleitungen.
Teil 1. Die Treibersoftware aktualisieren
Schritt 1. Drücken Sie Windows + R > geben Sie "devmgmt.msc" ein > öffnen Sie "Geräte-Manager";
Schritt 2. Doppel klicken Sie auf "USB-Controller" > rechtsklicken Sie auf das unbekanntes Gerät > wählen Sie "Treibersoftware aktualisieren";
Schritt 3. Dann wird Windows den neuen Treiber für das Laufwerk installieren. Warten Sie geduldig.

Teil 2. Fehler und defekte Sektoren reparieren
Für die Reparatur empfehlen wir Ihnen eine professionelle Partition Manager Software - EaseUS Partition Master. Durch diese Software können Sie die Fehler mit nur einigen Klicks reparieren. Auch wenn Sie die Computer Technik nicht so gut kennen, können Sie die Reparatur reibungslos durchführen. Laden Sie die Software herunter und starten Sie diesen Vorgang.
Schritt 1. Schließen Sie Ihr Gerät wie externe Festplatte, SD-Karte oder USB-Stick an Ihren PC an. Stellen Sie sicher, dass Ihr Gerät von dem Computer oder von EaseUS Partition Master erkannt werden kann.
Schritt 2. Klicken Sie mit der rechten Maustaste auf die Partition, auf der sich die Fehler befinden, und wählen Sie "Dateisystem überprüfen" aus.
Schritt 3. Die Funktion "Dateisystem überprüfen" wird Fehler auf der ausgewählten Partition prüfen. Klicken Sie auf "Starten", um die Überprüfung zu starten.
Schritt 4. Der Prozess wird eine Weile dauern. Warten Sie mit Geduld, bis die Überprüfung endet. Klicken Sie anschließend auf "Fertigstellen".
Wenn zu viele fehlerhafte Sektoren vorhanden sind, bleibt der Scanvorgang stecken. Warten Sie geduldig. Nach dem Vorgang könnten Sie genau wissen, wie viele fehlerhafte Sektoren vorhanden sind.
Lösung 2. Fehler "USB wurde nicht erkannt" durch Problembehandlung reparieren
Schritt 1. Öffnen Sie die Windows Einstellungen.
Schritt 2. Klicken Sie auf die Update & Sicherheit.
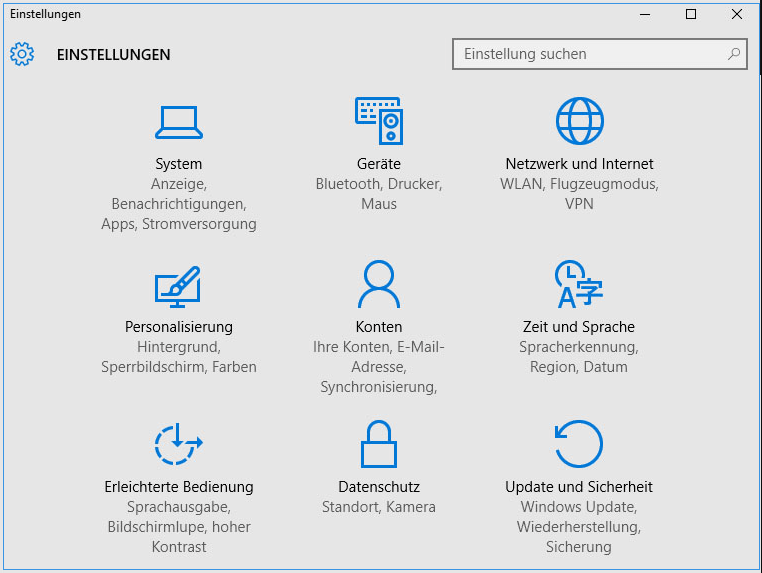
Schritt 3. Scrollen Sie nach unten und wählen Sie im linken Bereich "Problembehandlung" aus.
Schritt 4. Bei Hardware und Geräte wählen Sie die Option Problembehandlung ausführen aus.

Schritt 5. Befolgen Sie der Anleitung auf dem Bildschirm, um die Probleme mit Ihrem USB-Laufwerk oder anderen Datenträgern zu identifizieren.
Falls Fehler gefunden werden, wählen Sie die entsprechende Lösung aus, um den Fehler zu beheben oder weitere Informationen über den Fehler zu erhalten.
Lösung 3. Windows Schnellstart deaktivieren
Schritt 1. Öffnen Sie "Systemsteuerung" > klicken Sie auf "System und Sicherheit" > "Energieoptionen";
Schritt 2. Klicken Sie auf "Auswählen, was beim Drücken des Netzschalters geschehen soll";
Schritt 3. Klicken Sie auf "Ändern" > wählen Sie die Herunterfahren Einstellungen > deaktivieren Sie die Wahl "Schnellstart aktivieren".
Schritt 4. Übernehmen Sie die Änderung und neu starten Sie den Computer.
Lösung 4. Steckernetzteil ausstecken
Warnung: Versuchen Sie diese Methode nur, wenn Sie ein tragbares Gerät, z. B. einen Laptop, verwenden.
Aus irgendeinem Grund kann das Problem "Unbekanntes USB-Gerät" unter Windows 10 behoben werden, wenn Sie Ihr Netzteil vorübergehend ausstecken und dann das problematische Gerät an Ihren Computer anschließen. Ziehen Sie einfach alle Ladekabel von Ihrem Laptop ab, bis Ihr Computer nur noch mit dem integrierten Akku läuft. Schließen Sie dann das USB-Gerät an, um zu sehen, ob Ihr System es erkennt.
Wenn diese Methode den USB-Gerätefehler nicht behebt, können Sie die Stromversorgung als Ursache ausschließen. Wenn das USB-Gerät jedoch zu funktionieren beginnt, versuchen Sie, das Ladegerät zu ersetzen.
Wie wir Ihnen helfen können
Über den Autor
Mako
Technik-Freund und App-Fan. Mako schreibe seit März 2016 für die Leser von EaseUS. Er begeistert über Datenrettung, Festplattenverwaltung, Datensicherung, Datenspeicher-Optimierung. Er interssiert sich auch für Windows und andere Geräte.
Produktbewertungen
-
Mit „Easeus Partition Master“ teilen Sie Ihre Festplatte in zwei oder mehr Partitionen auf. Dabei steht Ihnen die Speicherplatzverteilung frei.
Mehr erfahren -
Der Partition Manager ist ein hervorragendes Tool für alle Aufgaben im Zusammenhang mit der Verwaltung von Laufwerken und Partitionen. Die Bedienung ist recht einfach und die Umsetzung fehlerfrei.
Mehr erfahren -
"Easeus Partition Master" bietet Ihnen alles, was Sie zum Verwalten von Partitionen brauchen, egal ob Sie mit einem 32 Bit- oder 64 Bit-System unterwegs sind.
Mehr erfahren
Verwandete Artikel
-
Windows 10/11: Einen Datenträger formatieren [Anleitung für Anfänger]
![author icon]() Mako/2025/02/17
Mako/2025/02/17
-
Kostenlose Alternative zum HDD-Regenerator [Herunterladen und Testbericht]
![author icon]() Markus/2025/02/17
Markus/2025/02/17
-
Wie viel Festplattenspeicher benötigt Windows 10 [Vollständige Erläuterung]
![author icon]() Maria/2025/02/17
Maria/2025/02/17
-
Lösungen: Verlorene Partitionen auf PS4 wiederherstellen und PS4 Festplatte erweitern
![author icon]() Mako/2025/02/17
Mako/2025/02/17











