Featured Artikel
- 01 SSD vs HDD Lebensdauer
- 02 Einrichten einer neuen SSD
- 03 Windows 10 Festplatte partitionieren Freeware
- 04 Windows 10 Festplatte formatieren und partitionieren
- 05 Daten auf SSD sicher löschen
- 06 Externe Festplatte reagiert langsam
- 07 Betriebssystem auf SSD migrieren
- 08 Defekte Festplatte Daten retten
- 09 Festplattenfehler Windows 11 beheben
- 10 Festplatte dreht sich nicht
- 11 Tote Festplatte Rettung
- 12 Festplatte klackert
Im folgenden finden Sie eine vollständige Anleitung, wie Sie eine neue Festplatte oder SSD auf einem Windows 10/8/7 Computer installieren und einrichten. Wenn Sie nach einer detaillierten Anleitung suchen, folgen Sie dieser Seite, um die neue Festplatte in Ihrem PC oder Laptop zum Laufen zu bringen.
Teil 1. Installation der neuen Festplatte im PC oder Laptop
Nachdem Sie die neue Festplatte oder die neue SSD nach Hause gebracht haben, müssen Sie sie in Ihrem PC oder Laptop installieren. Mit diesem Abschnitt können Sie das neue Laufwerk installieren. Im Anschluss erfahren Sie, welche Werkzeuge Sie benötigen und wie die einzelnen Schritte ablaufen.
Benötigte Werkzeuge
Im Folgenden finden Sie eine Liste der Werkzeuge, die Sie für die Installation der neuen Festplatte in Ihrem PC oder Laptop benötigen:
- Schraubenzieher
- Neue Festplatte - eine normale Festplatte oder SSD
- SATA-Anschlusskabel
Schritte zur Installation des neuen Laufwerks
Sie wissen, dass aufgrund der unterschiedlichen Bauweisen von Desktop und Laptop auch die Wege, eine neue Festplatte zu installieren, bis zu einem gewissen Grad unterschiedlich sind. Folgen Sie den detaillierten Schritten und installieren Sie die neue Festplatte jetzt in Ihrem Computer.
Für PC:
Wir nehmen hier eine 2 TB-Festplatte als Beispiel, um Ihnen den vollständigen Prozess der Installation in einem Desktop-Computer zu zeigen.
Schritt 1. Fahren Sie Ihren Computer herunter und nehmen Sie die neue Festplatte aus dem Gehäuse oder der Schachtel.
Schritt 2. Machen Sie das neue Laufwerk bereit.
Bei einer neuen Festplatte entfernen Sie die Schrauben auf beiden Seiten der Platte.

Setzen Sie die Laufwerksschächte in die Schraubenlöcher auf beiden Seiten des neuen Laufwerks ein.

Bei einer SSD müssen Sie einen speziellen Einbauschacht oder einen Laufwerksadapter hinzufügen, der in 3,5-Schächte mit solchen Schrauben passt:

Schritt 3. Nehmen Sie das Gehäuse des Desktop-Computers ab.
Wenn es mit Schrauben gesichert ist, dann entfernen Sie diese mit Ihrem Schraubenzieher.
Schritt 4. Setzen Sie Ihr neues Laufwerk neben dem alten Laufwerk in das Computergehäuse ein.

Schritt 5. Schließen Sie die neue Festplatte mit dem SATA-Kabel an die Hauptplatine Ihres Computers an und verbinden Sie sie mit dem Stromkabel, um die Festplatte einzuschalten.

Schritt 6. Verschließen Sie Ihr Computergehäuse und starten Sie den Computer neu.
Für Laptops:
Einige neue Laptops unterstützen heutzutage das Hinzufügen von zwei oder mehr Festplattenlaufwerken. Während die meisten alten Laptops oder einige schlanke neue Laptops nur einen Festplattenschacht haben.
Wenn Ihr Notebook über einen weiteren Festplattenschacht verfügt, können Sie die neue Festplatte einfach einbauen, damit sie für Sie funktioniert.
Wenn Ihr Laptop lediglich über einen Festplattenschacht verfügt, haben Sie zwei Möglichkeiten, die neue Festplatte oder das SSD-Laufwerk zu installieren.
Möglichkeit 1. Fügen Sie eine 2. HDD/SSD zum Laptop hinzu, indem Sie das DVD- oder Blu-ray-Laufwerk austauschen
Wir haben hier ein detailliertes und nützliches Video-Tutorial gefunden, das Ihnen helfen kann, eine zweite Festplatte oder SSD zum Laptop hinzuzufügen, indem Sie das DVD- oder Blu-ray-Laufwerk ersetzen.
Folgen Sie dem Inhalt dieses Videos: Eine 2. HDD/SSD zu einem Laptop hinzufügen, indem das DVD- oder Blu-ray-Laufwerk ersetzt wird
Möglichkeit 2. Altes Laufwerk durch neues Laufwerk im Laptop ersetzen
In diesem Video sehen Sie, wie Sie eine alte Laptop-Festplatte durch eine SSD ersetzen können:
Was das genannte Tool zum Klonen des Systems betrifft, können Sie diesem Link folgen, um EaseUS Todo Backup herunterzuladen und Hilfe zu erhalten.
Teil 2. Einrichten des neuen Laufwerks in Windows 10/8/7
Nach der Installation des neuen Laufwerks in Ihrem Laptop können Sie nun zum nächsten Teil übergehen, um Ihre Festplatte einzurichten, damit sie für Sie arbeitet.
Um Ihnen Zeit und Energie zu sparen, möchten wir Ihnen eine zuverlässige Partitionsmanager-Software empfehlen - EaseUS Partition Master, mit der Sie die Festplatte effektiv initialisieren und problemlos partitionieren können.
Die wichtigsten Funktionen von EaseUS Partition Master:
- Verwaltung der Partitionen Ihres Computers mit einfachen Klicks.
- Verschieben Sie Ihr Betriebssystem auf SSD, um Windows zu beschleunigen.
- Ermöglicht es Ihnen, Partitionen zu löschen und zu erstellen.
- Intelligente Anpassung der Laufwerksgröße. Vergrößern Sie das Laufwerk C mit einem Mausklick.
Downloaden Sie EaseUS Partition Master jetzt und folgen Sie der Anleitung unten, um Ihr neues Laufwerk zu verwalten.
Kostenlos herunterladen:
Folgen Sie den nächsten beiden Schritten, damit das neue Laufwerk für Sie funktioniert:
1. Initialisierung der Festplatte auf MBR oder GPT
Nehmen wir an, dass das installierte neue Laufwerk auf Ihrem Computer oder Laptop noch nicht zugewiesen ist, dann müssen Sie es zuerst initialisieren.
- Hinweis:
- Wenn Sie planen, die neue Festplatte als Ersatz für die Systemfestplatte zu verwenden, müssen Sie sie mit demselben Partitionsstil wie Ihre Systemfestplatte initialisieren.
Mit EaseUS Partition Master können Sie Ihre neue Festplatte in nur 3 Schritten lesbar machen:
Schritt 1. Schließen Sie zuerst die Festplatte oder die SSD an den Computer an. Dann starten Sie EaseUS Partition Master.
Schritt 2. Mit dem Rechtsklick auf die Festplatte wählen Sie "Zu MBR initialisieren" oder "Zu GPT initialisieren" aus.
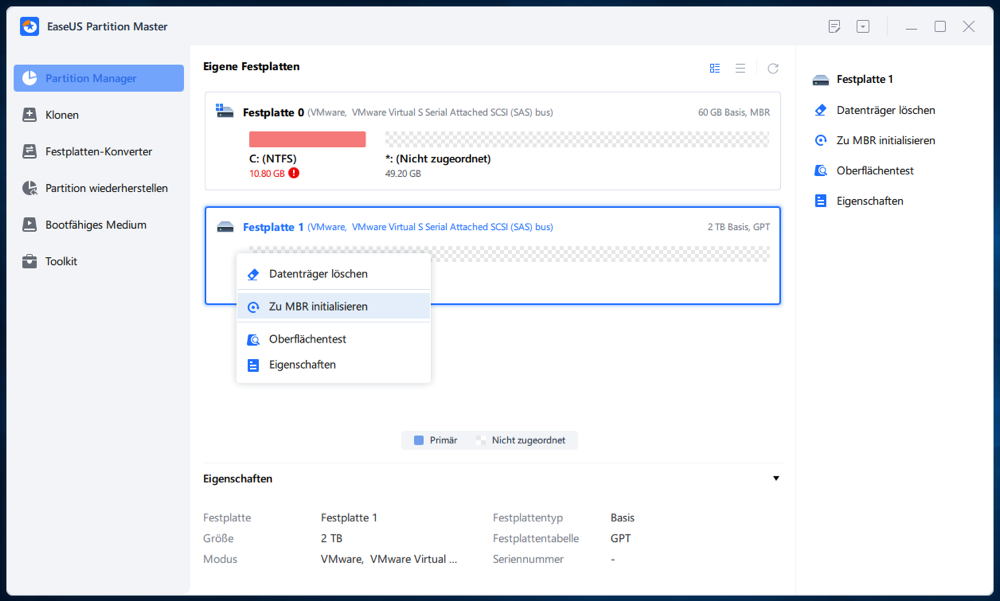
Schritt 3. Dann wird eine Aufgabe der Initialisierung erstellt. Klicken Sie auf den Ausführen-Button. Warten Sie auf diesen Vorgang.
0:00-0:22 Initialisierung zu MBR; 0:23-0:49 Initialisierung zu GPT;
2. Die neue Festplatte nutzen
Wenn Sie vorhaben, Ihre Systemfestplatte auf die neue Festplatte zu übertragen, ist die Funktion "Betriebssystem migrieren" von EaseUS Partition Master eine gute Wahl. Dieses Video zeigt Ihnen, wie es geht:
Sollten Sie vorhaben, die zweite Festplatte als Datenlaufwerk zu nutzen, können Sie die Festplattenpartitionierungsfunktion in dieser Software verwenden, um problemlos neue Partitionen zu erstellen:
Schritt 1. Starten Sie EaseUS Partition Master. Auf der Benutzeroberfläche klicken Sie mit der rechten Maustaste auf den nicht zugeordneten Speicherplatz auf der Festplatte oder den externen Datenträger. Dann wählen Sie "Partition Erstellen" aus.

Schritt 2. Legen Sie die Partitionsgröße, das Dateisystem, das Label für die neue Partition fest und klicken Sie auf "OK".

Schritt 3. Klicken Sie auf den Ausführen-Button, um eine neue Partition zu erstellen.
Im folgenden Video-Tutorial erfahren Sie, wie Sie eine Partition im NTFS-, FAT- oder EXT-Dateisystem erstellen.
Bonus Tipp: Die neue Festplatte auswählen
Wenn Sie bereits eine neue Festplatte zu Hause gekauft haben, können Sie diesen Teil direkt überspringen und der Anleitung zur Installation der neuen Festplatte oder SSD folgen.
Falls Sie noch keine geeignete Festplatte ausgewählt haben, finden Sie im Folgenden einige kritische Faktoren, die Ihnen bei der Entscheidung helfen können, für welche Festplatte Sie sich entscheiden und diese in Ihren Computer einbauen möchten - eine normale Festplatte oder eine SSD-Platte.
1. Der Preis
Sollten Sie nicht vorhaben, zu viel Geld für den Kauf einer neuen Festplatte auszugeben, ist eine normale Festplatte die beste Wahl für Sie. Verglichen mit einer normalen Festplatte, wissen wir, dass, auch wenn vor kurzem der Preis der SSD-Festplatte tatsächlich nach unten ging, dennoch eine Solid-State-Disk immer noch ziemlich teuer ist.
2. Ihr Einsatzzweck
Ein anderer entscheidender Faktor ist, dass Sie sich darüber im Klaren sind, was Sie mit der Installation einer neuen Festplatte bezwecken - die Migration des Betriebssystems oder die Erhöhung der Speicherkapazität.
Wenn Ihr Computersystem an Leistung verliert, Ihre Systemfestplatte alt ist, müssen Sie die Systemfestplatte aufrüsten. Am besten besorgen Sie sich eine neue SSD-Festplatte.
Wenn Ihre Festplatte nicht mehr genug Platz zum Speichern von Daten hat, müssen Sie eine zweite Festplatte als Datenlaufwerk in Ihren Computer einbauen. Dazu benötigen Sie nur eine normale Festplatte mit ausreichender Speicherkapazität.
3. Die SATA-Schnittstelle
In der Regel entscheidet die Anzahl der SATA-Schnittstellen auf der Hauptplatine Ihres Computers über die Anzahl der Festplatten, die Sie in Ihren Computer einbauen können.
Hat Ihr Computer oder Laptop nur ein Paar SATA-Schnittstellen, können Sie leider nur eine Festplatte installieren. Dies bedeutet, dass Sie für den Einbau in Ihren PC eine neue und größere Festplatte kaufen müssen:
- Wenn Sie weniger Geld für einen größeren Speicherplatz ausgeben möchten, ist eine normale Festplatte die beste Wahl.
- Für mehr Geschwindigkeit und mehr Speicherplatz ist eine SSD die richtige Wahl.
Häufig gestellte Fragen zur Installation einer neuen Festplatte
Manche von Ihnen haben vielleicht noch Fragen zur Installation einer neuen Festplatte in Ihrem Desktop oder Laptop. Im Folgenden haben wir die 5 am häufigsten gestellten Fragen zusammengestellt und eine kurze Antwort gegeben, um Ihnen zu helfen.
1. Wie richtet man eine neue Festplatte ein?
Zunächst verwenden Sie die Datenträgerverwaltung oder EaseUS Partition Master, wie in Teil 2 auf dieser Seite beschrieben, um die neue Festplatte einzurichten.
Als nächstes können Sie mithilfe der Datenträgerverwaltung oder EaseUS Partition Master neue Partitionen zur Verwendung erstellen.
Zur Aktualisierung der Systemfestplatte können Sie die Anleitung Betriebssystem auf SSD migrieren befolgen.
2. Wie kann ich eine neue Festplatte in Windows 10 installieren?
Der Prozess ist ähnlich wie der auf dieser Seite beschriebene Prozess:
- Legen Sie die neue Festplatte, den Schraubenzieher und das SATA-Kabel bereit > Schalten Sie den Computer aus
- Nehmen Sie das Gehäuse des Computers oder Laptops ab > Setzen Sie die neue Festplatte ein
- Starten Sie den PC neu und initialisieren Sie die Festplatte > Partitionieren Sie die Festplatte oder migrieren Sie das Betriebssystem mit EaseUS Partition Master.
Eine detaillierte Anleitung finden Sie auf dieser Seite.
3. Wie wird eine neue Festplatte formatiert?
Wenn Sie eine neue Festplatte zum ersten Mal installieren und sie nicht initialisiert ist, kann der Computer sie möglicherweise nicht erkennen.
Daher müssen Sie zunächst die Datenträgerverwaltung öffnen, die neue Festplatte suchen, mit der rechten Maustaste darauf klicken und "Initialisieren" auswählen. Anschließend können Sie Partitionen auf der Festplatte erstellen, indem Sie mit der rechten Maustaste auf den nicht zugewiesenen Speicherplatz klicken und die Option zum Erstellen neuer einfacher Volumes auswählen.
Im Anschluss daran können Sie die neue Festplatte formatieren, indem Sie mit der rechten Maustaste klicken, um die erstellten Partitionen zu formatieren.
4. Was geschieht nach der Installation einer neuen Festplatte?
Nachdem Sie eine neue Festplatte installiert haben, sollten Sie sie zunächst mit der Datenträgerverwaltung oder einer Partitionsverwaltungssoftware wie dem hier empfohlenen EaseUS Partition Master einrichten.
Überlegen Sie dann, zu welchem Zweck Sie die Festplatte einbauen.
- Zur Erweiterung der Speicherkapazität können Sie neue Partitionen auf der Festplatte erstellen und Ihre Daten auf die neue Festplatte verschieben.
- Um die Systemplatte aufzurüsten, müssen Sie das System mit EaseUS Partition Master oder einem anderen Systemmigrationsprogramm auf die neue Platte übertragen.
5. Wie kann man die alte Festplatte als zweites Datenlaufwerk verwenden?
- Sie müssen zunächst eine neue Festplatte in Ihrem Computer oder Laptop installieren. Eine detaillierte Anleitung dazu finden Sie in Teil 1 auf dieser Seite.
- Migrieren Sie anschließend das System auf die neue Festplatte, indem Sie das Video zur Systemmigration auf dieser Seite in Teil 2 befolgen.
- Zum Schluss starten Sie den Computer von der neuen Festplatte aus neu, indem Sie die BIOS-Boot-Sequenz ändern, und verwenden Sie dann die Datenträgerverwaltung oder EaseUS Partition Master, um das alte Systemlaufwerk zu löschen und neue Partitionen auf dem alten Laufwerk zu erstellen, damit die Daten gesichert werden.
War der Artikel hilfreich?
Technik-Freund und App-Fan. Mako schreibe seit März 2016 für die Leser von EaseUS. Er begeistert über Datenrettung, Festplattenverwaltung, Datensicherung, Datenspeicher-Optimierung. Er interssiert sich auch für Windows und andere Geräte.
Weitere Artikel & Tipps:
-
Wie groß ist Windows 10 - Vor und nach der Installation
![author icon]() Katrin | 17.02.2025, 10:31
Katrin | 17.02.2025, 10:31 -
![author icon]() Maria | 17.02.2025, 10:31
Maria | 17.02.2025, 10:31 -
Wie kann man Windows-Passwort über die Eingabeaufforderung ändern?
![author icon]() Mako | 17.02.2025, 10:31
Mako | 17.02.2025, 10:31 -
So erweitern Sie eine Windows Server-Partition [Server-Leitfaden]
![author icon]() Markus | 17.02.2025, 10:31
Markus | 17.02.2025, 10:31