Gesamte Downloads
Hauptinhalt
Über den Autor
Aktuelle Themen
Was bedeutet "Ein nicht vorhandenes Gerät wurde angegeben"? Warum und wann tritt dieser Fehler auf? Es ist ein Fehler, der Sie daran hindert, Ihre Geräte zu öffnen. Dieser Fehler kann auftreten, z.B., wenn Sie auf Ihre angeschlossenen Geräte wie SSD, Festplatte, externe Festplatte, USB-Flash-Laufwerk, Speicherkarte, öffnen und benutzen wollen.
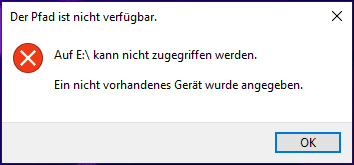
Machen Sie sich keine Sorgen dafür, wenn Sie von dieser Fehlermeldung betroffen sind. Sie können sieben Lösungen in diesem Artikel finden. Wir haben die Hauptgründe für diesen Fehler auch aufgelistet. Nachdem Sie die Gründe dafür herausgefunden haben, können Sie direkt die geeignete Lösung durchführen. Wenn Sie den Grund nicht kennen, können Sie auch mehrere Lösungen ausprobieren.
Hauptgründe für den Fehler "Ein nicht vorhandenes Gerät wurde angegeben"
Es gibt viele Gründe für die Fehlermeldung - Ein nicht vorhandenes Gerät wurde angegeben. Es könnte sich um ein Verbindungsproblem, ein Berechtigungsproblem oder eine Beschädigung der Treiber handeln. Wir haben die Hauptgründe aufgelistet:
- Unsachgemäßer Anschluss
- Fehlende Berechtigungen für den Zugriff auf das Laufwerk
- Nicht übereinstimmender Laufwerksbuchstabe
- Veraltete Motherboard-Treiber
- Defekte Sektoren auf Festplatten
- Probleme mit der Festplatte
- Unzugängliches Laufwerk
- Defekter Motherboard-Header
- Defekte USB-Anschlüsse
Wie kann man aber diesen Fehler beheben? Wenn Sie zuerst sicherstellen wollen, ob das Problem mit Ihrer Festplatte zusammenhängt, haben wir einen speziellen Artikel, der Ihnen bei der Überprüfung und Reparatur der Festplattenfunktionalität helfen kann - Festplattenzustand prüfen [Fünf funktionierende Lösungen]. Klicken Sie auf den Link, um die ausführlichen Anleitungen zu erhalten.
Wenn er durch andere Gründe verursacht wird, lesen Sie weiter. Wir haben sieben verschiedene Möglichkeiten gefunden, wie Sie diesen Fehler schnell selbst beheben können.
7 Fehlerbehebungen - Ein nicht vorhandenes Gerät wurde angegeben
Lösung 1. Das Laufwerk deinstallieren und erneut anschließen
Deinstallieren Sie das Laufwerk und schließen Sie es wieder an, indem Sie ein paar einfache Schritte befolgen:
Schritt 1. Suchen Sie im Suchfeld der Taskleiste nach "Geräte-Manager". Sobald er erscheint, klicken Sie auf ihn, um ihn zu öffnen.
Schritt 2. Klicken Sie unter "Laufwerke" auf das Gleichheitszeichen (>), um es zu erweitern, klicken Sie mit der rechten Maustaste auf "Laufwerkstreiber", klicken Sie im Dropdown-Menü auf "Deinstallieren" und klicken Sie im Popup-Fenster erneut auf "Deinstallieren".

Schritt 3. Schalten Sie Ihren PC aus, entfernen oder öffnen Sie das CPU-Gehäuse, trennen Sie die Festplatte und schließen Sie sie wieder an.
Starten Sie Ihren PC nach Abschluss des Vorgangs neu und überprüfen Sie, ob er funktioniert und das Problem behoben wurde.
Lösung 2. Berechtigungen für den Zugriff auf das Laufwerk ändern
Abgelehnte oder unzureichende Berechtigungen auf der Festplatte können diesen Fehler verursachen. Beheben Sie ihn mit dem in Windows integrierten Tool: Datei-Explorer. Folgen Sie den unten beschriebenen Schritten:
Schritt 1. Öffnen Sie den Datei-Explorer und klicken Sie mit der rechten Maustaste auf die Festplatte, die den Fehler anzeigt. Klicken Sie dann im Dropdown-Menü auf "Eigenschaften", navigieren Sie zur Registerkarte "Sicherheit" und klicken Sie auf "Bearbeiten".
Schritt 2. Markieren Sie im Abschnitt "Berechtigungen für authentifizierte Benutzer" unter der Option "Zulassen" die Option "Vollzugriff", klicken Sie auf "Übernehmen" und dann auf "OK".

Öffnen Sie nach Abschluss des obigen Vorgangs die Festplatte und prüfen Sie, ob der Fehler behoben ist.
Lösung 3. Den Laufwerksbuchstaben ändern
Das Ändern des Laufwerksbuchstabens kann das Problem "Ein nicht vorhandenes Gerät wurde angegeben" beheben. Anstatt einen langwierigen Prozess zu durchlaufen, kann EaseUS Partition Master dies schnell erledigen. Dies ist eine einfache Lösung, die schnell durchgeführt werden kann.
Befolgen Sie die Anweisungen, um das Problem zu lösen.
Schritt 1. Starten Sie EaseUS Partition Master, klicken Sie mit der rechten Maustaste auf die Zielpartition und wählen Sie "Laufwerksbuchstaben ändern".
Schritt 2. Klicken Sie im neuen Fenster auf den Pfeil nach unten, wählen Sie einen Laufwerksbuchstaben für die Partition aus dem Dropdown-Menü und klicken Sie dann auf "OK".
Schritt 3. Klicken Sie auf die Schaltfläche "1 Aufgabe(n) ausführen" in der oberen linken Ecke, überprüfen Sie die Änderungen und klicken Sie auf "Ausführen", um den Laufwerksbuchstaben der ausgewählten Partition zu ändern.
Lösung 4. Die Motherboard-Treiber aktualisieren
Aktualisieren Sie die Motherboard-Treiber, um diesen Fehler zu beheben. In dieser Hinsicht ist die EaseUS DriverHandy die beste Lösung, weil manchmal wissen wir nicht, welche Treiber veraltet und inkompatibel sind, aber EaseUS DriverHandy kann gründlich veraltete und inkompatible Treiber scannen und behebt sie automatisch.
Befolgen Sie die detaillierten Schritte:
Schritt 1. Laden Sie EaseUS DriverHandy herunter und öffnen Sie es.
Schritt 2. Klicken Sie auf "Scannen", um alle veralteten Treiber zu finden.
Schritt 3. Wählen Sie die veralteten Motherboard-Treiber aus und klicken Sie auf "Aktualisieren".

Lösung 5. Fehlerhafte Sektoren prüfen und beheben
In den Ergebnissen der fehlerhaften Sektoren von Festplatten, würden Sie das Problem der "Ein nicht vorhandenes Gerät wurde angegeben" Fehler Gesicht, und Sie werden nicht in der Lage zu erkennen, ob es aufgrund von fehlerhaften Sektoren von Festplatten auftritt, so dass Sie die EaseUS Partition Master für die Oberflächentest benötigen.
EaseUS Partition Master kann fehlerhafte Sektoren auf Ihrer Festplatte erkennen und mit einer roten Markierung anzeigen, so dass Sie fehlerhafte Sektoren leicht erkennen können. Folgen Sie dem Prozess:
Schritt 1. Öffnen Sie EaseUS Partition Master. Klicken Sie mit der rechten Maustaste auf die Festplatte, die Sie überprüfen möchten, und klicken Sie dann auf "Oberflächentest".
Schritt 2. Der Vorgang wird sofort ausgeführt und alle fehlerhaften Sektoren werden rot markiert.
Lösung 6. Die Partition neu erstellen
Die Partitionierung kann auch das Problem "Ein nicht vorhandenes Gerät wurde angegeben" beheben. Auch in diesem Fall benötigen wir die Hilfe von EaseUS Partition Master, dem All-in-One-Partitionsmanager, der in wenigen Schritten Partitionen erstellen oder neu erstellen kann.
Schritt 1. Starten Sie EaseUS Partition Master. Klicken Sie im Hauptfenster mit der rechten Maustaste auf den nicht zugewiesenen Speicherplatz auf Ihrer Festplatte oder Ihrem externen Speichergerät und wählen Sie "Erstellen".
Schritt 2. Passen Sie die Partitionsgröße, das Dateisystem (wählen Sie das Dateisystem nach Ihren Bedürfnissen), die Bezeichnung usw. für die neue Partition an und klicken Sie auf "OK", um fortzufahren.
Schritt 3. Klicken Sie auf die Schaltfläche "1 Aufgabe(n) ausführen" und erstellen Sie eine neue Partition, indem Sie auf "Ausführen" klicken.
Sehen Sie sich das folgende Video-Tutorial an und erfahren Sie, wie Sie eine Partition im NTFS-, FAT- oder EXT-Dateisystem erstellen.
Wenn Sie die Partitionen erweitern oder verkleinern, kann EaseUS Partition Master Ihnen auch viel helfen. Sie können die Partitionsgröße ohne Datenverlust ändern.
Lösung 7. Die Motherboard-Header austauschen
Ein beschädigter Motherboard-Header kann auch den Fehler "Ein nicht vorhandenes Gerät wurde angegeben" verursachen. Dies ist eine etwas schwierige Aufgabe für eine nicht technische Person. Sie brauchen es nicht selbst zu versuchen, wenn Sie keine technische Erfahrung mit Computerhardware haben. Es wäre besser, Ihr System zu einem gut ausgebildeten Techniker oder Reparateur zu bringen, um den Motherboard-Header zu wechseln.
Das Fazit
Wir haben sieben verschiedene Lösungen besprochen, um das Problem "a device which does not exist was specified" zu beheben. Obwohl Sie mehrere Optionen haben, raten wir davon ab, selbst den Motherboard-Header zu ändern, da dies technisches Wissen erfordert. Lassen Sie es stattdessen von einem geschulten Computer-Techniker ausführen, um Schäden an Ihrem System zu vermeiden. Sie können jedoch die sechs Soft-Methoden ausprobieren, die wir in diesem Artikel beschrieben haben.
Wenn das Problem durch nicht übereinstimmende Laufwerksbuchstaben, veraltete Motherboard-Treiber oder fehlerhafte Sektoren auf Ihrer Festplatte verursacht wird, können Sie Methoden 3, 4, 5 und 6 ausprobieren. EaseUS Partition Master ist ein nützliches Tool, das diese Probleme automatisch erkennen und beheben kann. Es verfügt über beeindruckende Funktionen, um den Fehler "Ein nicht vorhandenes Gerät wurde angegeben" zu lösen.
FAQs
Möglicherweise haben Sie weitere Fragen zu dem Problem "Es wurde ein nicht vorhandenes Gerät angegeben". Bitte finden Sie Ihre Antworten.
1. Wie behebe ich einen Fehler, der besagt, dass für mein Laufwerk D ein nicht vorhandenes Gerät angegeben wurde?
Sie können diesen Fehler auf mehrere Arten beheben. Sie können versuchen, das Laufwerk zu deinstallieren und wieder anzuschließen, eine Zugriffsberechtigung für das Laufwerk zu erhalten, den Laufwerksbuchstaben zu ändern, die Motherboard-Treiber zu aktualisieren, fehlerhafte Sektoren der Festplatte zu überprüfen und zu beheben, die Partition neu zu erstellen, usw.
2. Kann ein beschädigtes USB-Gerät repariert werden?
Ja, er kann repariert werden, und Sie können Ihre gespeicherten Dateien wiederherstellen, aber das ist nur bedingt möglich. Die gute Nachricht ist jedoch, dass 90 % der USBs repariert werden können. Sie können mit dem Windows-Dienstprogramm versuchen, den beschädigten USB zu überprüfen und zu korrigieren. Aber mangelndes technisches Wissen kann für Sie problematisch sein, und Ihr einziger Fehler kann zu einer großen Katastrophe führen. Sie können Ihre gespeicherten Daten auf einem USB verlieren.
3. Wie kann ich das Problem beheben, dass Windows das unbekannte Gerät nicht installieren kann?
Sie beheben dies im "Gerätemanager".
Schritt 1. Öffnen Sie den "Gerätemanager", erweitern Sie "Andere Geräte" aus der Liste, und Sie finden unbekannte Geräte unter "Andere Geräte".
Schritt 2. Klicken Sie mit der rechten Maustaste auf das unbekannte Gerät und gehen Sie zu Eigenschaften > Registerkarte "Details" und wählen Sie im Abschnitt "Eigenschaften" die Option "Hardware-IDs".
Schritt 3. Kopieren Sie den Wert, und laden Sie den richtigen Treiber herunter und installieren Sie ihn, nachdem Sie den Gerätefehler festgestellt haben.
Wie wir Ihnen helfen können
Über den Autor
Mako
Technik-Freund und App-Fan. Mako schreibe seit März 2016 für die Leser von EaseUS. Er begeistert über Datenrettung, Festplattenverwaltung, Datensicherung, Datenspeicher-Optimierung. Er interssiert sich auch für Windows und andere Geräte.
Produktbewertungen
-
Mit „Easeus Partition Master“ teilen Sie Ihre Festplatte in zwei oder mehr Partitionen auf. Dabei steht Ihnen die Speicherplatzverteilung frei.
Mehr erfahren -
Der Partition Manager ist ein hervorragendes Tool für alle Aufgaben im Zusammenhang mit der Verwaltung von Laufwerken und Partitionen. Die Bedienung ist recht einfach und die Umsetzung fehlerfrei.
Mehr erfahren -
"Easeus Partition Master" bietet Ihnen alles, was Sie zum Verwalten von Partitionen brauchen, egal ob Sie mit einem 32 Bit- oder 64 Bit-System unterwegs sind.
Mehr erfahren
Verwandete Artikel
-
Lenovo Legion Go liest keine SD-Karte (Gelöst!)
![author icon]() Maria/2025/02/17
Maria/2025/02/17
-
Wie kann man Windows PIN zurücksetzen? [3 schnelle Methoden]
![author icon]() Maria/2025/02/17
Maria/2025/02/17
-
So beheben Sie „Beim Formatieren sind fehlerhafte Sektoren aufgetreten“
![author icon]() Maria/2025/02/17
Maria/2025/02/17
-
SD-Karte für Raspberry Pi formatieren - So klappt's einfach und schnell
![author icon]() Katrin/2025/02/17
Katrin/2025/02/17








