Gesamte Downloads
Hauptinhalt
Über den Autor
Aktuelle Themen
Überblick - Was ist der Fehlercode 0xc0000017?
Der Fehlercode 0xc0000017 steht für STATUS_NO_MEMORY - Es gibt nicht genügend virtuellen Speicher oder Auslagerungsdateiquoten für den angegebenen Vorgang. Dieser Fehler tritt auf, wenn Windows 10 (oder Windows 8.1) nach der Installation eines Updates einen Neustart durchführt. Es erscheint ein blauer Bildschirm mit der folgenden Meldung:
Der PC konnte nicht ordnungsgemäß gestartet werden.
Für die Erstellung eines RAMDISK-Gerätes ist nicht genügend Speicherplatz verfügbar.
Fehlercode: 0xc0000017
Sie müssen Wiederherstellungstools verwenden. Wenn Sie kein Installationsmedium (z. B. einen Datenträger oder ein USB-Gerät) besitzen, wenden Sie sich an den PC-Administrator oder den PC-/Gerätehersteller.
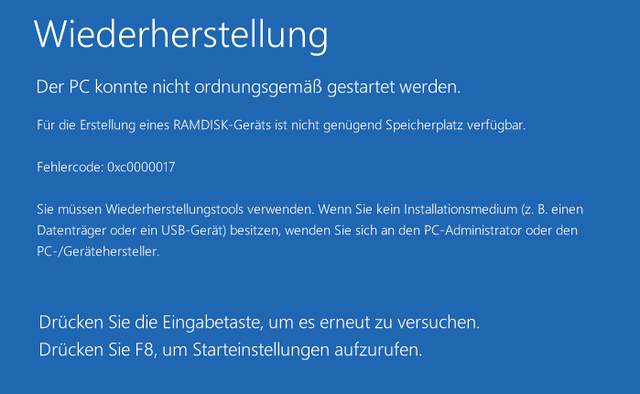
Der Fehler "Windows Update Fehler 0xc0000017" handelt sich darum, dass der Speicher durch Einbau-Boot Configuration Data (BCD) als fehlerhaft markiert ist. Dies stört Fähigkeit des Windows 10 Installers zur Nutzung von RAM als Zwischenspeicher für Daten. Da dieser Fehlercode 0xc0000017 nicht ein echtes Problem des Datenträgers, können wir den Fehler beheben.
Verwandter Artikel: Windows Update Fehlercode 0x80070002 beheben
So beheben Sie den Windows Update Fehlercode 0xc0000017
Hier erfahren Sie, wie Sie den Fehlercode 0xc0000017 aufgrund von unzureichendem Arbeitsspeicher, Konflikten mit externen Geräten, fehlerhaften Speicherblöcken und mehr beheben können. Lesen Sie weiter, um mehr Details zu erfahren.
Lösung.1 Den Fehlercode 0xc0000017 bei Windows 10 Update beheben
Wenn Sie diesen Fehler beheben wollen, können Sie zuerst diese einfache und schnelle Lösung versuchen.
Schritt 1. Starten Sie den Computer neu. (Wenn Ihr Computer nicht bootfähig ist, benötigen Sie die Hilfe von bootfähiges Notfallmedium)
Schritt 2. Danach klicken Sie auf “Start” geben Sie “Eingabeaufforderung (Administrator)” ein;
Schritt 3. Geben Sie dann “bcdedit /enum all” ein und drücken Sie Enter.
Schritt 4. Hier sehen Sie eine Liste aller Speicherplätze, die als "defekt" markiert sind. Sie können diese Liste löschen.
Schritt 5. Geben Sie “bcdedit /deletevalue {badmemory} badmemorylist” ein und Enter drücken.
Schritt 6. Schließen Sie die Eingabeaufforderung und starten Sie den Computer neu.
Lösung 2. Fehler 0xc0000017 beim Kopieren von Systemdateien beheben
Sie könnten mit diesem Fehler konfrontiert werden, wenn Ihre Systemdateien verloren gehen. Wenn Sie den Fehlercode 0xc0000017 beheben möchten, führen Sie die folgenden Schritte aus.
Schritt 1. Laden Sie WinPE herunter und installieren Sie es.
Schritt 2. Gehen Sie in die Windows-Vorinstallationsumgebung und navigieren Sie zu C:\Windows\System32\config\RegBack.
Schritt 3. Kopieren Sie die gesicherte Systemdatei nach config, dann können Sie normal booten.
Lösung 3. Externe Geräte trennen, um den Fehler 0xc0000017 zu beheben
Eine weitere einfache und schnelle Möglichkeit, den Fehler 0xc0000017 zu beheben, ist das Trennen externer Geräte. Der Fehlercode 0xc0000017 kann durch den Konflikt der externen Geräte verursacht werden.
Schritt 1. Trennen Sie die externen Geräte.
Schritt 2. Starten Sie Ihren Computer neu und überprüfen Sie, ob Sie den Fehler behoben haben.
Lösung 4. Aktualisieren Sie die Motherboard-Treiber, um den Fehler 0xc0000017 zu beheben
Sie können noch die Motherboard-Treiber aktualisieren. Sie können einen Fehler 0xc0000017 erhalten, wenn Ihr Treiber veraltet ist. Außerdem benötigen Sie ein Wiederherstellungslaufwerk oder WinPE USB, da Ihr Computer nicht starten kann. Führen Sie dann die folgenden Schritte aus, um die Motherboard-Treiber zu aktualisieren.
Schritt 1. Besuchen Sie die offizielle Website des Herstellers und laden Sie die neuesten Treiber auf ein USB-Laufwerk herunter.
Schritt 2. Booten Sie den nicht startfähigen Computer vom Wiederherstellungslaufwerk.
Schritt 3. Klicken Sie dann auf "Fehlerbehebung > Erweiterte Optionen > Starteinstellungen", um fortzufahren.
Schritt 4. Klicken Sie auf "Neustart" und drücken Sie "F4", um den abgesicherten Modus zu aktivieren.
Schritt 5. Schließen Sie das USB-Laufwerk, das den neuesten Treiber speichert, an den nicht startfähigen Computer an. Öffnen Sie die ausführbare Datei und folgen Sie den Anweisungen auf dem Bildschirm, um den Treiber zu installieren.
Lösung 5. Deaktivieren Sie Hybridgrafiken, wenn Fehler 0xc0000017 auftritt
Hybridgrafik ist ein Konzept, das zwei Grafikkarten auf demselben Computer umfasst. Es wurde entwickelt, um sowohl hochleistungsfähige als auch stromsparende Anwendungsfälle zu unterstützen. Einige Benutzer sagen, dass sie den Fehler 0xc0000017 nach Deaktivierung der Hybridgrafik gelöst haben.
Schritt 1. Drücken Sie den Netzschalter, um die Workstation auszuschalten.
Schritt 2. Drücken Sie den Netzschalter erneut, um die Workstation einzuschalten, und drücken Sie dann wiederholt die ESC-Taste, um das Startup-Menü aufzurufen.
Schritt 3. Drücken Sie im Startmenü die F10-Taste, um das BIOS-Setup-Dienstprogramm aufzurufen.
Schritt 4. Klicken Sie auf "Erweitert > Gerätekonfigurationen > Hybridgrafiken" und dann auf "Deaktivieren".
Schritt 5. Klicken Sie auf "Speichern > Änderungen speichern" und beenden Sie das BIOS.
Festplattenpartitionen nach Behebung des Fehlers 0xc0000017 optimieren
Die oben genannten Schritten können Ihnen bei der Problemlösung des Fehlercodes helfen. Hier geben wir Ihnen mehr Vorschläge, damit Sie Ihren Speicherplatz voll nutzen können.
EaseUS Partition Master, als die beste Partitionierungssoftware, die seit über einem Jahrzehnt auf dem Markt ist, ist bereit zu helfen. Sie können Ihre Festplattenvolumes mit der magischen Partitionssoftware anpassen, indem Sie die Größe Ihrer Partition ändern/verschieben, Partitionen zusammenführen (das Zusammenführen von zwei Partitionen zu einer ist eine gute Möglichkeit, ein Volume mit sehr großem Speicherplatz ohne Datenverlust zu erstellen) und eine Partition aufteilen (eine Partition in zwei oder mehr Partitionen aufteilen, um mehrere Funktionen zu unterstützen. Es ist eine gute Möglichkeit, den Festplattenspeicher Ihres Computers in verschiedenen Kategorien zu verwenden). Da die letzten beiden Möglichkeiten bereits ausführlich beschrieben wurden, zeigen Ihnen die folgenden Schritte, wie Sie die Größe Ihrer Partition ändern können.
Schritt 1. Starten Sie EaseUS Partition Master. Denn Sie eine Partition erweitern wollen, müssen Sie zuerst eine andere verkleinern. Deswegen klicken Sie mit der rechten Maustaste auf eine Partition, die Sie verkleinern wollen, und wählen Sie "Größe ändern/Verschieben".
Schritt 2. Verschieben Sie einen Regler nach rechts oder links, um den nicht zugeordneten Speicherplatz zu erstellen. Klicken Sie auf "OK".
Schritt 3. Klicken Sie mit der rechten Maustaste auf die Partition, die Sie erweitern möchten und wählen Sie "Größe ändern/Verschieben".
Schritt 4. Verschieben Sie den rechten Regler nach rechts. Dann wird die Systempartition vergrößert. Klicken Sie auf "OK" und bestätigen Sie die Änderung.
Wie wir Ihnen helfen können
Über den Autor
Mako
Technik-Freund und App-Fan. Mako schreibe seit März 2016 für die Leser von EaseUS. Er begeistert über Datenrettung, Festplattenverwaltung, Datensicherung, Datenspeicher-Optimierung. Er interssiert sich auch für Windows und andere Geräte.
Produktbewertungen
-
Mit „Easeus Partition Master“ teilen Sie Ihre Festplatte in zwei oder mehr Partitionen auf. Dabei steht Ihnen die Speicherplatzverteilung frei.
Mehr erfahren -
Der Partition Manager ist ein hervorragendes Tool für alle Aufgaben im Zusammenhang mit der Verwaltung von Laufwerken und Partitionen. Die Bedienung ist recht einfach und die Umsetzung fehlerfrei.
Mehr erfahren -
"Easeus Partition Master" bietet Ihnen alles, was Sie zum Verwalten von Partitionen brauchen, egal ob Sie mit einem 32 Bit- oder 64 Bit-System unterwegs sind.
Mehr erfahren
Verwandete Artikel
-
Wie kann man die Blockgröße von 4K auf 64K ändern | 2025 Vollständige Anleitung
![author icon]() Maria/2025/02/17
Maria/2025/02/17
-
Bester Festplattenpartitionsmanager für Mac im Jahr 2025
![author icon]() Maria/2025/02/25
Maria/2025/02/25
-
So prüfen Sie, ob die Festplatte unter Windows in Ordnung ist [Schritt-für-Schritt-Anleitung]
![author icon]() Maria/2025/02/17
Maria/2025/02/17
-
So umgehen Sie das Administratorkennwort unter Windows 11
![author icon]() Maria/2025/02/17
Maria/2025/02/17










