Gesamte Downloads
Hauptinhalt
Über den Autor
Aktuelle Themen
Standardmäßig verfügt jedes System über Festplattenspeicher. Laufwerk C ist das Standardlaufwerk Ihres Systems und enthält alle Betriebssysteme, Programme, Daten und Dateien. Von der Speicherung wichtiger Daten und Dateien auf Laufwerk C wird aus folgenden zwei Gründen abgeraten. Zum einen beeinträchtigen große Daten, die auf Laufwerk C gespeichert sind, die Systemgeschwindigkeit und -leistung. Außerdem führt dies zu einem Mangel an Speicherplatz. Zum anderen gehen die Daten verloren, falls ein Virus auftaucht oder ein Windows-Upgrade erforderlich ist.
Das Laufwerk C verfügt zwar standardmäßig über genügend Speicherkapazität. Aber wenn die Speicherkapazität überschritten wird, wirkt sich dies auf das Windows-System aus. Unabhängig davon, wie groß die Kapazität eines Laufwerks ist, Dateien, Anwendungen und Dokumente beanspruchen nicht nur in Form ihrer Dateigröße Platz, sondern auch als Cache den Speicher.
Wenn Sie viele Daten speichern müssen, verbrauchen Sie viel mehr Speicherplatz. Wenn Platz auf einem Windows-Server benötigt wird, werden normalerweise einige unerwünschte oder zusätzliche Dateien entfernt. Das ist aber nur eine vorübergehende Lösung. Um eine effizientere und stabilere Lösung zu finden, empfiehlt es sich, eine Partition anzulegen. Für diese Partitionen wird der Platz auf anderen Datenträgern verwendet.
Um das Problem des geringen Speicherplatzes auf der Festplatte zu lösen, wurde die Größe der Festplatte erweitert. Dazu werden alte Volumes entfernt und in einem C-Laufwerk zusammengeführt, um mehr Platz zu schaffen.
Wie man den Speicherplatz auf der Festplatte erweitert, wird in diesem Artikel beschrieben. Zunächst schauen wir uns einen vertrauenswürdigen Drittanbieterdienst an, auf den wir gerne zurückgreifen. Darüber hinaus gehen wir Schritt für Schritt auf die systemeigenen Möglichkeiten zur Erweiterung des Speicherplatzes ein.
Wir werden in diesem Artikel sowohl die Datenträgerverwaltung als auch CMD betrachten. Am Ende können Sie entscheiden, welches Verfahren für Sie ideal ist. Lassen Sie uns also einen genaueren Blick auf die Einzelheiten werfen.
Methode 1. Server Disk Manager von Drittanbietern verwenden
Zur Erweiterung des Speicherplatzes auf dem Laufwerk C kann EaseUS Partition Master, ein Dienstprogramm eines Drittanbieters das wir empfehlen, verwendet werden. Dieses Tool ermöglicht es Ihnen, Aufgaben schnell zu erledigen und verfügt über eine benutzerfreundliche UI. Es ermöglicht Ihnen, eine Aufteilung zu erstellen und den Speicherplatz nach Ihren Wünschen zu verteilen. So können Sie den verfügbaren Speicherplatz optimal nutzen. Im Anschluss finden Sie einige der wichtigsten Funktionen von EaseUS Partition Master:
- Bemerkenswerte Funktion zum Erweitern und Verkleinern
- Vergrößert den Platz auf Laufwerk C, ergänzt Partitionen ohne Datenverlust
- Sie können den Speicherplatz durch Drag-and-Drop vergrößern
- Technische Betreuung verfügbar
Im Folgenden sind einige der verborgenen Funktionen von EaseUS Partition Master aufgeführt:
- Unterstützt die Konvertierung von NTFS in FAT32
- Kann aufgeteilte Partitionen erstellen
- Reduziert den Bedarf an Neustarts
- Bei niedrigem Speicherplatz fasst es Partitionen zusammen und erstellt eine große Partition
- Erkennt und behebt den Fehler in Partitionen
- Klonen von Partitionen möglich
- Wechseln der Partitionsbezeichnung zur Verbesserung der Datenorganisation
- Gratis Testversion verfügbar
- 100%ige Datensicherheit
Wenn Sie die Drittanbieter-Software EaseUS Partition Master zum Erweitern Ihrer Partition verwenden, teilt sie den Platz effektiv auf. Die Probeversion kann auf der offiziellen Website heruntergeladen werden, aber um alle Funktionen zu nutzen, müssen Sie die Software kaufen. Zun
ächst müssen Sie die Software auf Ihrem System installieren. Dann wählen Sie den Datenträger aus, den Sie vergrößern möchten. Das Programm verfügt nur über eine Option zum Vergrößern/Entfernen. Daraufhin beginnt es mit der Vergrößerung der Partition. Sollten Sie den nicht zugewiesenen Speicherplatz auf einem anderen Datenträger verwenden wollen, so wählen Sie diesen ebenfalls aus. Die Größe der Disk-Partition wird entsprechend dem verfügbaren Platz angepasst.
Schritt 1. Starten Sie EaseUS Partition Master. Denn Sie eine Partition erweitern wollen, müssen Sie zuerst eine andere verkleinern. Deswegen klicken Sie mit der rechten Maustaste auf eine Partition, die Sie verkleinern wollen, und wählen Sie "Größe ändern/Verschieben".
Schritt 2. Verschieben Sie einen Regler nach rechts oder links, um den nicht zugeordneten Speicherplatz zu erstellen. Klicken Sie auf "OK".
Schritt 3. Klicken Sie mit der rechten Maustaste auf die Partition, die Sie erweitern möchten und wählen Sie "Größe ändern/Verschieben".
Schritt 4. Verschieben Sie den rechten Regler nach rechts. Dann wird die Systempartition vergrößert. Klicken Sie auf "OK" und bestätigen Sie die Änderung.
0:00-0:32 Systemlaufwerk mit nicht zugewiesenem Speicherplatz erweitern; 0:32-1:00 Systemlaufwerk ohne nicht zugewiesenen Speicherplatz erweitern.
Methode 2. Vergrößern von Laufwerk C über die Datenträgerverwaltung
In der Datenträgerverwaltung gibt es eine eingebaute Funktion, um den Speicherplatz auf Laufwerk C zu vergrößern. Achten Sie darauf, dass das erweiterte Volume ausgegraut wird, wenn es keinen angrenzenden, nicht zugewiesenen Speicherplatz in der Zielpartition mehr gibt. Zur Lösung eines solchen Problems müssen Sie zuerst das Volume verkleinern oder löschen und dann das C-Laufwerk erweitern. Im Folgenden werden die Schritte zur Vergrößerung des Speicherplatzes auf dem Laufwerk C mithilfe der Datenträgerverwaltung aufgeführt:
Schritt 1. Wechseln Sie in das Startmenü und öffnen Sie die Datenträgerverwaltung
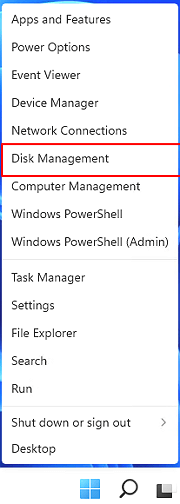
Schritt 2. Wählen Sie das Zielvolume aus. Klicken Sie mit der rechten Maustaste und wählen Sie Volume löschen.
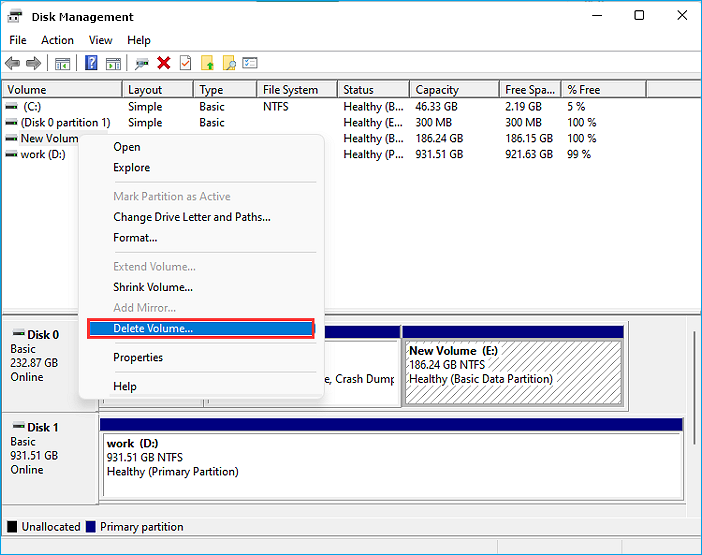
Dadurch wird der nicht zugewiesene Speicherplatz verfügbar.
Schritt 3. Klicken Sie nun mit der rechten Maustaste auf das Laufwerk C und wählen Sie "Volume erweitern".
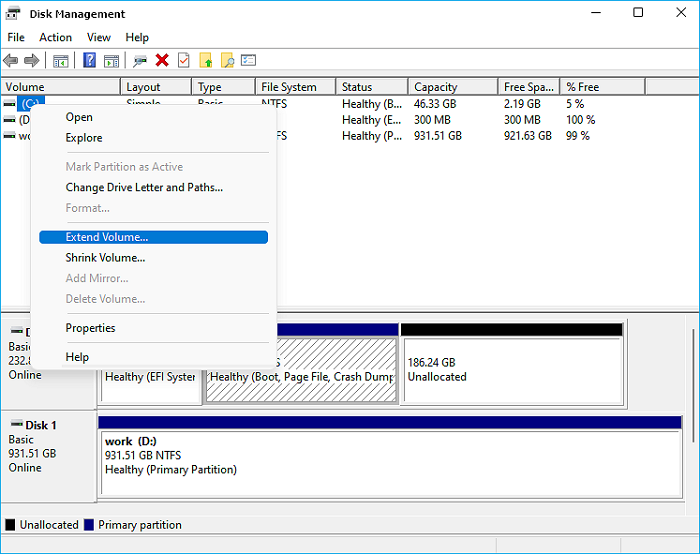
Schritt 4. Der Assistent zum Erweitern von Datenträgern wird angezeigt. Wählen Sie Weiter.
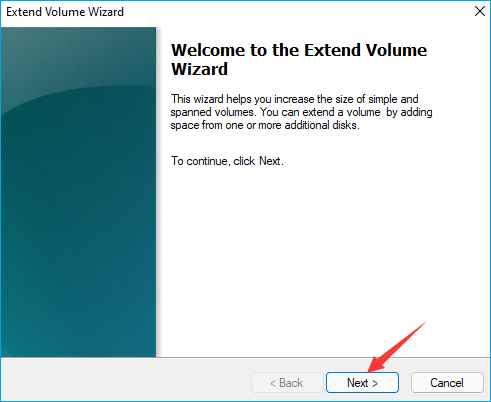
Schritt 5. Hier geben Sie den Speicherplatz ein, den Sie dem Laufwerk C zuweisen möchten, und klicken auf Weiter.
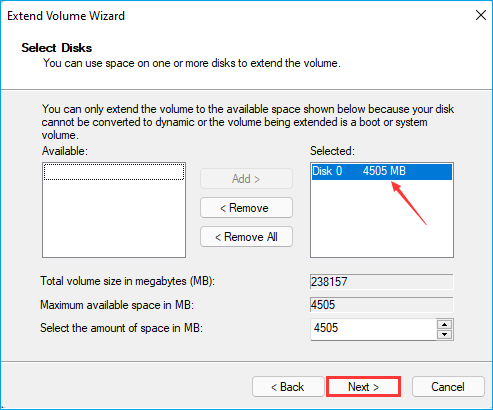
Schritt 6. Wählen Sie Fertigstellen
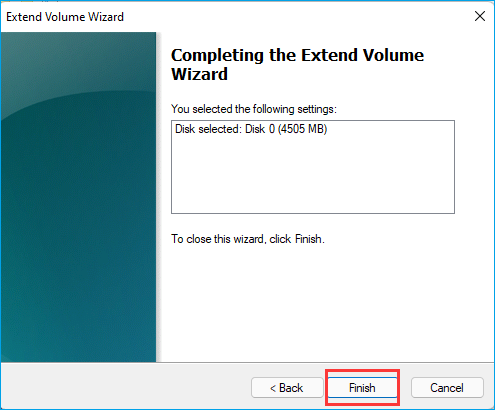
Schritt 7. Ihr Laufwerk C hat nun neuen Speicherplatz zugewiesen bekommen.
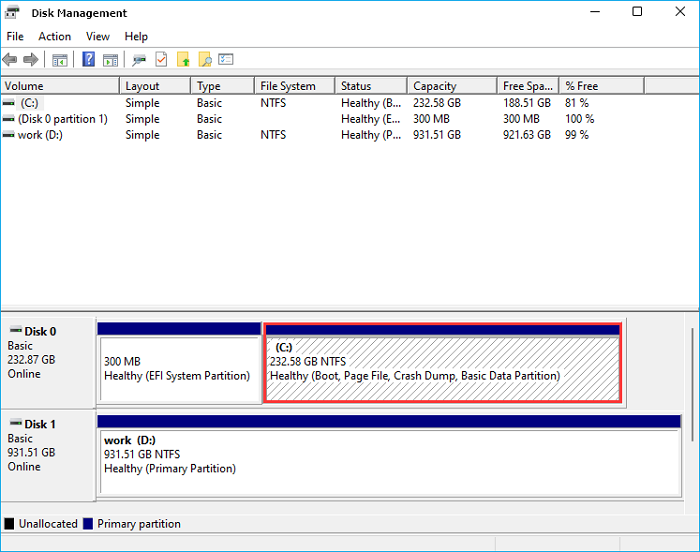
Methode 3. Mit CMD Speicherplatz hinzufügen
Das zweite eingebaute Verfahren zum Vergrößern von Laufwerk C ist die Verwendung von CMD. Im Folgenden finden Sie eine detaillierte Beschreibung, mit der Sie CMD verwenden, um das Laufwerk C mit und ohne nicht zugewiesenen Speicherplatz zu vergrößern:
1. Laufwerk C mit nicht zugewiesenem Speicherplatz vergrößern
Schritt 1. Drücken Sie Windows + R, um das Dialogfenster Ausführen zu öffnen.

Schritt 2. Tippen Sie CMD ein, und klicken Sie auf die Eingabetaste, um die Befehlseingabe als Administrator zu öffnen.
.png)
Schritt 3. Schreiben Sie diskpart und klicken Sie die Eingabetaste, um DiskPart zu öffnen.

Schritt 4. Schreiben Sie die folgenden CMD-Befehlszeilen und drücken Sie jedes Mal die Eingabetaste als Bestätigung, um das Laufwerk C zu erweitern:
- select disk x (Ersetzen Sie X durch die Nummer Ihrer Systemfestplatte)
- list volume
- select volume x (Ersetzen Sie X durch die Partitionsnummer des Laufwerks C)
- extend size =number ( In der Regel ist die standardmäßige Größeneinheit MB)
- exit
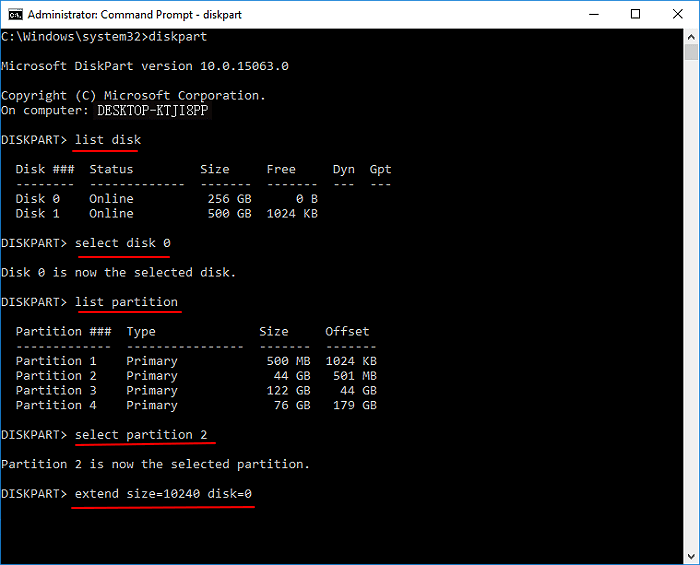
Anschließend können Sie das System neu starten und Sie erhalten ein größeres Laufwerk C auf Ihrem Computer.
2 - C-Laufwerk ohne nicht zugewiesenen Speicherplatz vergrößern
Es erscheint die Fehlermeldung "Virtual Disk Service error: Für diesen Vorgang steht nicht genügend Speicherplatz zur Verfügung", wenn hinter dem Laufwerk C kein nicht zugewiesener Speicherplatz vorhanden ist. In diesem Falle müssen Sie zunächst das benachbarte Laufwerk hinter dem Laufwerk C löschen, um einen nicht zugewiesenen Speicherplatz zu erhalten.
Denken Sie daran, alle Ihre Daten vorher an einem anderen Ort zu sichern. Befolgen Sie nun die folgenden Schritte, um Laufwerk C zu erweitern, die die gleichen sind wie zuvor:
Schritt 1. Rufen Sie das Dialogfeld Ausführen auf, tippen Sie cmd ein, und bestätigen Sie mit der Eingabetaste, damit die Eingabeaufforderung als Administrator geöffnet wird. Schreiben Sie diskpart und betätigen Sie erneut die Eingabetaste, um DiskPart zu öffnen.

Schritt 2. Tippen Sie die folgenden Befehlszeilen ein und klicken Sie jedes Mal die Eingabetaste zur Bestätigung:
- list disk
- select disk x ( X durch die Festplattennummer Ihrer Systemfestplatte ersetzen)
- list volume
- select volume * (Ersetzen Sie * durch die Nummer der Partition, die gelöscht werden soll.)
- delete volume
- select volume x ( X durch die Nummer des Laufwerks C ersetzen)
- extend size =number ( In der Regel ist die Standardgrößeneinheit MB)
- exit
Anschließend können Sie Ihr System neu starten, um das Laufwerk C zu erweitern.
Abschließende Worte
Es wurden drei Ansätze zur Vergrößerung des Speicherplatzes auf Laufwerk C vorgeschlagen. Die Standardmethode mit der Datenträgerverwaltung funktioniert nicht richtig, wenn es um die Identifizierung von Speicherplatz geht und bei der Verwendung von CMD können Sie Daten verlieren. Daher empfehlen wir EaseUS Partition Master - eine zuverlässige Anwendung. Außerdem können Sie dank des benutzerfreundlichen Layouts Ihre Aufgaben damit schnell und unkompliziert erledigen.
Wie wir Ihnen helfen können
Über den Autor
Maria
Maria ist begeistert über fast allen IT-Themen. Ihr Fokus liegt auf der Datenrettung, der Festplattenverwaltung, Backup & Wiederherstellen und den Multimedien. Diese Artikel umfassen die professionellen Testberichte und Lösungen.
Produktbewertungen
-
Mit „Easeus Partition Master“ teilen Sie Ihre Festplatte in zwei oder mehr Partitionen auf. Dabei steht Ihnen die Speicherplatzverteilung frei.
Mehr erfahren -
Der Partition Manager ist ein hervorragendes Tool für alle Aufgaben im Zusammenhang mit der Verwaltung von Laufwerken und Partitionen. Die Bedienung ist recht einfach und die Umsetzung fehlerfrei.
Mehr erfahren -
"Easeus Partition Master" bietet Ihnen alles, was Sie zum Verwalten von Partitionen brauchen, egal ob Sie mit einem 32 Bit- oder 64 Bit-System unterwegs sind.
Mehr erfahren
Verwandete Artikel
-
Sinnvolle Festplatte partitionieren windows 11? 5 Wissenswertes, die Sie wissen müssen
![author icon]() Katrin/2025/02/17
Katrin/2025/02/17
-
Wie behebt man das Problem, dass SSD im BIOS angezeigt wird, aber nicht in Windows?💡
![author icon]() Maria/2025/02/17
Maria/2025/02/17
-
Wie kann man eine externe Festplatte mit GUID Partitionstabellen Schema formatieren?
![author icon]() Markus/2025/02/17
Markus/2025/02/17
-
So können Sie CHKDSK-Befehl ohne Administratorrechte ausführen
![author icon]() Katrin/2025/02/17
Katrin/2025/02/17










