Zusammenfassung:
Dieses Handbuch führt Sie durch die Schritte zum Mounten und Zugreifen auf EXT4-Partitionen auf dem Mac und bietet Lösungen sowohl für den schreibgeschützten Zugriff als auch für vollständige Lese-/Schreibfunktionen.
Viele von Ihnen sind diesem Problem vielleicht schon einmal begegnet. Macs und Linux-Computer kommen in Bezug auf Dateien nicht immer miteinander aus! Da macOS EXT4 nicht nativ unterstützt, sind spezielle Tools erforderlich.
Ich starrte frustriert auf meinen Mac. Meine wichtigen Dateien steckten auf meiner externen Festplatte fest und mein Mac erkannte sie nicht! Uff! Ich fummelte endlos herum, aber nichts funktionierte. „Wie mounte und greife ich auf EXT4-Partitionen in einem Mac zu?“, suchte ich verzweifelt im Internet. Ich war kurz davor, mir die Haare auszureißen! Brauche ich spezielle Software?
EaseUS erläutert, wie Sie EXT4-Partitionen auf dem Mac mounten und darauf zugreifen können. Wir behandeln Methoden von Open-Source-Lösungen bis hin zu Software von Drittanbietern und ermöglichen Ihnen, den richtigen Ansatz für Ihre Anforderungen auszuwählen.
- Methode 1. Verwenden Sie eine virtuelle Maschine, um auf dem Mac auf EXT4 zuzugreifen
- Methode 2. EXT4-Unterstützung zu macOS hinzufügen
- Methode 3. Ext4 auf dem Mac mit Paragons ExtFS lesen oder schreiben
- Bonus-Tipp: So formatieren Sie Partitionen unter macOS
Methode 1. Verwenden Sie eine virtuelle Maschine, um auf dem Mac auf EXT4 zuzugreifen
Stellen Sie sich eine VM als „System innerhalb Ihres Computers“ vor. Sie können damit ein anderes Betriebssystem, beispielsweise Linux, in einem Fenster auf Ihrem Mac ausführen. Da Linux EXT4 von Haus aus versteht, haben Sie damit vollen Zugriff auf Ihre Dateien.
- Lese- und Schreibzugriff: Mit einer Linux-VM können Sie Dateien auf Ihrem EXT4-Laufwerk lesen und sicher ändern.
- Keine zusätzliche Software auf Ihrem Mac: Hält Ihr Mac-System sauber.
Schritt 1: Sie müssen eine VM-Software auswählen. Zu den beliebtesten Optionen gehören VirtualBox (kostenlos) und Parallels Desktop.
Schritt 2: Sobald Sie die VM-Software haben, installieren Sie Linux. Durchsuchen Sie das Internet, um eine Linux-Distribution auf die VM herunterzuladen. Die VM-Software führt Sie durch den Zugriff auf die benötigten Dateien.
Schritt 3: Mounten Sie nun das EXT4-Laufwerk auf Ihrem Mac. Ihre VM erkennt das Laufwerk automatisch und ermöglicht Ihnen den Zugriff darauf.
Wir werden weiterhin weitere Informationen zur EXT4-Partition auf dem Mac bereitstellen. Klicken Sie auf die Social-Buttons, wenn Sie sie für nützlich halten.
Methode 2. EXT4-Unterstützung zu macOS hinzufügen
Mit dieser Methode kann Ihr Mac EXT4-Laufwerke direkt verstehen und mit ihnen arbeiten. Sie ist eine gute Wahl, wenn Sie regelmäßig mit EXT4-formatiertem Speicher arbeiten, da sie nahtlosen Zugriff und Dateiübertragung ermöglicht. Erfahren Sie, wie Sie eine Ext4-Partition auf einem Mac mounten und darauf zugreifen, indem Sie MacOS EXT4-Unterstützung hinzufügen.
Hinweis* MacFuse ist ein Übersetzer zwischen Ihrem Mac und verschiedenen Dateisystemen.
Schritt 1: Laden Sie macFUSE herunter und installieren Sie es. Folgen Sie dem Link: offizielle Website.
Schritt 2: Sie gelangen zum Installationsfenster. Klicken Sie auf „macFUSE installieren“, und der Download von macFUSE beginnt. Folgen Sie den Anweisungen auf dem Bildschirm.
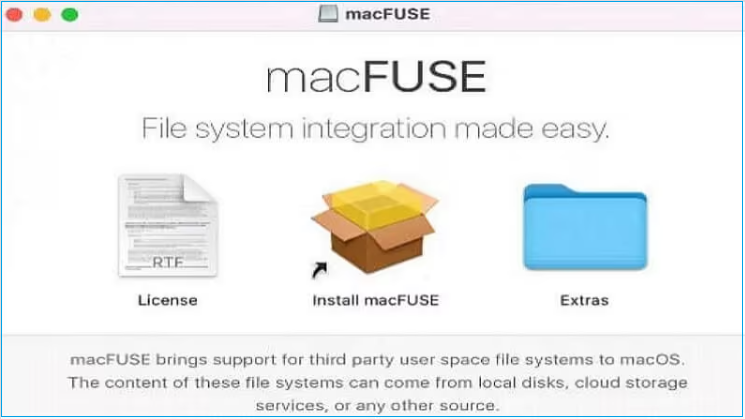
Schritt 3: Bevor die Installation abgeschlossen ist, erhalten Sie eine Meldung, dass das Laden der Software blockiert wurde. Klicken Sie im neuen Fenster auf die Schaltfläche „Zulassen“.
Schritt 4: Wenn Sie eine Meldung erhalten, dass die Software während der Installation blockiert wird, handelt es sich um eine normale Sicherheitsbenachrichtigung. Klicken Sie einfach auf „Zulassen“, um fortzufahren.
Schritt 5: Homebrew macht die Installation von ext4fuse einfacher! Wenn Sie Homebrew auf Ihrem Mac benötigen, finden Sie Anweisungen auf der Website.
Schritt 6: Sobald es eingerichtet ist, gehen Sie zu Ihrer Terminal-App und führen Sie diesen Befehl aus:
brew install ext4fuse
Schritt 7: Führen Sie nun den folgenden Befehl aus, um die Liste der verbundenen Laufwerke auf Ihrem Mac zu erweitern.
Diskutil-Liste
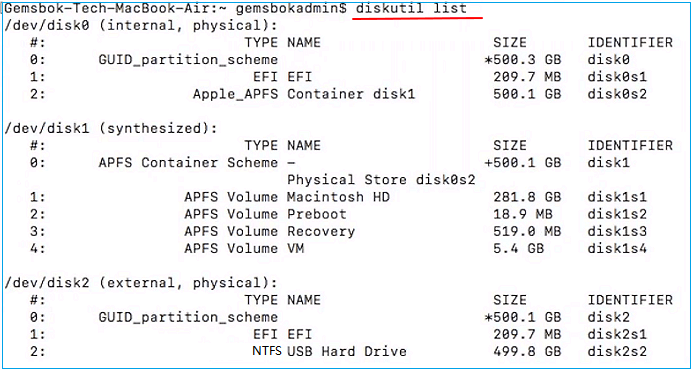
Suchen Sie in der Liste nach Ihrem EXT4-Laufwerk. Die ID lautet etwa /dev/disk2r3.
Schritt 8: Nehmen wir an, die Datenträger-ID ist /dev/disk2r3.
Schritt 9: Verwenden Sie diesen Befehl, um Ihr Laufwerk auf dem Mac zu mounten. Vergessen Sie nicht, die ID durch Ihre eigene zu ersetzen):
sudo ext4fuse /dev/disk2r3 ~/tmp/MEINE_DISK_PARTITION -o allow_other
Schritt 10: Gehen Sie zum Mac Finder und prüfen Sie, ob Sie Ihr Laufwerk sehen können.
Profi-Tipp: Obwohl diese Methode praktisch ist, ist ext4fuse unter macOS in erster Linie schreibgeschützt. Es gibt experimentelle Schreibunterstützung, aber gehen Sie vorsichtig vor, da das Risiko einer Datenbeschädigung besteht. Außerdem können macOS-Updates manchmal Kompatibilitätsprobleme verursachen, seien Sie also vorsichtig.
Methode 3. Ext4 auf dem Mac mit Paragons ExtFS lesen oder schreiben
Paragon ExtFS für Mac ist eine kommerzielle Softwarelösung, die einfachen Lese- und Schreibzugriff auf EXT2/3/4-Partitionen auf Ihrem Mac bietet. Diese Option ist ideal, wenn Sie zuverlässige Schreibunterstützung für EXT4-Laufwerke benötigen und eine benutzerfreundliche Oberfläche der Arbeit mit einem Terminal vorziehen.
Schritt 1: Besuchen Sie die Website von Paragon (https://www.paragon-software.com/home/extfs-mac/), um ExtFS für Mac zu kaufen und herunterzuladen.
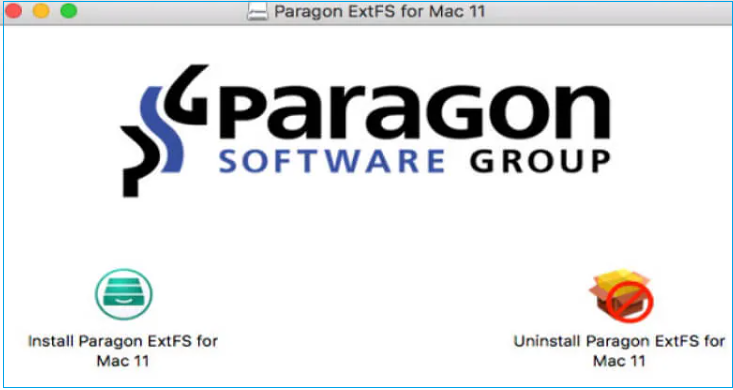
Schritt 2: Folgen Sie den Anweisungen auf dem Bildschirm, um die Software zu installieren.
Schritt 3: Schließen Sie Ihr EXT4-Laufwerk an: Ihr Mac wird es automatisch erkennen und mounten.
Schritt 4: Starten Sie Paragon ExtFS für Mac aus Ihrem Anwendungsordner. Ihr EXT4-Laufwerk wird in der Benutzeroberfläche der Software angezeigt und ermöglicht Ihnen, Dateien nach Bedarf zu lesen, zu schreiben, zu ändern und zu verwalten.
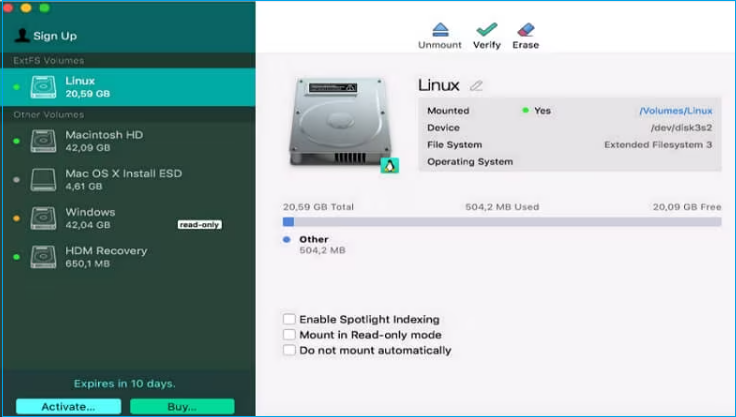
Ihr EXT4-Laufwerk wird im Finder wie jedes andere Laufwerk angezeigt. Sie können jetzt Dateien direkt lesen, schreiben und ändern.
Bonus-Tipp: So formatieren Sie Partitionen unter macOS
Manchmal ist es am besten, ein Laufwerk neu zu starten, indem man es einrichtet. Denken Sie daran, dass MacOS standardmäßig nicht gut mit EXT4 funktioniert. Das Formatieren ist normalerweise der erste Schritt zur Verwendung eines nicht unterstützten Laufwerks auf Ihrem Mac. Aber was tun Sie? Glücklicherweise gibt es ein Tool, das diesen Vorgang unglaublich einfach macht – EaseUS NTFS for Mac.
Warum EaseUS NTFS for Mac die beste Wahl ist
EaseUS NTFS for Mac kann nicht nur andere Dateisysteme lesen und in diese schreiben. Es ist auch ein fantastisches Tool, wenn Sie Laufwerke speziell für die Verwendung auf Ihrem Mac formatieren müssen. Hier erfahren Sie, warum es so gut ist:
- Einfache Benutzeroberfläche: keine komplizierten Befehle, nur ein paar Klicks zum Formatieren Ihres Laufwerks.
- Unterstützung mehrerer Dateisysteme: Verarbeitet standardmäßige Mac-Formate (HFS+, APFS) und andere wie NTFS (für Windows-Kompatibilität).
- Sicher und zuverlässig: Das Formatieren kann nervenaufreibend sein, aber EaseUS beruhigt Sie mit sicheren, bewährten Verfahren und Sie können Festplatten sogar zwangsweise löschen.
- Über das Formatieren hinaus: Es ermöglicht auch das Lesen und Schreiben auf NTFS-Laufwerken, einem gängigen Format auf Windows-Rechnern.
Hinweis* Beim Formatieren des Laufwerks werden alle vorhandenen Daten gelöscht. Sichern Sie vor dem Start immer alle wichtigen Daten! Während das Festplatten-Dienstprogramm (in macOS integriert) Laufwerke formatieren kann, bietet EaseUS NTFS for Mac ein reibungsloseres Erlebnis, insbesondere beim Arbeiten mit verschiedenen Dateisystemen.
Wenn Sie Laufwerke häufig formatieren oder mit Mac-Computern arbeiten, macht EaseUS NTFS for Mac den gesamten Vorgang zum Kinderspiel.
Abschluss
Auch wenn Ihr Mac möglicherweise nicht nativ EXT4 beherrscht, gibt es viele Möglichkeiten, diese Lücke zu schließen. Egal, ob Sie kostenlose Befehlszeilentools, den Komfort einer virtuellen Maschine oder eine dedizierte Softwarelösung bevorzugen, Sie können jetzt auf diese EXT4-Laufwerke zugreifen. Denken Sie daran: Wenn Sie auf Ihrem Mac auf andere Dateisystemprobleme mit Festplatten stoßen, kann EaseUS NTFS for Mac ein Lebensretter sein. Es macht das Formatieren von Laufwerken und das Arbeiten mit verschiedenen Dateisystemen zum Kinderspiel!
FAQs zum Mounten und Zugreifen auf EXT4-Partitionen auf dem Mac
Haben Sie weitere Fragen zur Arbeit mit EXT4-Laufwerken auf Ihrem Mac? Lassen Sie uns einige häufige Fragen durchgehen.
1. Ist EXT4 mit Windows und Mac kompatibel?
EXT4 wird hauptsächlich in einem Linux-Dateisystem verwendet. Windows oder Mac können EXT4-Laufwerke nicht lesen. Sie benötigen zusätzliche Tools oder Software, um auf EXT4-Partitionen in den Betriebssystemen zuzugreifen.
2. Wie mounte ich eine Partition auf einem Mac?
Mac bietet ein integriertes Tool namens Festplatten-Dienstprogramm, um Festplattenprobleme zu beheben. Um eine Partition mit dem Festplatten-Dienstprogramm zu mounten, gehen Sie folgendermaßen vor: Öffnen Sie das Festplatten-Dienstprogramm: Gehen Sie zu Finder -> Programme -> Dienstprogramme -> Festplatten-Dienstprogramm. Suchen Sie das Laufwerk, auf das Sie zugreifen möchten, und klicken Sie auf „Mounten“.
3. Wie lese ich eine EXT4-Partition?
Für den Nur-Lese-Zugriff sind Methoden wie ext4fuse oder FUSE für macOS mit einer virtuellen Maschine am gebräuchlichsten.
- FUSE und ext4fuse: Dies erfordert eine gewisse Terminalnutzung, ist aber kostenlos.
- Virtuelle Maschine: Ideal für gelegentliche Verwendung; keine zusätzliche Software auf Ihrem Mac.
Weitere Artikel & Tipps:
-
Bester WD My Passport für Mac - kostenloser Download | Gebrauchsanweisung
![Artikelschreiber]() Katrin / 2025-02-17
Katrin / 2025-02-17 -
Ändern von Lese- und Schreibberechtigungen Mac [Schritt für Schritt]
![Artikelschreiber]() Katrin / 2025-02-17
Katrin / 2025-02-17
-
Anleitung: Schreibschutz von Seagate Festplatte auf dem Mac entfernen
![Artikelschreiber]() Katrin / 2024-03-20
Katrin / 2024-03-20 -
Festplatte lässt sich auf dem Mac nicht formatieren? Hier gibt es Abhilfe
![Artikelschreiber]() Katrin / 2024-03-20
Katrin / 2024-03-20

EaseUS NTFS for Mac
- NTFS-Festplatte auf Mac benutzen
- Kompatibel mit M1-basierten Mac
- Einhängen & Aushängen von NTFS
-Festplatten unter MacOS.
Umfassende Lösungen




