Zusammenfassung:
Schalten Sie Mac-Speicherlösungen frei! Beheben Sie den Fehler 'Diese Festplatte ist nicht als Mac OS Extended (Journaled) formatiert' ganz einfach. Jetzt entdecken!
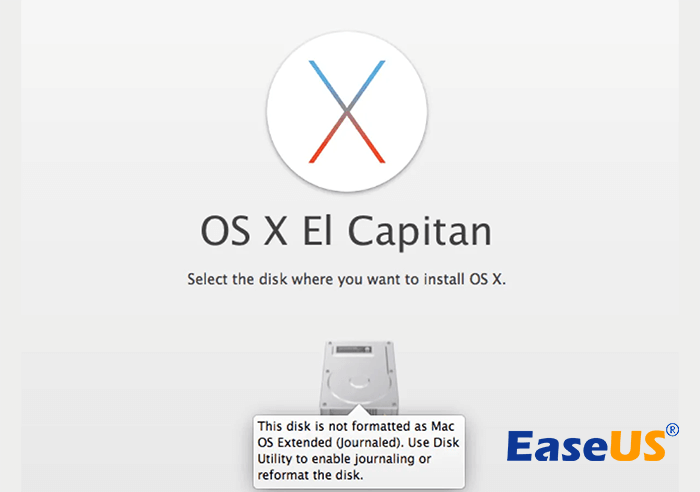
Der Fehler „Diese Festplatte ist nicht als Mac OS Extended (Journaled) formatiert“ stellt für Mac-Benutzer ein verwirrendes Dilemma dar, da er den reibungslosen Zugriff auf ihre Speichergeräte unterbricht. In dieser Untersuchung werden wir die Feinheiten dieses Fehlers entschlüsseln, seine Auswirkungen beleuchten und die häufigsten Faktoren untersuchen, die sein Auftreten auslösen.
Kurzanleitung zur Behebung des Problems „Diese Festplatte ist nicht als Mac OS Extended (Journaled) formatiert“
In diesem Abschnitt bieten wir eine schnelle und praktische Anleitung für Mac-Benutzer, die mit dem Fehler „Diese Festplatte ist nicht als Mac OS Extended (Journaled) formatiert“ konfrontiert sind. Die folgenden Korrekturen decken verschiedene Szenarien ab und gewährleisten einen umfassenden Ansatz zur effizienten Lösung des Problems.
| Fehlerbehebungen | Anleitung | Unterstützte Fälle |
|
Dieser Fix ist geeignet, wenn die Festplatte als MacOS Extended formatiert ist, aber kein Journaling unterstützt. Durch Aktivieren des Journalings können Kompatibilitätsprobleme häufig behoben werden. | |
| Formatieren Sie die Festplatte im macOS-Wiederherstellungsmodus neu |
|
Diese Methode ist eine universelle Lösung, die in allen Fällen anwendbar ist. Dabei wird die Festplatte in der macOS-Wiederherstellungsumgebung auf MacOS Extended (Journaled) neu formatiert. |
| Zielfestplatte mit Disk Erase Software auf MacOS Extended formatieren |
|
Diese Option ist vielseitig und kann in verschiedenen Szenarien angewendet werden. Mithilfe spezieller Software zum Löschen von Datenträgern ist eine umfassende Formatierung auf MacOS Extended möglich. |
Indem Benutzer diese kurzen Schritte befolgen, können sie den Prozess zur Behebung des Fehlers effizient durchlaufen.
Zielfestplatte auf 3 Arten für MacOS Extended formatieren

In diesem Abschnitt sehen wir uns eine vielseitige Option zur Behebung des Fehlers „Diese Festplatte ist nicht als Mac OS Extended (Journaled) formatiert“ an. Abhängig von Ihren besonderen Umständen können Sie aus den folgenden Optionen die am besten geeignete Methode auswählen:
| Methode 1 : Die Festplatte ist bereits mit MacOS Extended formatiert | Wenn Ihre Festplatte bereits mit MacOS Extended formatiert ist, der Fehler aber weiterhin auftritt, können Sie mit dieser Methode fortfahren, um eine gründliche Neuformatierung sicherzustellen. |
| Methode 2 : Wiederherstellungsmodus nutzen | Für einen umfassenderen Ansatz, insbesondere wenn auf Ihrem Mac andere Probleme auftreten, bietet die Verwendung des Wiederherstellungsmodus eine Umgebung, die eine effektive Neuformatierung der Festplatte fördert. |
| Methode 3 : Komplettlösung mit Software zum Löschen von Datenträgern | Diese Methode wird Benutzern empfohlen, die diesen Fehler auf einfache und unkomplizierte Weise beheben möchten. Dabei wird eine spezielle Software zum Löschen von Datenträgern verwendet. |
Wenn Sie neu bei Mac sind oder mit dem Formatieren von Festplatten nicht vertraut sind, ist Methode 3 eine unkomplizierte, leicht verständliche Lösung. Die Software zum Löschen von Festplatten vereinfacht den Vorgang und macht ihn für alle Erfahrungsstufen zugänglich.
Lösung 1: Journaling auf dem Mac aktivieren
Das Aktivieren der Journalfunktion auf Ihrem Mac ist eine einfache Lösung, um den Fehler „Diese Festplatte ist nicht als Mac OS Extended (Journaled) formatiert“ zu beheben. Die Journalfunktion fügt eine zusätzliche Datenschutzebene hinzu und behebt häufig Kompatibilitätsprobleme. Befolgen Sie die folgenden Schritte, um die Journalfunktion zu aktivieren:
- Öffnen Sie das Festplatten-Dienstprogramm auf Ihrem Mac.
- Wählen Sie die betroffene Festplatte aus der Liste aus.
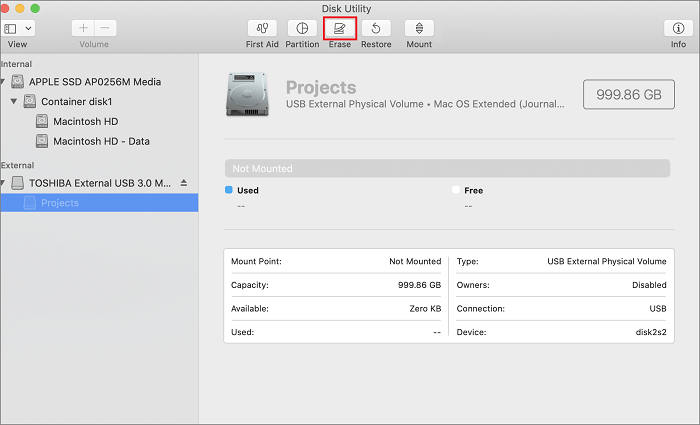
- Navigieren Sie zum Menü „Datei“ und wählen Sie „Journal aktivieren“.
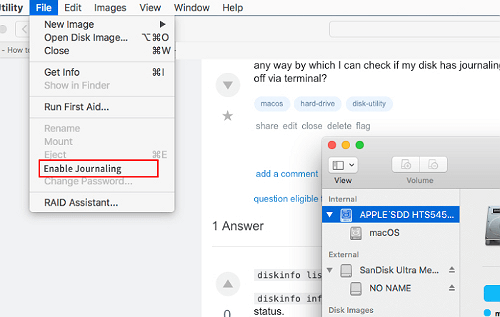
Durch die Aktivierung der Journalfunktion verbessern Sie die Kompatibilität Ihres Speichergeräts und lösen möglicherweise das Formatierungsproblem.
Lösung 2: Festplatte im macOS-Wiederherstellungsmodus neu formatieren
Das Neuformatieren Ihrer Festplatte im macOS-Wiederherstellungsmodus bietet eine umfassende Lösung für den Formatierungsfehler. Diese Methode ist in verschiedenen Szenarien wirksam und bietet einen Neustart für das Dateisystem Ihrer Festplatte. Befolgen Sie die folgenden Schritte, um Ihre Festplatte im macOS-Wiederherstellungsmodus neu zu formatieren:
- Starten Sie Ihren Mac neu und halten Sie Befehl + R gedrückt, um in den Wiederherstellungsmodus zu wechseln.
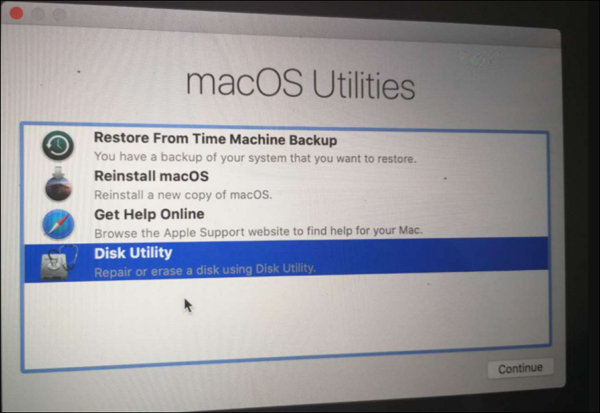
- Öffnen Sie das Festplatten-Dienstprogramm über das Dienstprogramme-Fenster.
- Wählen Sie die problematische Festplatte aus und wählen Sie „Löschen“.
- Entscheiden Sie sich für MacOS Extended (Journaled) als Format.
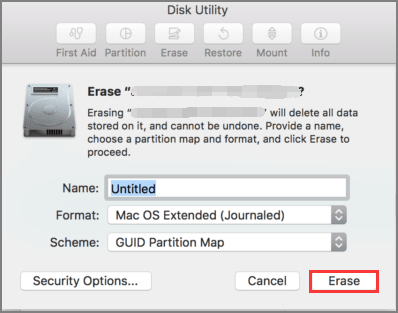
Durch das Neuformatieren Ihrer Festplatte im macOS-Wiederherstellungsmodus wird ein neues Dateisystem erstellt, wodurch möglicherweise der Fehler „Diese Festplatte ist nicht als Mac OS Extended (Journaled) formatiert“ behoben wird.
Lösung 3. Festplatte mit der Software zum Löschen von Datenträgern für MacOS Extended formatieren
Für eine effiziente und benutzerfreundliche Lösung sollten Sie EaseUS NTFS for Mac verwenden. Mit der Löschfunktion dieser Software können Mac-Benutzer Formatierungsprobleme problemlos beheben. Es handelt sich um eine vielseitige Lösung, die für alle Fälle anwendbar ist.
Laden Sie EaseUS NTFS for Mac herunter und nutzen Sie die Löschfunktion, um das Problem „Diese Festplatte ist nicht als Mac OS Extended (Journaled) formatiert“ effizient zu lösen. Egal, ob Sie ein Mac-Anfänger oder ein erfahrener Benutzer sind, dieses Tool optimiert den Prozess und bietet eine zuverlässige Lösung für alle Szenarien.
Schritt 1. Laden Sie EaseUS NTFS for Mac herunter und starten Sie es. Klicken Sie anschließend auf „Ich habe bereits eine Lizenz“, um die Software durch Eingabe des Codes zu aktivieren.

Schritt 2. Verbinden Sie das externe Ziellaufwerk mit dem Mac. Wählen Sie rechts das Ziellaufwerk aus und klicken Sie auf „ Löschen “.

Schritt 3. Wählen Sie im Dropdown-Feld der Registerkarte „Format“ „Mac OS Extended (Journaled)“ als Zieldateisystem aus.
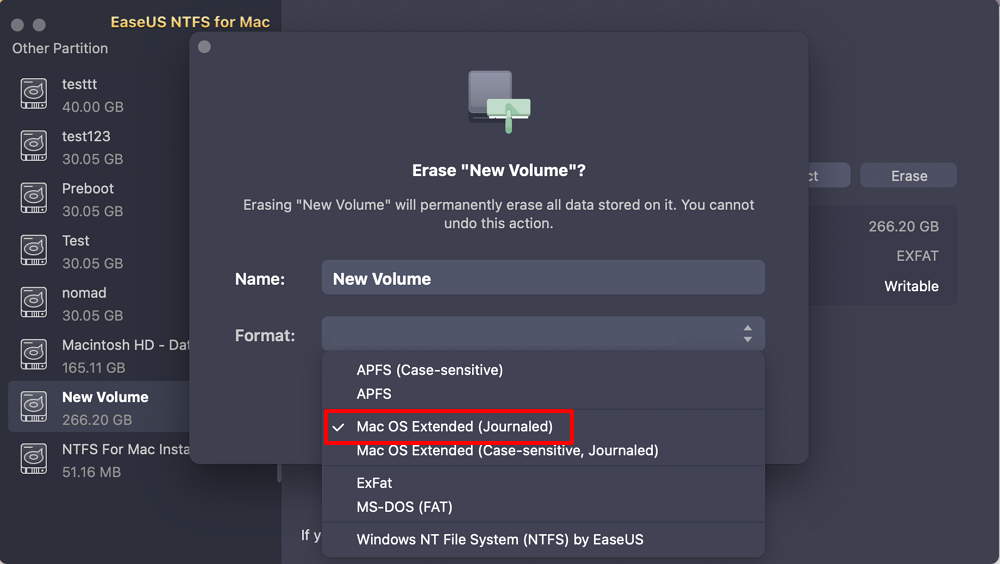
Schritt 4. Klicken Sie auf „ Löschen “, um den Formatierungsvorgang zu bestätigen und alle Daten zu löschen.
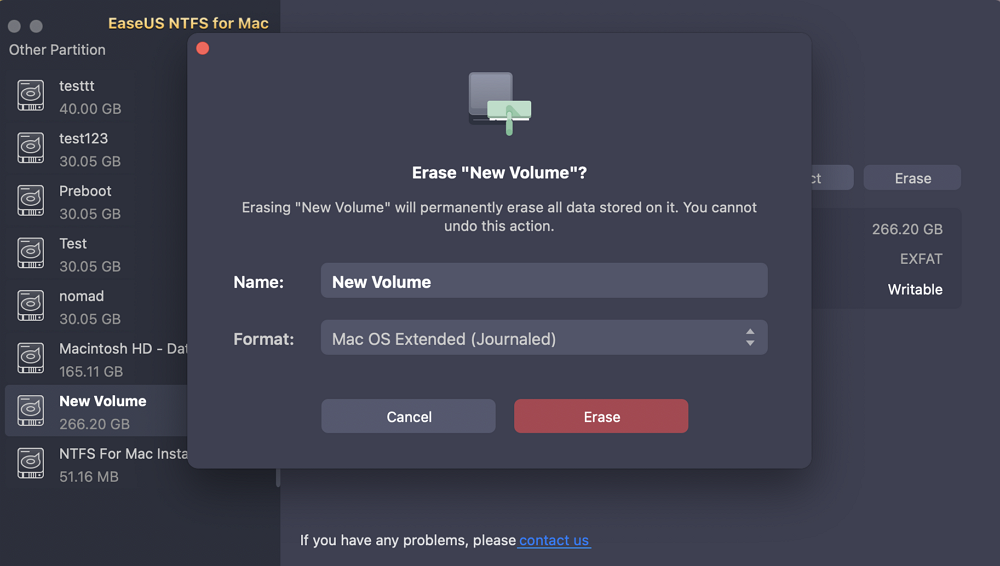
Diese Festplatte ist nicht als MacOS formatiert Erweiterte Übersicht
Dieser Fehler wird als Benachrichtigung angezeigt, wenn versucht wird, auf einem Mac auf ein Speichergerät zuzugreifen, und weist auf eine Diskrepanz bei der Formatierung der Festplatte hin. Die Folge ist ein eingeschränkter Zugriff und die drohende Gefahr eines potenziellen Datenverlusts. Ein umfassendes Verständnis der Grundursachen dieses Problems ist für die Bereitstellung effektiver Lösungen in der Mac-Umgebung von größter Bedeutung.
Im Folgenden sind einige mögliche Ursachen für diesen Fehler aufgeführt:
| 1. Falsches Festplattenformat | Eine häufige Ursache für dieses Problem ist ein Speichergerät, das nicht mit MacOS Extended kompatibel formatiert ist. Dies kann passieren, wenn die Festplatte mit einem anderen Dateisystem oder Betriebssystem verwendet wird. |
| 2. Beschädigung des Dateisystems |
Beschädigte Dateisysteme von Speichergeräten können Fehler verursachen. Plötzliche Verbindungsabbrüche, Stromausfälle und andere Störungen im Dateisystem können zu Beschädigungen führen. |
| 3. Systemupdates oder Upgrades | Bei einem Upgrade des Mac-Systems kann es zu Inkompatibilitäten des Datenträgerformats kommen. Neue Dateisystemstandards oder Änderungen des MacOS Extended-Formats während eines Updates können den Datenträger unbrauchbar machen. |
| 4. Malware- oder Virenangriffe | Malware und Viren können das Dateisystem beschädigen und die Meldung „Diese Festplatte ist nicht als Mac OS Extended (Journaled) formatiert“ verursachen. Bei kompromittierten Systemen sind derartige Gefahren wahrscheinlicher. |
| 5. Hardwarefehler | Auch Hardwarefehler oder physische Schäden an Speichergeräten können diesen Fehler verursachen. Fehlerhafte Festplattensektoren oder ein fehlerhafter Speichercontroller können den Betrieb des Dateisystems behindern. |
Abschluss
Zusammenfassend lässt sich sagen, dass der Fehler „Diese Festplatte ist nicht als Mac OS Extended (Journaled) formatiert“ auf Ihrem Mac ärgerlich und beängstigend sein kann. In diesem Handbuch wurde das Problem untersucht und praktische Lösungen für verschiedene Situationen bereitgestellt. Aus Sicherheitsgründen sollten Sie unbedingt eine Kopie Ihres Zieldatenträgers erstellen, bevor Sie versuchen, das Problem zu beheben, insbesondere wenn wichtige Daten gefährdet sind.
Wir empfehlen EaseUS NTFS for Mac als benutzerfreundliche und effektive Option. Es erleichtert das Ändern Ihrer Festplatte in MacOS Extended (Journaled) und behebt Probleme mit NTFS-Festplattenlaufwerken auf dem Mac, die nicht gelesen oder beschrieben werden können.
Holen Sie sich EaseUS NTFS for Mac und probieren Sie es noch heute aus, um den ersten Schritt zur Lösung des Problems zu unternehmen. Der Speicherplatz und die Sicherheit der Dateien Ihres Mac sind die Investition wert.
FAQs zu „Diese Festplatte ist nicht als Mac OS Extended (Journaled) formatiert“
Mac-Benutzer haben häufig Fragen zur erweiterten Formatierung von Mac OS. Hier finden Sie informative Antworten auf häufige Fragen.
1. Was ist Mac OS Extended?
Apple hat Mac OS Extended für Macintosh-Computer entwickelt, auch bekannt als HFS. Es handelt sich um einen Dateisystemtyp mit Funktionen wie der Handhabung großer Dateien, guter Datenorganisation und Journaling zum Schutz der Datenintegrität.
2. Wie formatiere ich für Mac OS Extended?
Um eine Festplatte für Mac OS Extended zu formatieren, gehen Sie folgendermaßen vor:
- Öffnen Sie das Festplatten-Dienstprogramm auf Ihrem Mac.
- Wählen Sie die Zielfestplatte aus der Liste aus.
- Klicken Sie auf die Schaltfläche „Löschen“.
- Wählen Sie als Format „Mac OS Extended“.
- Klicken Sie auf „Löschen“, um den Formatierungsvorgang zu starten.
Vergessen Sie nicht, vor dem Formatieren eine Sicherungskopie Ihrer wichtigen Daten zu erstellen, da bei diesem Vorgang alle vorhandenen Daten auf der Festplatte gelöscht werden.
3. Warum gibt es keine Option zum Formatieren von „Mac OS Extended (Journaled)“?
Wenn Sie es nicht als „Mac OS Extended (Journaled)“ formatieren können, liegt das Problem möglicherweise am Dateisystem der Festplatte. Überprüfen Sie, ob die Festplatte mit Mac OS Extended formatiert ist. Möglicherweise müssen Sie Journaling separat aktivieren. Wenn nicht, verwenden Sie zum Formatieren eine Festplattenlöschsoftware wie EaseUS NTFS for Mac. Systemaktualisierungen oder -upgrades können Kompatibilitätsprobleme verursachen und diese Option verhindern.
Weitere Artikel & Tipps:
-
Behebung von Problemen mit dem Kopieren von Dateien auf eine externe Festplatte Mac
![Artikelschreiber]() Katrin / 2024-03-20
Katrin / 2024-03-20 -
Externe Sabrent-Festplatte wird auf dem Mac nicht erkannt | 5 Lösungen
![Artikelschreiber]() Maria / 2024-12-12
Maria / 2024-12-12
-
(Gelöst!) Tragbare SSD von Samsung wird auf dem Mac nicht erkannt
![Artikelschreiber]() Maria / 2024-12-12
Maria / 2024-12-12 -
Auswerfen und Aushängen einer externen Festplatte auf dem Mac
![Artikelschreiber]() Maria / 2024-03-20
Maria / 2024-03-20

EaseUS NTFS for Mac
- NTFS-Festplatte auf Mac benutzen
- Kompatibel mit M1-basierten Mac
- Einhängen & Aushängen von NTFS-Festplatten unter MacOS.
Umfassende Lösungen




