Zusammenfassung:
Möchten Sie exFAT auf einem Mac verwenden? Aber kann Mac exFAT lesen? Wenn Sie die Antwort wissen wollen, lesen Sie diesen Artikel.
EaseUS wird in diesem Artikel die Frage "Kann Mac exFAT lesen?" erklären. Und er bietet zwei Möglichkeiten, Ihnen zu helfen, wenn Ihr Mac nicht auf eine exFAT-Festplatte schreiben kann.
Kann Mac exFAT lesen
Kann Mac exFAT lesen? Natürlich! Mac bietet volle Lese- und Schreibunterstützung für exFAT. Jedes exFAT-formatierte Speichergerät kann automatisch in Finder-Programmen und auf dem Schreibtisch eingebunden werden, wenn es angeschlossen ist. Mac-Benutzer können auf alle Dateien zugreifen, die auf exFAT-Geräten gespeichert sind.
exFAT ist die Abkürzung für Extensible File Allocation Table. Es handelt sich um ein proprietäres Dateisystem, das 2006 von Microsoft eingeführt wurde und für Flash-Speicher wie SD-Karten und USB-Flash-Laufwerke optimiert ist. Macs unterstützen bereits alle Geräte mit dem exFAT-Dateisystem, darunter Flash-Laufwerke, Videokameras, Digitalkameras, Flachbildfernseher und tragbare Media-Player.
exFAT kann auf dem Mac gelesen/geschrieben werden, aber wie kann man auf exFAT auf dem Mac zugreifen? Sie können die folgenden Schritte befolgen:
- Gehen Sie zu Finder > Festplatten-Dienstprogramm öffnen > Programme > Dienstprogramme.
- Wählen Sie das Laufwerk in der Seitenleiste aus, in der alle erkannten Laufwerke aufgelistet sind.
- Klicken Sie oben auf das Radiergummi-Werkzeug.
- Nachdem Sie die Laufwerksbezeichnung eingegeben und GUID als Standardschema belassen haben, wählen Sie ExFAT im Listenfeld Format.
- Klicken Sie auf "Löschen" und warten Sie, bis die Formatierung abgeschlossen ist.
Tatsächlich ist exFAT mit allen Windows- und modernen Versionen von macOS kompatibel. Viele Benutzer berichten jedoch, dass ihr Mac eine exFAT-Festplatte nicht lesen oder beschreiben kann. Dieser Frage wollen wir im nächsten Teil nachgehen.
Was ist zu tun, wenn Mac nicht auf eine exFAT-Festplatte schreiben kann?
Es gibt zwei Situationen, die auftreten können, wenn Sie nicht auf eine exFAT-Festplatte schreiben können:
1️⃣Case 1. Sie haben nicht die richtigen Berechtigungen
Mit den Berechtigungseinstellungen auf einem Mac wird festgelegt, wer auf Dateien auf Ihrem Computer zugreifen und diese bearbeiten kann. Wenn Sie also dieses Problem haben, liegt es höchstwahrscheinlich daran, dass Ihre externe Festplatte keine Berechtigungen auf dem Mac hat. - Prüfen Sie die Lösung
2️⃣Case 2. Das Format ist NTFS
Im Gegensatz zu exFAT ist NTFS nicht mit Mac kompatibel, aber Windows legt das NTFS-Format als Standardformat fest. Mac kann NTFS nur lesen, aber nicht auf eine NTFS-formatierte Festplatte schreiben. Aus diesem Grund berichten einige Benutzer, die Mac und Windows gleichzeitig verwenden, dass sie ihre Macs nicht dazu bringen können, auf eine (externe) Festplatte zu schreiben. - Prüfen Sie die Lösung
Für die beiden unterschiedlichen Situationen bieten wir Ihnen zwei Möglichkeiten, sie zu entfernen. Lesen Sie weiter und erhalten Sie weitere Informationen.
Weg 1. Erlaubnis ändern
Wenn Sie der Administrator sind, können Sie allen Elementen auf der exFAT-Festplatte oder im exFAT-Ordner direkt Berechtigungen hinzufügen, so dass Sie die Daten auf der Festplatte frei lesen und schreiben können.
Schritt 1. Schließen Sie Ihre externe Festplatte an Ihren Mac an.
Schritt 2. Klicken Sie mit der rechten Maustaste auf diesen Datenträger. Wählen Sie dann Info abrufen.
Schritt 3. In der rechten unteren Ecke des Informationsfensters sehen Sie ein Schlosssymbol. Wenn es gesperrt ist, klicken Sie darauf, um es zu entsperren. Geben Sie einen Administratornamen und ein Passwort ein (falls erforderlich). Erweitern Sie die Registerkarte Freigabe und Berechtigungen. Aktivieren Sie dann das Kontrollkästchen "Eigentümerschaft für dieses Volume ignorieren".

📖Lesen Sie auch: Keine Berechtigung zum Schreiben auf eine externe Festplatte haben
Wenn Sie kein Administrator sind, können Sie einen Administrator bitten, Ihnen Berechtigungen zu erteilen, oder Ihren Benutzernamen in der Spalte Name unter Freigabe und Berechtigungen hinzufügen.
Schritt 1. Klicken Sie mit der rechten Maustaste auf den entsprechenden Datenträger und wählen Sie "Get Info".
Schritt 2. Klicken Sie dann auf das Schloss-Symbol, um es zu entsperren. Geben Sie einen Administratornamen und ein Passwort ein (falls erforderlich).
Schritt 3. Erweitern Sie den Abschnitt Freigabe und Berechtigungen und wählen Sie den Benutzer, dem Sie Berechtigungen zuweisen möchten.
Schritt 4. Wählen Sie Lesen und Schreiben. Speichern und beenden.
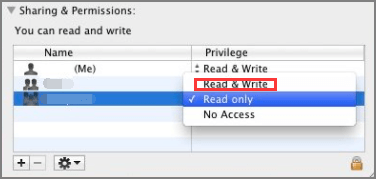
Weg 2. Aktivieren Sie NTFS auf dem Mac
Neben Problemen mit den Berechtigungen kann es auch an inkompatiblen Formaten liegen. Es gibt verschiedene Möglichkeiten, die NTFS-Schreibunterstützung auf einem Mac zu aktivieren, z. B. Freeware, kostenpflichtige Software oder eine Option, die NTFS-Schreibberechtigungen nativ aktiviert. Apple erlaubt es Benutzern immer noch nicht, auf NTFS zu schreiben, wie wir es kennen. Zurzeit können nur Lesevorgänge durchgeführt werden.
Der Weg zur Aktivierung der NTFS-Unterstützung durch native Methoden ist jedoch sehr schwierig und erfordert viele Befehle und langwierige Schritte. Deshalb bieten verschiedene Anwendungen von Drittanbietern diesen Service an. Eine solche Anwendung ist EaseUS NTFS for Mac. Sie können es kostenlos herunterladen und die NTFS-Unterstützung ganz einfach aktivieren, indem Sie diesen einfachen Schritten folgen.
Schritt 1. Starten und aktivieren Sie EaseUS NTFS for Mac. Klicken Sie auf "Ich habe bereits eine Lizenz", um diese Software freizuschalten.

Schritt 2. Schließen Sie ein NTFS-Laufwerk an den Mac an. EaseUS NTFS for Mac erkennt das Gerät automatisch. Wählen Sie Ihr Laufwerk aus und Sie werden sehen, dass es jetzt als "Schreibgeschützt" markiert ist. Klicken Sie auf "Enable Writable", um dem Laufwerk Lese- und Schreibrechte hinzuzufügen.

Schritt 3. Wenn der Status von NTFS-Laufwerken auf "beschreibbar" wechselt.

Schritt 4. EaseUS NTFS for Mac öffnet ein Fenster, um Mac den Zugriff auf das NTFS-Laufwerk zu ermöglichen:
- 1. Wählen Sie "Full Disk Access", klicken Sie auf das Schloss-Symbol und geben Sie das Administrator-Passwort ein, um es zu entsperren.
- 2. Wählen Sie die beiden Symbole von NTFS für Mac.
- 3. Ziehen Sie sie in die Liste "Full Disk Access".
- 4. Klicken Sie auf "Beenden & Wiederherstellen", um EaseUS NTFS for Mac neu zu starten.

Schritt 5. Wenn EaseUS NTFS for Mac neu startet, können Sie die gespeicherten Daten auf dem NTFS-Gerät prüfen, lesen, schreiben und sogar ändern.

EaseUS NTFS for Mac ermöglicht es Ihnen, auf eine NTFS-Festplatte auf einem Mac zu schreiben, ohne sie auf exFAT zu formatieren. Laden Sie dieses Tool auf Ihren PC herunter, um es jetzt auszuprobieren.
Schlussfolgerung
exFAT ist vollständig mit macOS kompatibel. Es kann eine maximale Dateigröße von 1EB unterstützen, was sehr gut für die Speicherung großer Dateien geeignet ist. Ein wichtiges Merkmal von exFAT ist, dass es viele Betriebssysteme unterstützt, darunter Mac OS, Windows, Linux und einige Android-Systeme. Wenn Ihr Mac eine NTFS-Festplatte nicht lesen kann, können Sie sie als exFAT formatieren oder EaseUS NTFS for Mac verwenden, um NTFS beschreibbar zu machen, ohne Daten direkt zu formatieren oder zu verlieren.
Die folgenden Themen könnten für Sie von Interesse sein:
Kann Mac NTFS lesen FAQs
Wir haben erfahren, dass exFAT mit macOS und Windows kompatibel ist. Hier sind einige verwandte Fragen; sehen Sie sich diese an, wenn Sie Hilfe benötigen.
1. Wird exFAT von Mac unterstützt?
Ja, Mac unterstützt exFAT. exFAT ist ein neues Dateiformat, das von Microsoft entwickelt wurde, um FAT32 zu ersetzen. Es unterstützt alle Windows-Systeme und die meisten modernen macOS-Systeme.
2. Warum wird exFAT auf dem Mac nicht gelesen?
Normalerweise kann der Mac das exFAT-Dateisystem lesen und beschreiben. Wenn Sie auf Fehler stoßen, prüfen Sie die folgenden Faktoren: Beschädigung, fehlende Treibersoftware, fehlerhaftes Kabel, Probleme mit dem Betriebssystem usw.
3. Ist exFAT auf Mac und Windows verwendbar?
Ja, exFAT wurde entwickelt, um FAT32 bei der Begrenzung der Dateigröße zu ersetzen, und seine beste Eigenschaft ist, dass es sowohl auf Mac als auch auf Windows verwendet werden kann.
Weitere Artikel & Tipps:
-
Kostenloser Download von NTFS für Mac-Software mit der Seriennummer 2021
![Artikelschreiber]() Maria / 2024-03-20
Maria / 2024-03-20 -
Formatieren von FAT32 zu NTFS auf Mac
![Artikelschreiber]() Maria / 2024-03-20
Maria / 2024-03-20
-
Zugriffsrechte für externe Festplatte auf dem Mac ändern [Vollständige Anleitung]
![Artikelschreiber]() Katrin / 2024-03-21
Katrin / 2024-03-21 -
WD NTFS-Laufwerk auf Mac verwenden ( Laden Sie die kostenlose Software herunter)
![Artikelschreiber]() Katrin / 2024-03-20
Katrin / 2024-03-20

EaseUS NTFS for Mac
- NTFS-Festplatte auf Mac benutzen
- Kompatibel mit M1-basierten Mac
- Einhängen & Aushängen von NTFS-Festplatten unter MacOS.
Umfassende Lösungen




