Inhaltsverzeichnis
Was ist der ProgramData Ordner?
Seit Windows Vista werden die Anwendungsdaten in dem ProgramData Ordner gespeichert. Der ProgramData Ordner befindet sich auf dem Systemlaufwerk. Der Ordner enthält die Daten, die Einstellungen und die Benutzerdaten, welche die installierten Programme und die UWP Apps benötigen. Darin gespeicherten Daten können von allen Benutzerkonten auf dem Computer abgeruften werden. Die Dateien, welche bei der Reparatur oder der Deinstallation benötigt werden, die erstellten Datensätzen, die Systemberechtigungsprofile werden auch in dem ProgramData Ordner gespeichert.

Dieser wichtiger Ordner wird normalerweise versteckt und Benutzer müssen ihn zuerst im Datei-Explorer sichtbar machen, wenn sie auf den ProgramData Ordner zugreifen wollen. Wenn Sie den Ordner finden und die Inhalte des Ordners prüfen wollen, können Sie die folgenden Schritte ausführen, um den ProgramData Ordner sichtbar zu machen.
- Hinweis:
- Unter dem Windows können Sie noch einen AppData Ordner finden. Der AppData Ordner ist ähnlich wie der ProgramData Ordner. Manche Anwendungsdaten und Cache-Dateien werden in dem AppData Ordner gespeichert. Aber anders als ProgramData Ordner ist der AppData Ordner nicht für alle Benutzerkonten auf dem Computer zugreifbar.
Wie kann man den ProgramData Ordner finden? - 2 Methoden
Methode 1. Den Ordner direkt im Datei-Explorer anzeigen
Schritt 1. Öffnen Sie “Dieser PC” und gehen Sie zum Systemlaufwerk.
Schritt 2. Im oben Bereich klicken Sie auf “Ansicht” und aktivieren Sie die Option von “Ausgeblendete Elemente”, um die versteckten Dateien und Ordner anzuzeigen.

Methode 2. Die Ordneroption durch die Eigenschaften ändern
Schritt 1. Öffnen Sie “Dieser PC” und gehen Sie zum Systemlaufwerk.
Schritt 2. Mit dem Rechtsklick auf den leeren Platz wählen Sie “Eigenschaften” aus.
Schritt 3. Finden Sie “Versteckte Dateien und Ordner”. Wählen Sie die Option “Ausgeblendete Dateien, Ordner oder Laufwerk nicht anzeigen” aus.
Schritt 4. Dann klicken Sie auf “OK”.

Kann man den ProgramData Ordner löschen?
Der ProgramData Ordner kann möglicherweise vielen Speicherplatz belegen. Wenn der Speicherplatz auf dem Systemlaufwerk zu wenig geworden ist, wollen viele Benutzer diesen Ordner löschen, um den Speicherplatz zu schaffen. Aber der Ordner sollte nicht gelöscht werden. So viele wichtige Daten werden in diesem Ordner gespeichert. Die Löschung des Ordners wird zu schwerwiegenden Problemen führen, z.B., die Programme können nicht funktionieren.
Wenn Sie den Speicherplatz schaffen wollen, können Sie die Junk-Dateien löschen, die unnötigen Programme deinstallieren, das Systemlaufwerk erweitern, die alte Festplatte auf eine neuere und größere klonen, usw. Alle diese Vorgänge können Sie durch einen professionellen Partition Manager anfertigen.
Extra Hilfe: Einen gelöschten Ordner wiederherstellen
Falls Sie den ProgramData Ordner oder die anderen Ordner aus Versehen gelöscht haben, was tun? Keine Sorge. Eine kostenlose aber professionelle Datenrettungssoftware kann Ihnen helfen. EaseUS Data Recovery Wizard Free ist kostenlos und einfach zu bedienend. Die Software kann Ihnen die umfassenden Lösungen anbieten, um die gelöschten, formatierten und aufgrund von anderen Fehlern verlorenen Daten einfach und schnell zurückzuerhalten. Wenn Sie die gelöschten Ordner wiederherstellen wollen, jetzt laden Sie EaseUS Data Recovery Wizard herunter und stellen Sie die verlorenen Daten in nur drei Schritten wieder her.
Schritt 1. Starten Sie EaseUS Data Recovery Wizard und wählen Sie die Festplatte, in der Sie den Ordner löschten. Dann klicken Sie „Scan“.

Wenn Sie einen spezifischen Ordner durchsuchen möchten, klicken Sie auf "Ordner auswählen".
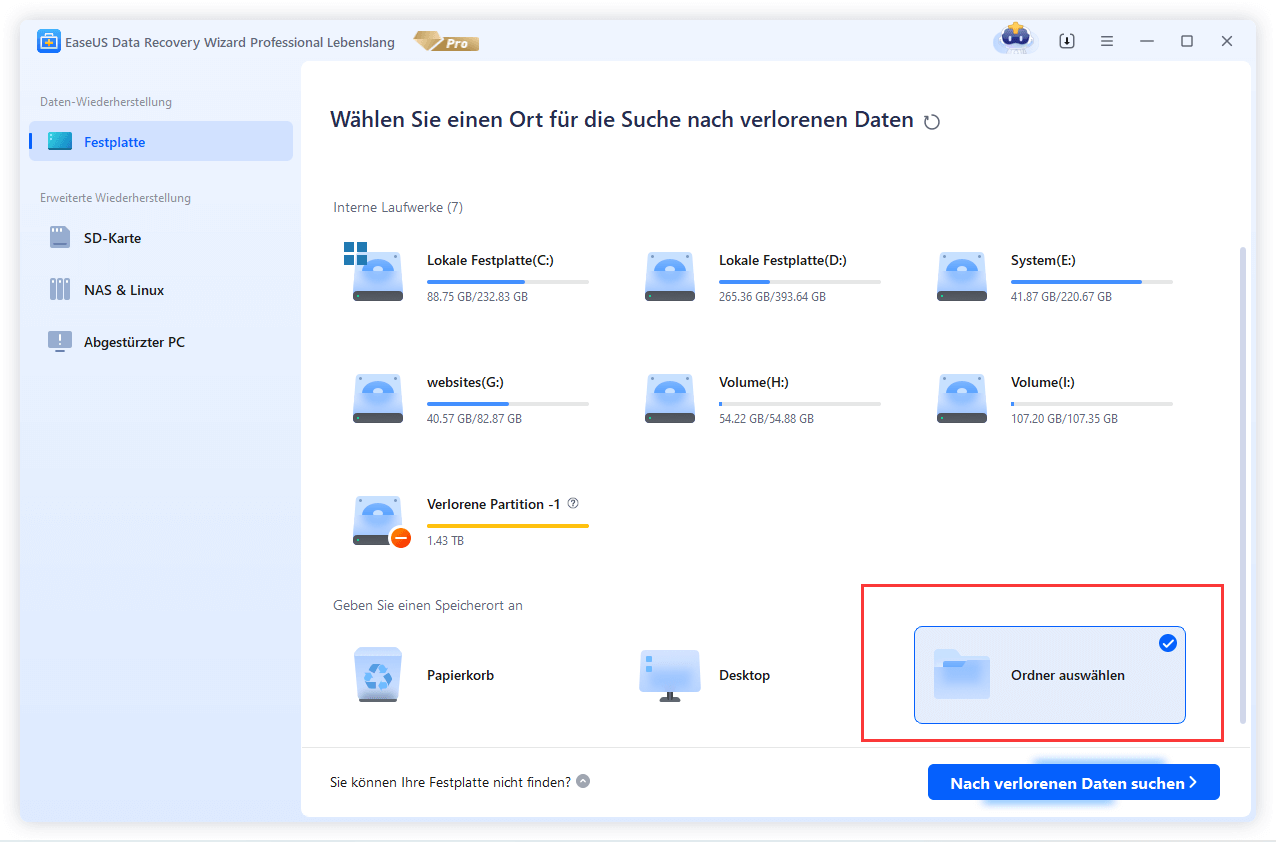
Schritt 2. Nach dem Scan lassen sich alle gelöschten Odner im Verzeichnis auflisten. Sie könenn alle aufgelisteten Datein im Odner in der Vorschau betrachten. Wenn Sie Ihre gewünschten Order nicht finden können, filtern Sie im „Filter“ oder suchen Sie den Ordnernamen im Suchfeld oder klicken Sie auf „RAW“ Ordner, um Dateien zu durchuchen, deren Metadaten beschädigt oder verloren gegangen sind.

Schritt 3. Nun klicken Sie auf „Wiederherstellen“. Es wäre besser, die geretteten Daten am anderen Speicherort zu speichern, um Daten-Überschreibung zu vermeiden.

War diese Seite hilfreich?
-
Technik-Freund und App-Fan. Mako schreibe seit März 2016 für die Leser von EaseUS. Er begeistert über Datenrettung, Festplattenverwaltung, Datensicherung, Datenspeicher-Optimierung. Er interssiert sich auch für Windows und andere Geräte. …

20+
Jahre Erfahrung

160+
Länder und Regionen

72 Millionen+
Downloads

4.7 +
Trustpilot Bewertung
TOP 2 in Recovery-Tools
"Easeus Data Recovery Wizard kann die letzte Möglichkeit sein, gelöschte Daten wiederherzustellen und ist dabei sogar kostenlos."

EaseUS Data Recovery Wizard
Leistungsstarke Datenrettungssoftware zur Wiederherstellung von Dateien in fast allen Datenverlustszenarien unter Windows und Mac.
100% Sauber
Top 10 Artikel
-
 Gelöschte Dateien wiederherstellen
Gelöschte Dateien wiederherstellen
-
 USB-Stick wiederherstellen
USB-Stick wiederherstellen
-
 SD-Karte reparieren
SD-Karte reparieren
-
 Papierkorb wiederherstellen
Papierkorb wiederherstellen
-
 Festplatte wiederherstellen
Festplatte wiederherstellen
-
 USB wird nicht erkannt
USB wird nicht erkannt
-
 RAW in NTFS umwandeln
RAW in NTFS umwandeln
-
 Gelöschte Fotos wiederherstellen
Gelöschte Fotos wiederherstellen
-
 Word-Dokument wiederherstellen
Word-Dokument wiederherstellen
-
 Excel-Dokument wiederherstellen
Excel-Dokument wiederherstellen
 February 17,2025
February 17,2025



