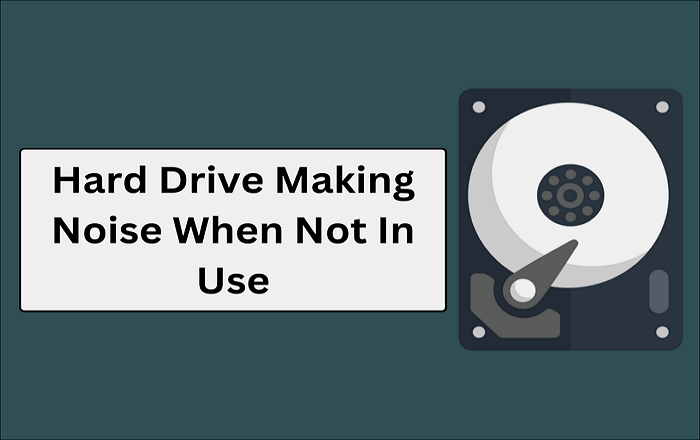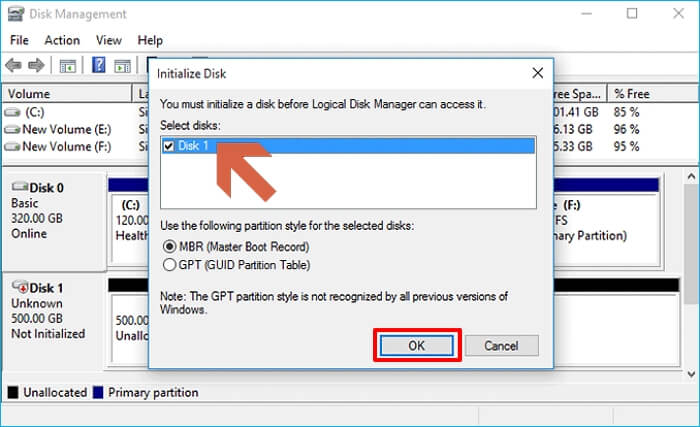Hauptinhalt
Hauptinhalt
Wenn Ihr Windows auf einem kleinen SSD-Laufwerk, z. B. einem 128-GB-SSD-Laufwerk, vorinstalliert ist, wird der Speicherplatz nach längerer Nutzung erschöpft sein. Unter solchen Umständen ist es eine gute Idee, Ihre aktuelle SSD durch eine größere zu ersetzen. Viele von Ihnen werden sich jedoch fragen, wie man Windows auf einer neuen SSD neu installiert? Kein Problem. EaseUS beschreibt, wie man Windows nach dem Austausch einer SSD installiert und wie man eine SSD ohne Neuinstallation von Windows aufrüstet. Beeilen Sie sich und lernen Sie!
| ⛏️Methods | 👣Schritte |
| SSD klonen ohne Neuinstallation von Windows |
1️⃣Schritt 1. EaseUS Disk Copy herunterladen und installieren 2️⃣Schritt 2. SSD über ein USB-zu-SATA-Kabel an den PC anschließen 3️⃣Schritt 3. Starten Sie die Software und wählen Sie die alte SSD als Quelllaufwerk und die neue SSD als Ziellaufwerk aus 4️⃣Schritt 4. Klicken Sie auf Fortfahren, um die SSD zu klonen. |
| Saubere Installation von Windows auf SSD |
1️⃣Schritt 1. Windows 10 Installationsmedien auf USB erstellen 2️⃣Schritt 2. Computer von bootfähigem USB booten 3️⃣Schritt 3. Windows auf SSD installieren 4️⃣Schritt 4. Vollständiger Windows-Installationsprozess |
- ✔️ Wählen Sie für nicht-technische Benutzer und Windows-Anfänger die Option Klonen, um Windows einfach von einer SSD auf eine SSD zu übertragen.
- ✔️ Für fortgeschrittene Windows-Fans, saubere Installation von Windows auf SSD mit mehr Aufwand.
Bereiten Sie alles vor der Installation von Windows vor
Bevor Sie Windows auf einer SSD installieren, sollten Sie sicherstellen, dass alles vorbereitet ist, damit der Installationsprozess reibungslos und erfolgreich verläuft. Hier ist, was Sie tun müssen:
- Sichern Sie die Daten auf Ihrer SSD auf einem anderen Datenträger. Wenn auf Ihrer SSD wichtige Daten gespeichert sind, sollten Sie diese zuerst sichern, da die Installation die Daten auf der SSD löschen wird. Zu diesem Zweck können Sie Backup & Restore (Windows 7) oder eine professionelle kostenlose Backup-Software - EaseUS Todo Backup - verwenden.
- Bereiten Sie ein USB-zu-SATA-Kabel vor. Installieren Sie die SSD über das Kabel in Ihrem Computer, wenn Sie Windows nach dem Austausch der SSD neu installieren.
- SSD für die Windows-Installation initialisieren. Wenn Sie eine neue SSD verwenden, müssen Sie sie initialisieren, d. h. SSD formatieren. Wenn die Ziel-SSD nicht brandneu ist, müssen Sie sie nicht formatieren.
Klonen von SSD auf SSD ohne Neuinstallation von Windows
Im Allgemeinen müssen Sie Windows neu installieren, wenn Sie eine neue Festplatte oder SSD ersetzen, aber mit Hilfe des Klonens ist dies nicht mehr der Fall. Denn mit dem Klonen können Sie Daten von einer SSD auf eine andere übertragen, einschließlich Ihres installierten Windows und Ihrer persönlichen Daten.
Zu diesem Zweck müssen Sie lediglich ein sicheres und zuverlässiges Klonprogramm finden, da Windows über keine integrierten Klonfunktionen verfügt. EaseUS Disk Copy, eine spezielle und effiziente Software zum Klonen von Festplatten, ist hier sehr hilfreich.
Die EaseUS Software zum Klonen von Festplatten verfügt über eine einfach zu bedienende Benutzeroberfläche und eine hohe Klongeschwindigkeit, mit der Sie einfach und schnell Betriebssystem auf ein anderes Laufwerk verschieben können. Darüber hinaus verfügt sie über eine fortschrittliche Sektor-für-Sektor-Klontechnologie, mit der Sie eine HDD/SSD mit fehlerhaften Sektoren klonen können.
Die EaseUS Disk Clone Software kann Ihnen helfen, verschiedene Aufgaben im Bereich des Klonens durchzuführen, wie z.B. das Klonen einer Festplatte, die Migration eines Betriebssystems, das Upgrade einer Festplatte oder das Sichern einer Festplatte. Es kann helfen, das Laufwerk C auf ein neues Laufwerk zu kopieren und Daten von einer alten Festplatte auf einen neuen Computer zu übertragen. Laden Sie einfach diese einfache, aber leistungsstarke Software zum Klonen von Festplatten herunter und probieren Sie sie aus, um eine SSD auf eine andere SSD zu klonen und eine Neuinstallation von Windows zu vermeiden:
Vorankündigung:
- Die Funktion "Sektor für Sektor kopieren" verlangt, dass die Größe der Zielfestplatte mindestens gleich oder größer als die der Quellfestplatte ist. Lassen Sie diese Funktion deaktiviert, wenn Sie eine größere Festplatte auf eine kleinere Festplatte klonen möchten.
- Alle Daten auf dem Zieldatenträger werden vollständig gelöscht, seien Sie also vorsichtig.
Vorankündigung:
- Die Funktion "Sektor für Sektor kopieren" verlangt, dass die Größe der Zielfestplatte mindestens gleich oder größer als die der Quellfestplatte ist. Lassen Sie diese Funktion deaktiviert, wenn Sie eine größere Festplatte auf eine kleinere Festplatte klonen möchten.
- Alle Daten auf dem Zieldatenträger werden vollständig gelöscht, seien Sie also vorsichtig.
Schritt 1. Um mit dem Kopieren/Klonen eines ganzen Datenträgers auf einen anderen zu beginnen, wählen Sie diesen Datenträger als Quelldatenträger unter "Festplatte Modus" aus und klicken Sie auf "Nächstes".
Schritt 2. Wählen Sie das andere Laufwerk als Ziellaufwerk.
Es erscheint nun eine Meldung, die Sie darauf hinweist, dass die Daten verloren gehen. Bitte bestätigen Sie diese Meldung mit "OK" und klicken Sie anschließend auf "Weiter".
Schritt 3. Überprüfen Sie das Festplattenlayout der beiden Festplatten. Sie können das Diskettenlayout der Zieldiskette verwalten, indem Sie "Die Festplatte automatisch anpassen", "Als die Quelle kopieren" oder "Festplatten-Layout bearbeiten" wählen.
- Die Funktion "Die Festplatte automatisch anpassen" nimmt standardmäßig einige Änderungen am Layout der Zielfestplatte vor, damit diese optimal funktionieren kann.
- "Als die Quelle kopieren" ändert nichts an der Zielplatte und das Layout ist dasselbe wie das der Quellplatte.
- Mit "Festplatten-Layout bearbeiten" können Sie die Größe der Partition auf der Zielfestplatte manuell ändern/verschieben.
Aktivieren Sie die Option "Aktivieren Sie die Option, wenn die Zielplatte eine SSD ist", um Ihre SSD auf die beste Leistung zu bringen.
Schritt 4. Klicken Sie auf "Fortfahren", um die Aufgabe offiziell auszuführen.
Teilen Sie diesen Artikel in Ihren sozialen Medien, um anderen bei der Installation von Windows nach SSD-Upgrades zu helfen!
Neuinstallation/Saubere Installation von Windows 10/11 auf SSD
Neben dem Klonen können Sie auch eine Neuinstallation durchführen, um Windows nach einem SSD-Upgrade manuell zu installieren. Dies ist äußerst hilfreich, wenn Ihr Betriebssystem abstürzt oder stirbt. Zu diesem Zweck müssen Sie einen USB-Stick mit einer Kapazität von mindestens 8 GB vorbereiten. Nehmen wir die Installation von Windows 10 als Beispiel:
Teil 1. Windows 10-Installationsmedien erstellen
Sie können das Windows 10 Media Creation Tool verwenden, um ein bootfähiges USB-Laufwerk für Windows zu erstellen. Dieses Tool kann die Windows 10 ISO-Datei direkt herunterladen und ein bootfähiges USB-Laufwerk für Windows 10 erstellen. Rufen Sie die Windows 10 Download-Seite auf, um das Tool herunterzuladen und zu installieren. Öffnen Sie dann das Tool und folgen Sie den Anweisungen auf dem Bildschirm, um einen bootfähigen USB-Stick für Windows 10 zu erstellen.

Wenn Sie das Windows 10-Installationsmedium zur Hand haben, können Sie mit dem nächsten Teil fortfahren, um Windows 10 zu installieren.
Teil 2. Booten Sie Ihren Computer von einem bootfähigen USB-Stick
Nachdem Sie den bootfähigen USB-Stick erstellt haben, können Sie die alte SSD durch die neue SSD ersetzen und den USB-Stick an Ihren Computer anschließen. Starten Sie dann Ihren PC neu und drücken Sie die BIOS-Taste (F2, Löschen oder F12), um die BIOS-Einstellungen aufzurufen und das bootfähige USB-Gerät als erstes Startgerät festzulegen. Dann können Sie den Installationsprozess von Windows 10 starten.

Teil 3. Windows auf SSD installieren
Wenn der Windows 10-Setup-Assistent gestartet wird, wählen Sie die Sprache, die Windows Edition und die Architektur aus, klicken Sie auf Jetzt installieren, wählen Sie Ich habe keinen Product Key, akzeptieren Sie die Lizenzbedingungen und wählen Sie Benutzerdefiniert: Nur Windows installieren (erweitert).

Teil 4. Beenden Sie den Windows-Installationsprozess
Befolgen Sie anschließend die Anweisungen auf dem Bildschirm, um den Installationsprozess von Windows 10 abzuschließen. Danach wird Ihr Windows auf der SSD installiert und Sie können Ihren PC wie gewohnt starten.

Wenn Sie mehr darüber erfahren möchten, wie Sie Windows von USB auf einer SSD installieren können, lesen Sie den folgenden Artikel:

So installieren Sie Windows 10 auf einer neuen Festplatte über USB
In diesem Artikel erfahren Sie, wie Sie Windows 10 auf einer neuen Festplatte von USB über das Windows Media Creation Tool und durch Klonen der Festplatte installieren können. Mehr lesen >>
Zum Abschluss der Dinge
Das ist alles über die Installation von Windows nach dem Austausch der SSD. In diesem Artikel werden 2 gängige Methoden zur Installation von Windows auf einer SSD nach einem SSD-Upgrade beschrieben: Klonen und Neuinstallation. Wenn Sie einen einfachen Weg wollen, ist das Klonen von Windows 10 auf SSD Ihre Wahl, während Sie eine Neuinstallation wählen, um ein neues Windows-Betriebssystem zu haben.
Wenn Sie Ihre alte SSD auf eine neue klonen möchten, müssen Sie eine SSD-Klon-Software eines Drittanbieters verwenden, da Windows keine vorinstallierten Klonfunktionen hat. EaseUS Disk Copy ist ein hervorragendes und einfach zu bedienendes Klonprogramm für Windows-PCs, das HDD auf SSD oder SSD auf SSD klonen kann. Es kann Ihr Windows mit nur 3 einfachen Klicks von einer SSD auf eine andere übertragen. Laden Sie es einfach herunter und probieren Sie es aus, damit Sie Windows nicht neu installieren müssen, wenn Sie eine Festplatte austauschen.
FAQs zur Installation von Windows nach dem Einbau einer neuen SSD
1. Wenn ich eine neue M.2 SSD einbaue, muss ich dann Windows neu installieren?
Das kommt darauf an. Wenn Sie Ihre alte Festplatte auf die M.2-SSD klonen, müssen Sie Windows nicht neu installieren. Wenn Sie hingegen nur die alte Festplatte ausbauen und die neue M.2-SSD installieren, müssen Sie eine Neuinstallation von Windows durchführen.
2. Muss ich meine SSD vor der Installation von Windows löschen?
Nein, das Löschen des Laufwerks ist optional, es sei denn, Sie suchen nach Problemen mit dem Laufwerk. Was Sie tun müssen, ist die SSD zu formatieren oder alle Partitionen auf Ihrer SSD zu löschen, wodurch alle Daten gelöscht werden.
3. Wie kann man Windows auf einer neuen SSD ohne USB installieren?
Um Windows auf einer neuen SSD ohne USB zu installieren, klonen Sie Ihr Windows-Betriebssystem direkt auf die SSD, indem Sie die SSD über das USB-zu-SATA-Kabel an Ihren PC anschließen. Zu diesem Zweck benötigen Sie auch ein zuverlässiges Tool zum Klonen von Festplatten, wie z. B. EaseUS Disk Copy und Clonezilla.
4. Kann ich W10 auf meiner neuen SSD installieren und meine alte SSD (mit bereits installiertemW10) als Speicherbehalten ?
Ja, Sie können Windows auf einer neuen SSD installieren und die alte SSD als Speichergerät behalten. Wenn Sie Ihr Windows 10 auf die neue SSD klonen, können Sie die alte SSD formatieren und sie als Speichergerät verwenden.
War diese Seite hilfreich? Ihr Support ist uns wirklich wichtig!

EaseUS Disk Copy
EaseUS Disk Copy ist leistungsstarkes aber sehr einfach zu bedienendes Tool zum Klonen und Migrieren von HDDs/SSDs. Das Tool ermöglicht Ihnen, ein Systemlaufwerk schnell und einfach auf eine neue Festplatte (oder eine neu installierte SSD) zu migrieren, wobei nur ein Minimum an Konfiguration erforderlich ist.
-
Aktualisiert von
Jahrgang 1992; Studierte Mathematik an SISU, China; Seit 2015 zum festen Team der EaseUS-Redaktion. Seitdem schreibte sie Ratgeber und Tipps. Zudem berichtete sie über Neues und Aufregendes aus der digitalen Technikwelt. …Vollständige Bio lesen -
Geschrieben von
Maria ist begeistert über fast allen IT-Themen. Ihr Fokus liegt auf der Datenrettung, der Festplattenverwaltung, Backup & Wiederherstellen und den Multimedien. Diese Artikel umfassen die professionellen Testberichte und Lösungen. …Vollständige Bio lesen
EaseUS Disk Copy

Professionelles Tool zum Klonen der Festplatten, der Partitionen und anderer Datenträger.
Hot-Artikel
-
29 Dezember 2023
![]()
-
01 Januar 2024
![]()
-
19 Oktorber 2023
![]()
-
19 Oktorber 2023
![]()
-
23 Januar 2024
![]()
-
29 Dezember, 2023
![]()
-
29 Dezember, 2023
![]()
-
29 Dezember, 2023
![]()
Interessante Themen