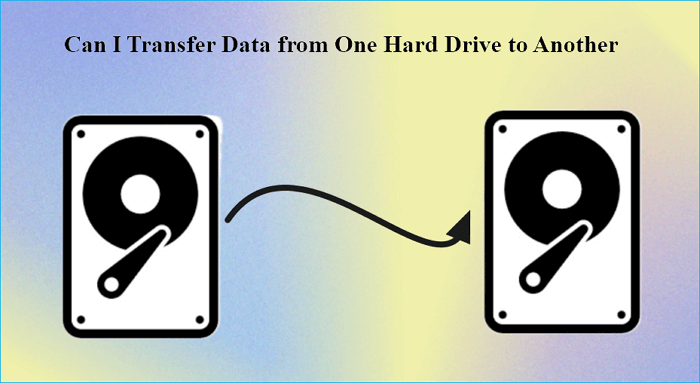Hauptinhalt
Hauptinhalt
Das Laufwerk C ist die Hauptfestplattenpartition, die das Windows-Betriebssystem und die zugehörigen Systemdateien enthält. Wenn der Speicherplatz auf dem Laufwerk C erschöpft ist, wird Ihr Computer immer langsamer, was die Arbeitseffizienz und die Benutzerfreundlichkeit erheblich beeinträchtigt. In diesem Fall kann es helfen, das Laufwerk C durch eine neue und größere Festplatte zu ersetzen. EaseUS erklärt Ihnen, wie Sie das Laufwerk C auf ein neues Laufwerk kopieren, sei es eine HDD oder eine SSD. Fangen wir an!
Was ist vor dem Übertragen von Laufwerk C auf ein neues Laufwerk zu tun?
Bevor Sie Ihr Laufwerk C auf einen anderen Datenträger kopieren, müssen Sie einige Vorbereitungen treffen, damit der Vorgang reibungslos und erfolgreich verläuft:
- Bereiten Sie eine neue Festplatte vor. Natürlich müssen Sie eine neue Festplatte mit ausreichender Kapazität kaufen, z. B. 500 GB. Was den Festplattentyp betrifft, so ist eine SSD besser, wenn Sie eine bessere Computerleistung wünschen. SSD-Marken wie Samsung, Intel, Micron, WD, Seagate und Crucial sind bei Computern sehr beliebt.
- Sichern Sie die Daten auf dem alten Laufwerk. Das Kopieren des Laufwerks C auf ein anderes Laufwerk ist in der Regel sicher, wenn Sie es korrekt ausführen. Um jedoch das Risiko eines Datenverlusts zu vermeiden, sollten Sie die Daten besser mit zuverlässigen Sicherungsprogrammen wie EaseUS Todo Backup oder Windows Backup and Restore sichern.
- Bereiten Sie ein Verbindungskabel vor. Um das neue Laufwerk an Ihren Computer anzuschließen, benötigen Sie ein USB-zu-SATA-Kabel oder ein Festplattengehäuse.
- Legen Sie einen Schraubendreher bereit. Sie müssen den Schraubendreher verwenden, um das Gehäuse oder die Host-Abdeckung Ihres Computers zu öffnen.
- Software zum Klonen von Festplatten herunterladen. Klonen ist der beste Weg, um ein C-Laufwerk auf eine andere Festplatte zu kopieren, ohne Daten zu verlieren oder Windows neu zu installieren. Leider verfügt Windows nicht über vorinstallierte Klonfunktionen, sodass Sie eine professionelle Klonsoftware wie EaseUS Disk Copy und Clonezilla verwenden müssen.
Migrieren von Laufwerk C auf ein neues Laufwerk ohne Datenverlust
Wie bereits erwähnt, ist das Klonen der beste und einfachste Weg, ein C-Laufwerk auf ein anderes Laufwerk zu verschieben. Zu diesem Zweck können Sie einige Klonprogramme von Drittanbietern wie Clonezilla oder Samsung Data Migration Software verwenden, aber ein besseres Klonwerkzeug wird hier vorgestellt. Es heißt EaseUS Disk Copy.
EaseUS Disk Copy ist eine zuverlässige und effiziente Software zum Klonen von Festplatten, mit der Sie Festplatten von verschiedenen Herstellern klonen können. Sie können damit einfach und schnell Daten von einer HDD auf eine SSD übertragen und eine Festplatte Sektor für Sektor klonen. Darüber hinaus ermöglicht es Ihnen, Windows OS auf eine andere Festplatte zu verschieben, ohne neu zu installieren und Daten von einer alten Festplatte auf einen neuen PC übertragen, wenn Sie einen Computer austauschen.
Wenn Sie Ihr Laufwerk C auf eine neue Festplatte übertragen möchten, ist die Klon-Software von EaseUS genau das Richtige für Sie. Außerdem ist die Software dank ihrer einfachen Benutzeroberfläche leicht zu bedienen. Laden Sie es einfach auf Ihren PC herunter, um Ihr C-Laufwerk auf eine HDD oder SSD zu kopieren.
Vorankündigung:
- Die Funktion "Sektor für Sektor kopieren" verlangt, dass die Größe der Zielfestplatte mindestens gleich oder größer als die der Quellfestplatte ist. Lassen Sie diese Funktion deaktiviert, wenn Sie eine größere Festplatte auf eine kleinere Festplatte klonen möchten.
- Alle Daten auf dem Zieldatenträger werden vollständig gelöscht, seien Sie also vorsichtig.
Schritt 1. Um mit dem Kopieren/Klonen eines ganzen Datenträgers auf einen anderen zu beginnen, wählen Sie diesen Datenträger als Quelldatenträger unter "Festplatte Modus" aus und klicken Sie auf "Nächstes".
Schritt 2. Wählen Sie das andere Laufwerk als Ziellaufwerk.
Es erscheint nun eine Meldung, die Sie darauf hinweist, dass die Daten verloren gehen. Bitte bestätigen Sie diese Meldung mit "OK" und klicken Sie anschließend auf "Weiter".
Schritt 3. Überprüfen Sie das Festplattenlayout der beiden Festplatten. Sie können das Diskettenlayout der Zieldiskette verwalten, indem Sie "Die Festplatte automatisch anpassen", "Als die Quelle kopieren" oder "Festplatten-Layout bearbeiten" wählen.
- Die Funktion "Die Festplatte automatisch anpassen" nimmt standardmäßig einige Änderungen am Layout der Zielfestplatte vor, damit diese optimal funktionieren kann.
- "Als die Quelle kopieren" ändert nichts an der Zielplatte und das Layout ist dasselbe wie das der Quellplatte.
- Mit "Festplatten-Layout bearbeiten" können Sie die Größe der Partition auf der Zielfestplatte manuell ändern/verschieben.
Aktivieren Sie die Option "Aktivieren Sie die Option, wenn die Zielplatte eine SSD ist", um Ihre SSD auf die beste Leistung zu bringen.
Schritt 4. Klicken Sie auf "Fortfahren", um die Aufgabe offiziell auszuführen.
Teilen Sie diesen Artikel in Ihren sozialen Medien, um anderen dabei zu helfen, eine zuverlässige Methode zum Kopieren von Laufwerk C auf HDDs oder SSDs zu finden.
Wie man von einer neu geklonten Festplatte bootet
Nachdem Sie das Laufwerk C auf eine neue Festplatte geklont haben, müssen Sie die alte Festplatte durch das neue Laufwerk ersetzen und das BIOS aufrufen, um das neue Laufwerk als erstes Boot-Gerät festzulegen. Danach können Sie von der neuen Festplatte booten. Schauen wir uns an, wie man das macht:
Teil 1. Ersetzen Sie die alte Festplatte durch die geklonte Festplatte
Um Ihre alte Festplatte durch eine neue auf Ihrem Desktop-PC oder Laptop zu ersetzen, können Sie den folgenden Artikel lesen:

Wie ersetzt man eine alte SSD durch eine neue SSD auf einem Windows Laptop/PC?
In diesem Artikel erfahren Sie, wie Sie eine alte SSD ohne Datenverlust durch eine neue ersetzen können. Mehr lesen >>
Teil 2. BIOS aufrufen, um das neue Laufwerk als Startlaufwerk festzulegen
Führen Sie die folgenden Schritte aus, um die neue Festplatte als Startlaufwerk festzulegen:
- Schritt 1. Starten Sie Ihren Laptop oder Desktop-PC neu und drücken Sie eine bestimmte Taste, um den BIOS-Bildschirm aufzurufen. Die BIOS-Taste hängt vom Hersteller des PCs ab (in der Regel F12, F2, Entf oder Esc).
- Schritt 2. Verwenden Sie die Pfeiltaste auf Ihrer Tastatur, um zum Abschnitt Boot zu gelangen. Suchen Sie den Abschnitt Bootpriorität oder Bootreihenfolge und wählen Sie ihn aus.
- Schritt 3. Setzen Sie Ihre geklonte Festplatte mit der Pfeiltaste nach oben.
- Schritt 4. Speichern Sie alle Änderungen, bevor Sie das BIOS-Setup-Fenster verlassen. Starten Sie dann Ihren Desktop-PC oder Laptop neu, und er wird von dem neuen geklonten Laufwerk booten.
Zum Abschluss der Dinge
In diesem Artikel wird ausführlich beschrieben, wie man das Laufwerk C auf ein neues Laufwerk kopiert. Im Allgemeinen ist das Klonen von Festplatten der beste und effektivste Weg, ein Windows C-Laufwerk auf ein anderes Laufwerk zu übertragen, da das Klonen Ihnen helfen kann, alles von einer Festplatte auf eine andere zu kopieren.
Um das Laufwerk C auf ein anderes Laufwerk zu klonen, müssen Sie eine professionelle Software zum Klonen von Festplatten wie EaseUS Disk Copy verwenden. Es kann Ihnen helfen, Ihr C-Laufwerk auf eine andere Festplatte in nur einigen einfachen Klicks zu übertragen. Darüber hinaus können Sie HDD auf SSD mit verschiedenen Größen klonen und eine Festplatte mit mehreren Partitionen klonen. Einfach herunterladen und ausprobieren!
FAQs zum Kopieren von Laufwerk C auf eine neue Festplatte
1. Ist das Klonen von Laufwerk C sicher?
Ja, das Klonen einer Festplatte ist absolut sicher, egal ob Sie eine ganze Festplatte oder eine Partition klonen möchten. Sie müssen eine professionelle Klon-Software wie EaseUS Disk Copy und Clonezilla verwenden.
2. Wie kann man ein C-Laufwerk ohne Datenverlust ersetzen?
Um Ihr C-Laufwerk ohne Datenverlust zu ersetzen, ist das Klonen der Festplatte die beste Lösung. Denn durch das Klonen können Sie auf eine größere Festplatte aufrüsten und alles auf eine andere Festplatte übertragen.
3. Kennt jemand eine gute Möglichkeit, eine Festplatte kostenlos zu klonen?
Um eine Festplatte kostenlos zu klonen, können Sie eine kostenlose Software zum Klonen von Festplatten wie Clonezilla verwenden. Clonezilla ist jedoch ein kommandozeilenbasiertes Tool zum Klonen von Festplatten, das für Anfänger schwer zu bedienen ist. Zu diesem Zweck können Sie ein einfach zu bedienendes Klonprogramm ausprobieren - EaseUS Disk Copy.
4. Ist auf dem Laufwerk C alles vorhanden?
Die primäre Partition Ihres Windows-Computers befindet sich auf dem Laufwerk C. Dies bedeutet in der Regel, dass das Laufwerk C auch die primäre Festplatte oder SSD ist; wenn Ihr Laufwerk jedoch mehrere Partitionen hat, zeigt es nur den spezifischen Abschnitt der Festplatte oder SSD an, der für diesen Zweck partitioniert wurde.
War diese Seite hilfreich? Ihr Support ist uns wirklich wichtig!

EaseUS Disk Copy
EaseUS Disk Copy ist leistungsstarkes aber sehr einfach zu bedienendes Tool zum Klonen und Migrieren von HDDs/SSDs. Das Tool ermöglicht Ihnen, ein Systemlaufwerk schnell und einfach auf eine neue Festplatte (oder eine neu installierte SSD) zu migrieren, wobei nur ein Minimum an Konfiguration erforderlich ist.
-
Aktualisiert von
Technik-Freund und App-Fan. Mako schreibe seit März 2016 für die Leser von EaseUS. Er begeistert über Datenrettung, Festplattenverwaltung, Datensicherung, Datenspeicher-Optimierung. Er interssiert sich auch für Windows und andere Geräte. …Vollständige Bio lesen -
Geschrieben von
Maria ist begeistert über fast allen IT-Themen. Ihr Fokus liegt auf der Datenrettung, der Festplattenverwaltung, Backup & Wiederherstellen und den Multimedien. Diese Artikel umfassen die professionellen Testberichte und Lösungen. …Vollständige Bio lesen
EaseUS Disk Copy

Professionelles Tool zum Klonen der Festplatten, der Partitionen und anderer Datenträger.
Hot-Artikel
-
29 Dezember 2023
![]()
-
01 Januar 2024
![]()
-
19 Oktorber 2023
![]()
-
19 Oktorber 2023
![]()
-
23 Januar 2024
![]()
-
29 Dezember, 2023
![]()
-
29 Dezember, 2023
![]()
-
29 Dezember, 2023
![]()
Interessante Themen