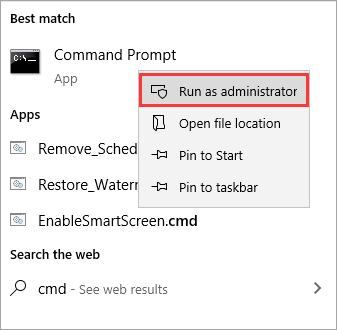Hauptinhalt
Hauptinhalt
Die Veröffentlichung von Windows 10 war ein großer Erfolg. Aufgrund von den benutzerfreundlichen UI-Design, vielen Verbesserungen und neuen Funktionen haben viele Benutzer das System auf Windows 10 aktualisiert. Allerdings nutzte die Mehrheit der Menschen zu dieser Zeit noch Windows 7.
Wer auf Windows 10 upgraden will, können zuerst kennenlernen, wie man Windows 7 auf Windows 10 klonen kann. Der Grund dafür ist, dass sie ihre wichtigen Programme, Dokumente und anderen Dateien, welche in Windows 7 gespeichert werden, nicht verlieren wollen - einschließlich der Einstellungen und Konfigurationen. Lassen Sie uns also weitergraben, um herauszufinden, wie man Windows 7 auf Windows 10 klonen kann.
Warum sollten Sie Windows 7 auf Windows 10 klonen?
Wenn Sie ein neues Windows neu installieren, wird die Geschwindigkeit Ihres Computers verbessert. Der Computer ist wie ein neuer. Allerdings gibt es auch einige Nachteile, z.B.:
- Jeden Treiber neu installieren zu müssen.
- Wichtige Software neu installieren zu müssen.
- Windows-/Systemeinstellungen müssen neu konfiguriert werden.
- Kopieren und Verschieben von Dateien auf Laufwerk C, z.B. AppData, Dokumente, Downloads usw.
Dies sind einige der häufigsten Probleme, mit denen Sie konfrontiert werden, wenn Sie ein neues Windows installieren. Dennoch müssen Sie hin und wieder eine neuere Version von Windows installieren. Deswegen wird das Klonen von Windows empfohlen. Das Klonen hat viele Vorteile:
- Der offizielle Support für Windows 7 endete im Januar 2020.
- Technische Unterstützung, Treiber-Upgrades von Microsoft oder anderen Herstellern sind nicht erforderlich.
- Der Vorgang ist sauber und sicher. Sie brauchen nicht, sich Sorgen für den Datenverlust und die Viren zu machen.
- Selbst die erweiterten Sicherheitsupdates (ESU) für Windows 7 endeten im Januar 2023.
Vorbereitungen vor dem Klonen von Windows 7 auf Windows 10
Bevor Sie mit dem Klonen beginnen, sollten Sie unbedingt Ihre wichtigen Dateien sichern. Dies ist nur für den Fall, dass der Klonvorgang nicht wie geplant abläuft. Daher müssen Sie Ihre Daten im Voraus sichern. Was werden Sie tun? Hier sind einige Tipps:
- Kopieren Sie alles aus dem Ordner "Dokumente" an einen anderen Ort
- Kopieren Sie "Downloads" und andere Ordner, die sich auf Laufwerk C befinden
- Sichern Sie andere notwendige Daten, d. h. Ihre wichtigen Anwendungen, Einstellungen, Konfigurationen usw.
- Erstellen Sie ein Systemabbild für den Fall, dass Sie zu Windows 7 zurückkehren möchten
So stellen Sie sicher, dass Sie eine vollständige Sicherung haben, falls der Klonvorgang fehlschlägt. Außerdem müssen Sie einige Dinge herunterladen, bevor Sie auf Windows 10 umsteigen, wie z. B.:
- Laden Sie für Windows 10 geeignete Treiber für Ihre Hardware herunter
- Download bestimmter neuer Tools (32-Bit- oder 64-Bit-Tools)
- Synchronisieren Sie Ihren Browser mit einem Konto (Firefox, Chrome, usw.)
Sobald Sie all dies erledigt haben, können Sie mit dem Klonvorgang fortfahren.
[3 einfache Methoden] Windows 7 auf Windows 10 klonen, ohne Daten zu verlieren
Nachdem Sie nun eine Sicherung erstellt haben, bereiten Sie das Klonen von Windows 7 auf Windows 10 vor. Es gibt verschiedene Methoden, um dies zu tun, einschließlich der guten alten Sicherungs- und Wiederherstellungsmethode. Wir werden jedoch über drei spezielle Möglichkeiten sprechen, Windows 7 auf Windows 10 zu klonen, ohne Daten zu verlieren.
Jede dieser Methoden hat ihre Vorzüge und kann für den einen oder anderen Nutzer geeignet sein. Beginnen wir also zunächst mit der besten Methode:
Methode 1. Klonen von Windows 7 auf Windows 10 mit Easeus Disk Copy
Die erste Methode ist ein Drittanbieter-Tool zum Klonen, das zuverlässig genug ist, um Windows 7 auf Windows 10 - oder 11 - zu klonen. Wir verwenden EaseUS Disk Copy, da es eine der führenden und vielleicht die beste Klon-Software ist, die Sie heute finden können.
Bevor wir über den Klonvorgang sprechen, der sehr einfach und kurz ist, möchten wir Ihnen einige Gründe nennen, warum Sie dieses Tool anderen Programmen - und anderen Methoden in diesem Artikel - vorziehen sollten. Hier ist der Grund:
- Einfaches Upgrade von einer Hardware auf eine andere, z.B. ein neueres System, Klonen von HDD auf SSD usw.
- Eine einfache Methode, um das gesamte System von einem PC auf den nächsten zu migrieren
- Migrieren Sie Windows 7 auf 10 oder 10 auf 11 ohne Datenverlust
- Klonen Sie einen älteren Hardware - basierten PC auf einen neuen PC ohne Fehler
Dies sind einige der Gründe, warum Sie dieses Tool/Methode wählen sollten, um Windows 7 auf Windows 10 zu klonen, ohne Zeit oder Daten zu verlieren. Laden Sie es herunter und verwenden Sie es, um Windows 7 auf Windows 10 zu klonen.
Hier sind die Schritte zum Klonen mit EaseUS Disk Copy:
Aktivieren Sie EaseUS Disk Copy für einen reibungslosen Prozess des Kopierens oder Klonens von Festplatten.
1. Laden Sie EaseUS Disk Copy herunter, installieren Sie es und starten Sie es auf Ihrem PC.
Klicken Sie auf "Festplatte Modus" und wählen Sie den Quelldatenträger aus, den Sie kopieren oder klonen möchten. Klicken Sie auf Weiter, um fortzufahren.
2. Wählen Sie das Ziellaufwerk, auf das Sie das alte Laufwerk klonen/kopieren möchten, und klicken Sie auf "Nächstes", um fortzufahren.
Klicken Sie zur Bestätigung auf "OK", wenn das Programm Sie auffordert, die Daten auf der Zielfestplatte zu löschen.
3. Prüfen und bearbeiten Sie das Festplatten-Layout. Sie haben drei Optionen: "Die Festplatte automatisch anpassen", "Als die Quelle kopieren" oder "Festplatten-Layout bearbeiten".
"Die Festplatte automatisch anpassen" wird empfohlen.
- Mit der Option "Als die Quelle kopieren" wird das gleiche Layout der Partitionen auf der Quellplatte auf die Zielplatte kopiert/geklont.
- Mit "Festplatten-Layout bearbeiten" können Sie die Größe der Partition auf der Zielfestplatte manuell ändern oder verschieben.
- Wenn Ihr Ziellaufwerk ein SSD-Laufwerk ist, können Sie die Option aktivieren " Aktivieren Sie die Option, wenn die Zielplatte SSD ist".
Klicken Sie auf Fortfahren, um den Vorgang des Klonens oder Kopierens von Festplatten jetzt zu starten.
Methode 2. Windows 7 auf Windows 10 einfach übertragen
Die zweite Methode ist die Verwendung von Microsoft Windows Easy Transfer - ein in Windows 7 integriertes Tool, mit dem Sie Dateien zwischen PCs übertragen können. Allerdings benötigen Sie dazu ein USB- oder externes Laufwerk. Sobald Sie ein solches besitzen oder ausleihen, schließen Sie es an Ihren PC an.
Unter Windows 7
Schritt 1. Drücken Sie die Schaltfläche Start und geben Sie "Windows Easy Transfer" ein.
Schritt 2. Klicken Sie auf dem nächsten Bildschirm auf "Weiter".
Schritt 3. Klicken Sie auf "Eine externe Festplatte oder einen USB-Stick".

Schritt 4. Wählen Sie in der nächsten Option "Dies ist mein alter Computer".
Schritt 5. Lassen Sie den Scanvorgang auf Ihrem PC abschließen.
Schritt 6. Wählen Sie alle Dateien aus, die Sie kopieren möchten.

Schritt 7. Speichern Sie die Dateien auf Ihrer USB-/externen Festplatte, und warten Sie, bis die Übertragung abgeschlossen ist.
Schritt 9. Klicken Sie auf "Weiter", wenn Sie aufgefordert werden, "Windows Easy Transfer auf Ihrem neuen Computer zu öffnen".

Unter Windows 10
Sobald Sie Ihren PC heruntergefahren haben, installieren Sie Windows 10 und warten Sie, bis Sie sich auf dem Desktop befinden. Von dort aus können Sie den Vorgang in Windows 10 wiederholen. So geht's:
Schritt 1. Öffnen Sie Windows Easy Transfer auf Ihrem Windows 10 PC.
Schritt 2. Schließen Sie das externe Festplattenlaufwerk oder USB an.
Schritt 3. Wählen Sie die gleiche Option wie zuvor.
Schritt 4. Wählen Sie in der nächsten Option Dies ist mein neuer Computer.

Schritt 5. Wählen Sie Ja, wenn Sie dazu aufgefordert werden, und warten Sie, bis die Übertragung abgeschlossen ist.
Dadurch werden Ihre Dateien auf Ihren neuen PC übertragen, ohne dass Sie alles neu installieren müssen.
Methode 3. Windows 7 mit "Sichern und Wiederherstellen" auf Windows 10 klonen
Die dritte Methode ist die Verwendung der Sicherungs- und Wiederherstellungsoption in Windows 7, um Ihre Dateien auf einen neuen PC zu klonen. Dazu benötigen Sie eine externe/zusätzliche Festplatte, auf der Sie die Sicherung für eine spätere Wiederherstellung speichern können. Im Folgenden erfahren Sie, wie Sie zuerst eine Sicherung erstellen:
Schritt 1. Öffnen Sie das Startmenü und geben Sie Sicherung und Wiederherstellung (Windows 7) ein.
Schritt 2. Klicken Sie unter Sicherung und Wiederherstellung auf die Option Sicherung einrichten.

Schritt 3. Wählen Sie die externe/interne Festplatte aus, auf der Sie das Backup speichern möchten.
Schritt 4. Wählen Sie in der nächsten Option aus, was Sie sichern möchten, klicken Sie auf "Weiter", um mit dem Kopieren zu beginnen, und warten Sie, bis der Vorgang abgeschlossen ist.
Der nächste Schritt besteht nun darin, diese Dateien auf Ihrem Windows 10 PC wiederherzustellen. Um das zu tun, müssen Sie Folgendes tun:
Schritt 1. Öffnen Sie die Systemsteuerung und suchen Sie "Sichern und Wiederherstellen" (Windows 7).
Schritt 2. Klicken Sie auf "Andere Sicherung zur Wiederherstellung von Dateien auswählen".
Schritt 3. Suchen Sie die Sicherungsdatei.
Schritt 4. Aktivieren Sie die Option "Alle Dateien aus dieser Sicherung auswählen".
Schritt 5. Wählen Sie den Ort aus, an dem Sie Ihre Dateien wiederherstellen möchten, und warten Sie, bis die Wiederherstellung abgeschlossen ist.

Dadurch wird sichergestellt, dass Ihre Dateien ganz bequem von Windows 7 kopiert und wiederhergestellt werden. Es ist wichtig, dass Sie jeden Schritt genau befolgen, um alle benötigten Dateien zu speichern.
Das Fazit
Das sind die Möglichkeiten, wie Sie Ihre Dateien auf einem Windows 10-PC sichern und wiederherstellen können. Wenn Sie Windows 7 auf Windows 10 klonen, ist es wichtig, dass Sie nur das speichern, was Sie brauchen - denn Sie müssen bestimmte Software wie Treiber neu installieren.
Um all diesen Ärger zu vermeiden, empfehlen wir Ihnen EaseUS Disk Copy zu verwenden. Dieses Tool stellt sicher, dass alle Ihre wichtigen Dateien in einem Backup erstellt und in Ihrem Windows 10 wiederhergestellt werden - ohne den Ärger, den alle anderen Methoden mit sich bringen.
FAQS
Wenn Sie noch Fragen haben, finden Sie die Antworten in diesem Teil.
1. Wie übertrage ich alles von meinem alten Windows 7-Computer auf meinen neuen Windows 10-Computer?
Es gibt drei Methoden, die Sie anwenden können. Die erste ist die Verwendung der in Windows 7 integrierten Software Easy Transfer. Mit diesem Tool müssen Sie die Dateien auf ein externes USB-Laufwerk kopieren und sie dann auf Ihren Windows 10-PC verschieben.
Die nächste Methode ist die Sicherung und Wiederherstellung. Die bequemste Option ist jedoch die Verwendung von EaseUS Disk Copy, da es das mühsame Kopieren von Dateien von einem PC auf einen anderen verhindert.
2. Kann ich Windows 10 über Windows 7 installieren, ohne Daten zu verlieren?
Nein, das können Sie nicht. Sie können ein Upgrade auf Windows 10 von Windows 7 aus durchführen, aber diese Option ist nicht mehr zuverlässig, da Microsoft keinen Support mehr für Windows 7 anbietet. Es ist besser, alle Ihre Daten von Windows 7 zu sichern und dann eine Neuinstallation von Windows 10 durchzuführen.
3. Kann ich Windows 7 löschen und Windows 10 installieren?
Ja, das können Sie. Es wird jedoch empfohlen, alle wichtigen Daten zu sichern, bevor Sie dies tun.
War diese Seite hilfreich? Ihr Support ist uns wirklich wichtig!

EaseUS Disk Copy
EaseUS Disk Copy ist leistungsstarkes aber sehr einfach zu bedienendes Tool zum Klonen und Migrieren von HDDs/SSDs. Das Tool ermöglicht Ihnen, ein Systemlaufwerk schnell und einfach auf eine neue Festplatte (oder eine neu installierte SSD) zu migrieren, wobei nur ein Minimum an Konfiguration erforderlich ist.
-
Aktualisiert von
Technik-Freund und App-Fan. Mako schreibe seit März 2016 für die Leser von EaseUS. Er begeistert über Datenrettung, Festplattenverwaltung, Datensicherung, Datenspeicher-Optimierung. Er interssiert sich auch für Windows und andere Geräte. …Vollständige Bio lesen
EaseUS Disk Copy

Professionelles Tool zum Klonen der Festplatten, der Partitionen und anderer Datenträger.
Hot-Artikel
-
29 Dezember 2023
![]()
-
01 Januar 2024
![]()
-
19 Oktorber 2023
![]()
-
19 Oktorber 2023
![]()
-
23 Januar 2024
![]()
-
29 Dezember, 2023
![]()
-
29 Dezember, 2023
![]()
-
29 Dezember, 2023
![]()
Interessante Themen