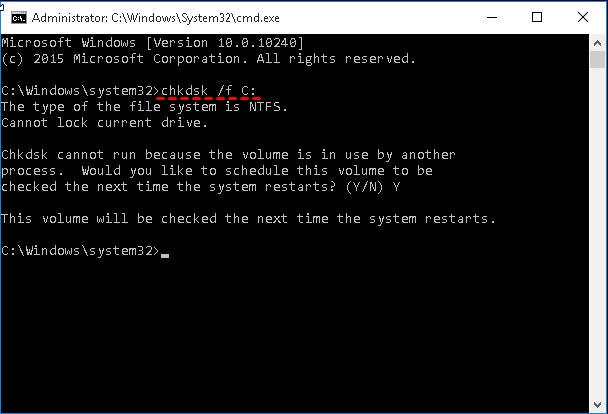Hauptinhalt
Hauptinhalt
Acronis True Image ist eine der besten Klon-Software, die heute erhältlich ist. Das Klonen von Festplatten muss für verschiedene Zwecke durchgeführt werden. Aber in erster Linie hilft es bei der Sicherung der Daten. Wenn Ihr Computer also nicht bootet, können Sie die geklonte Version verwenden, um Ihren Computer neu zu starten. Mit einer geklonten Festplatte können Sie mehrere Computer mit identischen Kopien einrichten. Sie können Laufwerk-Upgrades auch mit der geklonten Festplatte durchführen. Zusammenfassend lässt sich sagen, dass die geklonte Festplatte wirklich nützlich sein kann, wenn alle Türen zur Wiederherstellung geschlossen sind.

Acronis-Klon-Fehlgeschlagen Szenario
Auch wenn Acronis mit geringeren Ausfallraten effizient ist, kann es Situationen geben, in denen es fehlschlagen kann. Ein typisches Szenario könnte das Klonen eines Laufwerks sein, das Teil eines OEM-Systems ist, oder die Wiederherstellung von einem geklonten Laufwerk, das von einem OEM-System geklont wurde. Dies geschieht, weil bestimmte Partitionen in einem OEM-System möglicherweise gesperrt oder der Zugriff eingeschränkt ist. Dies ist bei den Wiederherstellungspartitionen üblich, die in OEM-Systemen vorhanden sind. Die Wiederherstellungspartition kann in verschiedenen Szenarien verwendet werden. Beispielsweise bootet das Betriebssystem nicht auf dem Desktop; es kann beschädigt werden. In diesem Fall kann es vom Wiederherstellungslaufwerk aus repariert werden. In ähnlicher Weise bootet der Computer mit einem blauen oder schwarzen Bildschirm, dann bleibt nur noch die Möglichkeit, von der Wiederherstellungspartition wiederherzustellen.
Ein häufiges Szenario, in dem Acronis beim Klonen einer Festplatte fehlschlägt, ist, wenn Benutzer von einer großen Festplatte auf eine kleinere SSD klonen, die Größe der Wiederherstellungspartition möglicherweise nicht angepasst werden kann. Tatsächlich ist es möglich, von einer großen Festplatte auf eine kleine SSD zu klonen. Solange der belegte Speicherplatz der HDD kleiner ist als der Speicherplatz der SSD, können Sie problemlos zwischen zwei Festplatten klonen.
Wenn Sie diesen Artikel für nützlich halten, teilen Sie ihn auf Ihren sozialen Netzwerken, um mehr Menschen zu helfen.
Starten Sie neu, um das Problem „Acronis Clone Disk Failed“ zu beheben
Einer der grundlegendsten Schritte, die wir ausprobieren können, ist die Neuinstallation des gesamten Softwarepakets. Eine Neuinstallation würde helfen, fehlerhafte Dateien zu aktualisieren und zu löschen, und einige unbekannte Probleme können behoben werden. Die Neuinstallation von Acronis ist sehr einfach, hier sind die detaillierten Schritte.
Schritt 1. Deinstallieren Sie zunächst Acronis von Ihrem Computer.
Schritt 2. Laden Sie dann die neueste Version von Acronis herunter und installieren Sie sie. Um die Backup-Agenten zu installieren, melden Sie sich beim Acronis-Portal an. Melden Sie sich mit den richtigen Anmeldeinformationen an.

Schritt 3. Nachdem Sie sich mit Ihrem Konto angemeldet haben, gehen Sie zu Extras > Festplatte klonen, um erneut zu versuchen, Ihre Festplatte zu klonen.

Überprüfen Sie, ob Sie immer noch ein Problem beim Klonen der Festplatte haben, wenn ja, versuchen Sie die andere Methode.
Festplatte Klonen mit einer Alternative - EaseUS Disk Copy
Wenn die Neuinstallation das Problem nicht behoben hat, können wir es mit einer der besten Alternativen zu Acronis versuchen, nämlich EaseUS Disk Copy. EaseUS Disk Copy wurde zum Klonen von Festplatten entwickelt. Es unterstützt Benutzer dabei, einen Sektor-für-Sektor-Klon durchzuführen, das Festplattenlayout an die Bedürfnisse der Benutzer anzupassen und nur die Festplattenpartitionen zu klonen.
Wenn Sie an EaseUS Disk Copy interessiert sind, laden Sie es über die Schaltfläche unten herunter und folgen Sie unserer Anleitung, um zu sehen, wie Sie mit diesem Tool einen Festplattenklon durchführen.
Aktivieren Sie EaseUS Disk Copy für einen reibungslosen Kopier- oder Klonvorgang.
1. Laden Sie EaseUS Disk Copy herunter, installieren Sie es und führen Sie es auf Ihrem PC aus.
Klicken Sie auf Festplattenmodus und wählen Sie die Quellfestplatte aus, die Sie kopieren oder klonen möchten. Klicke weiter um fortzufahren.
2. Wählen Sie die Zielfestplatte aus, auf die Sie die alte Festplatte klonen/kopieren möchten, und klicken Sie auf Weiter, um fortzufahren.
Klicken Sie auf OK, um zu bestätigen, ob das Programm Sie auffordert, Daten auf der Zielfestplatte zu löschen.
3. Überprüfen und bearbeiten Sie das Festplattenlayout, indem Sie „Die Festplatte automatisch anpassen“, „Als die Quelle kopieren“ oder „Festplatten-Layout bearbeiten“ wählen.
Autofit der Festplatte wird empfohlen.
- Als Quelle kopieren kopiert/klont dasselbe Partitionslayout auf Ihrer Quellfestplatte auf die Zielfestplatte.
- Datenträgerlayout bearbeiten ermöglicht Ihnen, das Partitionslayout auf dem Zieldatenträger manuell in der Größe zu ändern oder zu verschieben.
- Wenn Ihre Zielfestplatte ein SSD-Laufwerk ist, denken Sie daran, die Option Aktivieren zu aktivieren, wenn das Ziel eine SSD ist.
Klicken Sie auf Fortfahren, um jetzt mit dem Klonen oder Kopieren der Festplatte zu beginnen.
Fazit
Acronis Disk Clone ist zweifellos eine funktionsreiche Software, aber da sie funktionsreich ist, kann sie für Anfänger etwas kompliziert sein, obwohl Acronis sie als Anwendung mit einfacher Benutzeroberfläche empfiehlt. Auf der anderen Seite ist EaseUS Disk Copy ziemlich einfach zu bedienen, mit einem einzigen Klick kann man das Klonen der Festplatte starten. Daher können wir sagen, dass EaseUS Disk Copy benutzerfreundlich und weniger fehleranfällig ist.
Acronis Clone Disk ist fehlgeschlagen FAQs
1. Soll ich die SSD vor dem Klonen mit Acronis initialisieren?
Wenn Ihre SSD neu ist, müssen Sie sie initialisieren oder formatieren, bevor Sie sie klonen. Und wenn die SSD nicht neu ist, müssen Sie sie nicht formatieren. Aber Sie sollten besser die Daten auf dem Laufwerk sichern, da beim Klonen alle Daten auf dem Laufwerk gelöscht werden.
2. Warum kann ich meine Festplatte nicht klonen?
Der Zustand Ihrer Festplatte oder SSD ist häufig die Ursache für das Scheitern des Klonens. Zum Beispiel kann der Klonvorgang nicht abgeschlossen werden, wenn Ihre Festplatte fehlerhafte Sektoren oder Dateisystemfehler aufweist.
3. Wie kann man eine HDD mit fehlerhaften Sektoren auf eine SSD klonen?
Wenn Sie eine Festplatte mit fehlerhaften Sektoren auf eine HDD oder SSD klonen möchten, können Sie eine professionelle Klon-Software wie EaseUS Disk Copy verwenden. Es verfügt über eine Sektor-für-Sektor-Klon-Technologie, die Ihnen helfen kann, eine Festplatte zu klonen und dabei die fehlerhaften Sektoren auf ihr zu übersehen.
4. Warum eine geklonte Festplatte nicht booten kann:
-
Fehler beim Klonen: Wenn beim Klonen der Festplatte Fehler auftreten, kann dies dazu führen, dass die geklonte Festplatte nicht richtig funktioniert und daher nicht booten kann.
-
Fehlende oder beschädigte Boot-Dateien: Beim Klonen der Festplatte werden möglicherweise nicht alle Boot-Dateien korrekt auf die geklonte Festplatte übertragen. Dadurch fehlen wichtige Dateien, die für den Bootvorgang benötigt werden, und die Festplatte kann nicht booten.
-
Inkompatible Hardware: Wenn die geklonte Festplatte in einem anderen Computer verwendet wird, kann es zu Inkompatibilitäten mit der Hardware kommen. Dies kann dazu führen, dass die Festplatte nicht ordnungsgemäß erkannt wird und daher nicht booten kann.
-
Fehlende oder beschädigte Treiber: Die geklonte Festplatte enthält möglicherweise nicht die richtigen Treiber für die Hardware des Computers, auf dem sie verwendet werden soll. Dadurch kann es zu Problemen beim Booten kommen.
-
Beschädigte Sektoren oder fehlerhafte Daten: Wenn die geklonte Festplatte beschädigte Sektoren oder fehlerhafte Daten enthält, kann dies dazu führen, dass der Bootvorgang fehlschlägt.
Um das Problem zu beheben, können Sie versuchen, die Festplatte erneut zu klonen und sicherstellen, dass keine Fehler auftreten. Sie können auch versuchen, die Boot-Dateien manuell auf die Festplatte zu kopieren oder die Treiber zu aktualisieren. Wenn die Festplatte immer noch nicht bootet, könnte es sein, dass die Hardware inkompatibel ist oder dass die Festplatte beschädigt ist und ausgetauscht werden muss.
War diese Seite hilfreich? Ihr Support ist uns wirklich wichtig!

EaseUS Disk Copy
EaseUS Disk Copy ist leistungsstarkes aber sehr einfach zu bedienendes Tool zum Klonen und Migrieren von HDDs/SSDs. Das Tool ermöglicht Ihnen, ein Systemlaufwerk schnell und einfach auf eine neue Festplatte (oder eine neu installierte SSD) zu migrieren, wobei nur ein Minimum an Konfiguration erforderlich ist.
-
Aktualisiert von
Technik-Freund und App-Fan. Mako schreibe seit März 2016 für die Leser von EaseUS. Er begeistert über Datenrettung, Festplattenverwaltung, Datensicherung, Datenspeicher-Optimierung. Er interssiert sich auch für Windows und andere Geräte. …Vollständige Bio lesen -
Geschrieben von
Maria ist begeistert über fast allen IT-Themen. Ihr Fokus liegt auf der Datenrettung, der Festplattenverwaltung, Backup & Wiederherstellen und den Multimedien. Diese Artikel umfassen die professionellen Testberichte und Lösungen. …Vollständige Bio lesen
EaseUS Disk Copy

Professionelles Tool zum Klonen der Festplatten, der Partitionen und anderer Datenträger.
Hot-Artikel
-
29 Dezember 2023
![]()
-
01 Januar 2024
![]()
-
19 Oktorber 2023
![]()
-
19 Oktorber 2023
![]()
-
23 Januar 2024
![]()
-
29 Dezember, 2023
![]()
-
29 Dezember, 2023
![]()
-
29 Dezember, 2023
![]()
Interessante Themen