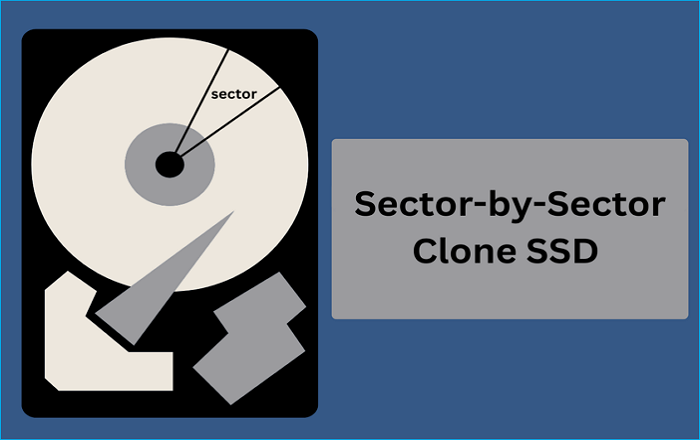Hauptinhalt
Hauptinhalt
Benutzerfall: Kann mir jemand helfen? In letzter Zeit läuft mein Computer sehr langsam, also habe ich beschlossen, die Festplatte auf eine SSD zu klonen. Aber es scheint, dass der Klonprozess nicht so erfolgreich war, da mein Dell immer noch sehr langsam läuft. Zu allem Überfluss habe ich festgestellt, dass beim Klonen der Festplatte auf eine SSD möglicherweise einige Daten gelöscht wurden. Kennt jemand eine zuverlässige Methode, um diese Art von Klonen durchzuführen?

Dell Klonen von HDD auf SSD mit benutzerfreundlichem Tool
Das Klonen der Festplatte auf eine SSD ist nie eine einfache Aufgabe. Während des Klonvorgangs können verschiedene Probleme auftreten, daher müssen Sie sehr vorsichtig sein, wenn Sie versuchen, Ihre Dell HDD auf eine SSD zu klonen. Aber geraten Sie nicht zu sehr in Panik. Das Klonen einer Festplatte auf eine SSD ist nicht so kompliziert, wie es sich anhört, wenn Sie ein zuverlässiges Tool zum Klonen von Festplatten auf Ihren Geräten installiert haben.
Wenn Sie nicht sicher sind, welches der zahlreichen Tools zum Klonen von Festplatten Sie wählen sollen, können Sie versuchen, EaseUS Disk Copy auf Ihren Computer herunterzuladen. Diese professionelle Software wird Sie nicht im Stich lassen, wenn Sie Festplatten oder SSDs klonen oder auf eine größere Festplatte aufrüsten wollen.
EaseUS Disk Copy
- Bietet Klonen auf Sektorebene und hilft beim Klonen einer Festplatte mit defekten Sektoren
- Unterstützt das Klonen von MBR zu GPT und vice versa
- Unterstützt die Anpassung des Festplattenlayouts
- Kompatibel mit Windows 11/10/8/8.1/7
Vollständige Dell HDD auf SSD klonen Schritte
Wenn Sie eine Dell HDD auf SSD mit Easy Disk Copy klonen möchten, können Sie die folgenden Schritte befolgen:
1. Verbinden Sie die SSD
Wenn Sie die Festplatte auf eine SSD klonen oder die vorhandene Festplatte auf eine größere Festplatte aufrüsten möchten, müssen Sie die SSD zuerst anschließen. Dazu benötigen Sie einen Schraubenzieher und einen USB-zu-SATA-Adapter.
Wenn Sie einen Desktop-PC verwenden: Da es im Host des Desktop-PCs reservierte Steckplätze für den Anschluss der neuen Festplatten gibt, die für das Klonen verwendet werden, müssen Sie nur den Schraubendreher verwenden, um das Host-Gehäuse zu demontieren und die SSD an der entsprechenden Stelle zu installieren, bevor Sie die Festplatte auf eine SSD klonen.

Wenn Sie einen Laptop verwenden: Im Vergleich zu Desktop-Computern ist es in der Regel schwieriger, die Rückwand eines Laptops zu öffnen. Noch wichtiger ist, dass es an einem Laptop keine zusätzliche Stelle gibt, an der die neue Festplatte angeschlossen werden kann. Daher sollten Sie besser den USB-zu-SATA-Adapter verwenden, um die SSD an Ihren Laptop anzuschließen.

2. Initialisieren der Ziel-SSD
Viele Leute fragen sich vielleicht, ob es notwendig ist, die SSD vor dem Klonen von Festplattentreibern zu formatieren. Das kommt darauf an.
Wenn die SSD bereits verwendet wurde, muss sie nicht formatiert werden, da alle Daten während des Prozesses initialisiert werden. Wenn Sie eine brandneue SSD zum Klonen der Festplatte verwenden, müssen Sie sie formatieren.
3. Verwenden Sie EaseUS Disk Copy, um eine Dell HDD auf eine SSD zu klonen
Nachdem Sie EaseUS Disk Copy gestartet haben, folgen Sie der Schritt-für-Schritt-Anleitung, um Ihre Festplatte auf eine SSD zu klonen.
(Warme Tipps: Wenn die Ziel-SSD nicht brandneu ist und Sie einige wichtige Dateien und Dokumente darauf gespeichert haben, sollten Sie besser ein Backup dieser wichtigen Daten erstellen, da sie während des Klonvorgangs gelöscht werden könnten).
Schritt 1: Wählen Sie unter "Festplatte Modus" die Festplatte aus, die Sie klonen möchten.
Schritt 2: Wählen Sie die SSD als Ziel.
Eine Warnmeldung weist Sie darauf hin, dass die Daten auf der SSD gelöscht werden. Klicken Sie auf "OK", um fortzufahren, wenn Sie keine wichtigen Daten auf der Zielfestplatte haben.
Schritt 3: Bearbeiten Sie das Festplatten-Layout und klicken Sie auf "Fortfahren", um fortzufahren.
Da es sich bei dem Ziel um eine SSD handelt, wird empfohlen, die Option "Aktivieren Sie die Option, wenn das Ziel eine SSD ist" zu aktivieren.
Schritt 4: Warten Sie, bis der Vorgang abgeschlossen ist.
4. Die neue SSD bootfähig machen
Das Ändern der Boot-Priorität der Festplatte ist der letzte Schritt beim Klonen einer Festplatte. Dadurch kann die SSD als primäres Laufwerk dienen, von dem Windows und andere Programme direkt geladen werden.
Schritt 1. Starten Sie Ihren PC neu > Drücken Sie F2, um das BIOS aufzurufen > Suchen Sie die Boot-Option > Wählen Sie die neue SSD als erstes Boot-Gerät.
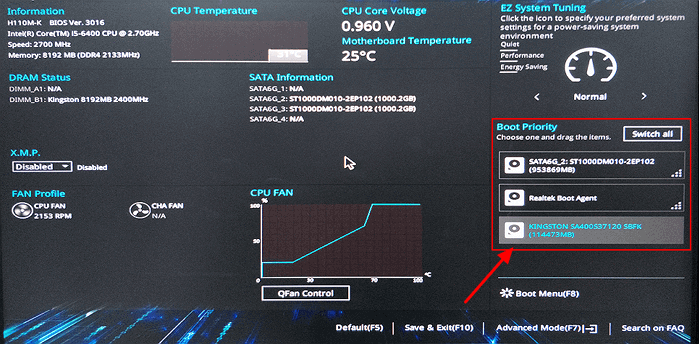
Schritt 2. Speichern Sie die Einstellungen durch Drücken von F10 > Beenden.
Verwandte Anleitungen:
Zusätzlicher Tipp: Holen Sie das Beste aus Ihrer neuen SSD heraus
Jetzt, wo Sie eine brandneue SSD haben, ist es an der Zeit, das Beste aus ihr herauszuholen. Hier sind ein paar Tipps, die Ihnen dabei helfen:
1. Behalten Sie Ihr Betriebssystem und wichtige Anwendungen auf der SSD. Dadurch wird sichergestellt, dass sie so schnell wie möglich geladen werden.
2. Verwenden Sie eine Datensicherungslösung, die mit SSDs kompatibel ist. Auf diese Weise können Sie sicher sein, dass Ihre wichtigen Dateien immer sicher sind.
3. Verwenden Sie ein Tool zur Optimierung von Solid-State-Laufwerken. Wenn Sie ein effizientes SSD-Optimierungstool verwenden, wird Ihre SSD in einem Top-Zustand gehalten und bleibt über lange Zeit schnell.
4. Stellen Sie sicher, dass Sie die neueste Firmware für Ihre SSD haben. Dadurch wird sichergestellt, dass sie mit Ihrem Computer und anderen Geräten kompatibel bleibt.
Fazit
Jetzt wissen Sie, wie Sie eine Dell HDD ohne Datenverlust auf eine SSD klonen können. Folgen Sie einfach den oben genannten Schritten und verwenden Sie EaseUS Disk Copy, wann immer Sie Ihre Festplatten ohne großen Aufwand klonen möchten. Nachdem Sie die Festplatte erfolgreich auf eine SSD geklont haben, sollten Sie die oben genannten Tipps befolgen, um sicherzustellen, dass Sie das Beste aus Ihrer neuen SSD herausholen können.
War diese Seite hilfreich? Ihr Support ist uns wirklich wichtig!

EaseUS Disk Copy
EaseUS Disk Copy ist leistungsstarkes aber sehr einfach zu bedienendes Tool zum Klonen und Migrieren von HDDs/SSDs. Das Tool ermöglicht Ihnen, ein Systemlaufwerk schnell und einfach auf eine neue Festplatte (oder eine neu installierte SSD) zu migrieren, wobei nur ein Minimum an Konfiguration erforderlich ist.
-
Aktualisiert von
Technik-Freund und App-Fan. Mako schreibe seit März 2016 für die Leser von EaseUS. Er begeistert über Datenrettung, Festplattenverwaltung, Datensicherung, Datenspeicher-Optimierung. Er interssiert sich auch für Windows und andere Geräte. …Vollständige Bio lesen -
Geschrieben von
Maria ist begeistert über fast allen IT-Themen. Ihr Fokus liegt auf der Datenrettung, der Festplattenverwaltung, Backup & Wiederherstellen und den Multimedien. Diese Artikel umfassen die professionellen Testberichte und Lösungen. …Vollständige Bio lesen
EaseUS Disk Copy

Professionelles Tool zum Klonen der Festplatten, der Partitionen und anderer Datenträger.
Hot-Artikel
-
29 Dezember 2023
![]()
-
01 Januar 2024
![]()
-
19 Oktorber 2023
![]()
-
19 Oktorber 2023
![]()
-
23 Januar 2024
![]()
-
29 Dezember, 2023
![]()
-
29 Dezember, 2023
![]()
-
29 Dezember, 2023
![]()
Interessante Themen