Hauptinhalt
Hauptinhalt
Kann ich das System und die Daten auf einen neuen Computer migrieren?
"Ich habe vor kurzem meinen DELL-Computer, den ich vor 4 Jahren gekauft habe, von Windows 8.1 auf Windows 10 aktualisiert und ich mag das neue Windows 10-Betriebssystem wirklich. Nun möchte ich einen neuen Computer kaufen und möchte das Betriebssystem inklusive Daten, Programme und Einstellungen auf den neuen Computer migrieren. Wie kann ich dies am einfachsten tun? Ich bin nicht sehr computerkundig, daher möchte ich eine einfache Lösung finden, um dies zu tun."
Viele Windows Benutzer haben das Problem, dass ein einfaches Kopieren und Einfügen offensichtlich unzuverlässig ist, wenn es um das gesamte System und die Daten des Computers geht. Wenn Sie schnell alle Daten und das System vom alten Computer auf das neue Gerät kopieren möchten, erfordert dies in der Regel eine professionellere Vorgehensweise. Wenn die Bedienung nachlässig ist, startet das System möglicherweise nicht.
Um dem Durchschnittsanwender zu helfen, dieses Problem zu lösen, wird in diesem Artikel eine sehr einfache und leicht zu befolgende Methode vorgestellt, mit der die Windows Benutzer in Not dieses Ziel auf die einfachste und schnellste Weise erreichen können.
Windows 10 System klonen - [Einfach]
Klon System in Windows 10 ist eine sehr bequeme Methode, um Windows 10 System zu klonen ohne Windows 10 Neuinstallation. Das System und die wichtigen Daten auf dem vorherigen Computer werden auch auf den neuen Computer migrieren. Wenn Sie die Computer leistung optimieren wollen, können Sie auch das System von SSD auf M.2 SSD klonen.
Die meisten von uns haben Angst vor der selektiven Bewegen einige von einem Computerzum anderen, da jegliche unsachgemäße Griff der System Daten werden Boot-Problem der Computers führen. In diesem Fall können Sie aber eine professionelle Festplatte klonen wählen, um das System sicher und schnell zu klonen und auf den neuen Computer das System wiederherzustellen. Hier empfehlen wir Ihnen EaseUS Disk Copy, damit können Sie die Systemplatte unter Windows 10 in nur einigen Schritten klonen.
Jetzte laden Sie die EaseUS Disk Copy kostenlos herunter und lesen Sie die Schritt-für-Schritt Anleitung:
Teil 1. Schritt-für-Schritt Anleitung: Windows 10 System klonen
Hinweis:
- Wenn Sie versuchen, das Windows 11/10 auf eine neue HDD oder SSD zu klonen, denken Sie bitte daran, das Ziellaufwerk vorher zu leeren.
- Als nächstes müssen Sie Ihre HDD/SSD-Zielfestplatte in MBR oder GPT zu konvertieren - genau wie Ihre aktuelle Systemfestplatte, die es Ihnen ermöglicht, das System nach dem Klonen des Windows-Systems mühelos zu starten.
Nach dem Klonen der Systemfestplatte werden die Partitionseinstellungen und Daten auf Ihrer aktuellen Festplatte vollständig geklont. Nach dem Klonen sind die Daten Ihres neuen Computers identisch mit denen des aktuellen und Sie können sie direkt verwenden.
Vorankündigung:
- Beim „Sektor-für-Sektor-Kopieren“ muss die Größe Ihrer Zielfestplatte mindestens gleich oder größer als die der Quellfestplatte sein. Lassen Sie diese Funktion deaktiviert, wenn Sie eine größere Festplatte auf eine kleinere Festplatte klonen möchten.
- Alle Daten auf der Zielfestplatte werden vollständig gelöscht, seien Sie also vorsichtig.
Schritt 1. Um mit dem Kopieren/Klonen einer ganzen Festplatte auf eine andere zu beginnen, wählen Sie diese Festplatte als Quellfestplatte unter „Festplattenmodus“ aus und klicken Sie auf „Weiter“.
Schritt 2. Wählen Sie die andere Festplatte als Zielfestplatte.
Es erscheint nun eine Meldung, die Sie warnt, dass Daten verloren gehen. Bitte bestätigen Sie diese Meldung mit „OK“ und klicken Sie anschließend auf „Weiter“.
Schritt 3. Überprüfen Sie das Festplattenlayout der beiden Festplatten. Sie können das Festplattenlayout der Zielfestplatte verwalten, indem Sie „Die Festplatte automatisch anpassen“, „Als die Quelle kopieren“ oder „Festplatten-Layout bearbeiten“ auswählen.
- "Die Festplatte automatisch anpassen" nimmt standardmäßig einige Änderungen am Layout der Zielfestplatte vor, damit es in seinem besten Zustand arbeiten kann.
- "Als die Quelle kopieren" ändert nichts auf der Zielfestplatte und das Layout ist das gleiche wie auf der Quellfestplatte.
- „Festplatten-Layout bearbeiten“ ermöglicht es Ihnen, das Partitionslayout auf dieser Zielfestplatte manuell zu ändern/zu verschieben.
Aktivieren Sie die Option „Option aktivieren, wenn das Ziel SSD ist“, um Ihre SSD optimal zu nutzen.
Schritt 4. Klicken Sie auf „Fortfahren“, um die Aufgabe offiziell auszuführen.
Teil 2. Richten Sie das Booten des Windows-Betriebssystems von der geklonten Festplatte ein
Nach dem Klonen müssen Sie den Rest ausführen, um einen reibungslosen Start zu gewährleisten.
Schritt 1. Starten Sie den PC neu und drücken Sie die Tasten F2/F12/Entf, um das BIOS aufzurufen.
Schritt 2. Klicken Sie auf die Startoption, ändern Sie die Startreihenfolge und stellen Sie das Betriebssystem so ein, dass es von der neuen Festplatte startet.
Schritt 3. Speichern Sie die Änderungen, verlassen Sie das BIOS und starten Sie den PC neu.
System unter Windows 10 sichern und wiederherstellen
Wenn Sie nur das Betriebssystem auf eine neue Festplatte sichern und wiederherstellen möchten, können Sie EaseUS Todo Backup verwenden, um diesen Zweck zu erreichen.
Schritt-für-Schritt Anleitung: System migrieren unter Windows 10
System-Backup erstellen:
1. Schließen Sie die externen Festplatte oder den USB-Stick an den Computer an und starten Sie die Software.
Dann erstellen Sie ein bootfähiges Laufwerk. Wenn der Computer nicht starten kann, wird das Laufwerk Ihnen helfen.
2. Gehen Sie zu "Backup erstellen" > "Backup-Inhalte auswählen" > "System".

3. Wählen Sie den Speicherort für das Windows Systemabbild aus. Klicken Sie auf "Jetzt sichern", um das Backup anzufertigen.
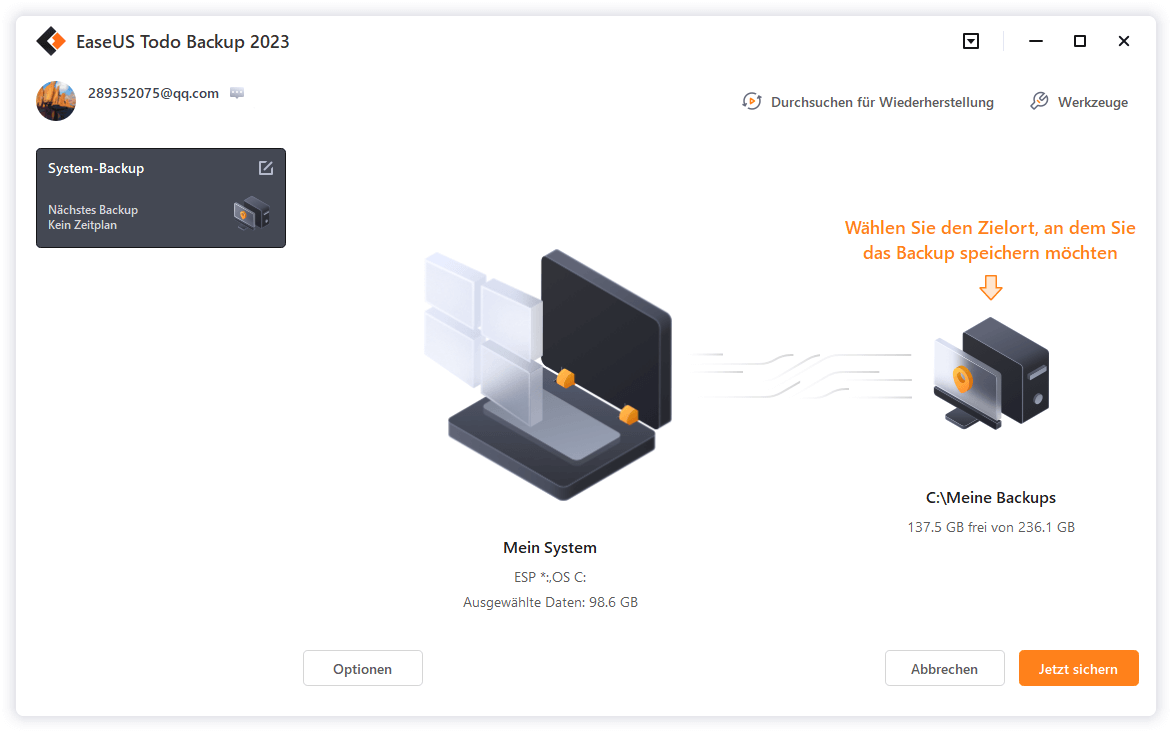
4. Sobald die Systemsicherung abgeschlossen ist, können Sie den Sicherungsverlauf auf der Benutzeroberfläche finden und später wiederherstellen.

Backup-Image wiederherstellen:
- Wenn der Computer richtig booten kann
Schließen Sie die externe Festplatte mit dem Systemabbild an Ihren Computer an > starten Sie Todo Backup > klicken Sie auf die Schaltfläche "Wiederherstellung" auf dem Bildschirm > wählen Sie das Abbild auf der externen Festplatte aus > klicken Sie auf "Weiter", um die Wiederherstellung des Systemabbilds zu starten.
- Wenn der Computer nicht starten kann
Wenn Sie den Computer bereits nicht öffnen können, müssen Sie zuerst den Computer von der bootfähigen Festplatte starten und dann können Sie das System Image wiederherstellen.
1. Legen Sie das bootfähige Medium (mit Systemabbild) in Ihren Computer ein, drücken Sie beim Starten des Computers nacheinander "F8/F2/Delete", um in die BIOS-Einstellungen zu gelangen. Stellen Sie dort die Präferenz für das Boot-Laufwerk ein. Wählen Sie das bootfähige USB-Laufwerk EaseUS Todo Backup.
2. Dann wird EaseUS Todo Backup automatisch gestartet. Klicken Sie auf "Systemtransfer".

3. Wählen Sie die Sicherungskopie auf der externen Festplatte und klicken Sie auf "OK".

4. Stellen Sie den Ort ein, wo Sie die Wiederherstellung durchführen wollen. Dann bestätigen Sie die Wiederherstellung.

EaseUS Todo Backup kostenlos herunterladen:
War diese Seite hilfreich? Ihr Support ist uns wirklich wichtig!

EaseUS Disk Copy
EaseUS Disk Copy ist leistungsstarkes aber sehr einfach zu bedienendes Tool zum Klonen und Migrieren von HDDs/SSDs. Das Tool ermöglicht Ihnen, ein Systemlaufwerk schnell und einfach auf eine neue Festplatte (oder eine neu installierte SSD) zu migrieren, wobei nur ein Minimum an Konfiguration erforderlich ist.
-
Aktualisiert von
Nach seinem Medientechnik-Studium entschloss sich Markus dazu, als ein Software-Redakteur zu arbeiten. Seit März 2015 bei EaseUS Tech Team. Er hat sich auf Datenrettung, Partitionierung und Datensicherung spezialisiert. …Vollständige Bio lesen -
Geschrieben von
Nach seinem Medientechnik-Studium entschloss sich Markus dazu, als ein Software-Redakteur zu arbeiten. Seit März 2015 bei EaseUS Tech Team. Er hat sich auf Datenrettung, Partitionierung und Datensicherung spezialisiert. …Vollständige Bio lesen
EaseUS Disk Copy

Professionelles Tool zum Klonen der Festplatten, der Partitionen und anderer Datenträger.
Hot-Artikel
-
29 Dezember 2023
![]()
-
01 Januar 2024
![]()
-
19 Oktorber 2023
![]()
-
19 Oktorber 2023
![]()
-
23 Januar 2024
![]()
-
29 Dezember, 2023
![]()
-
29 Dezember, 2023
![]()
-
29 Dezember, 2023
![]()
Interessante Themen















