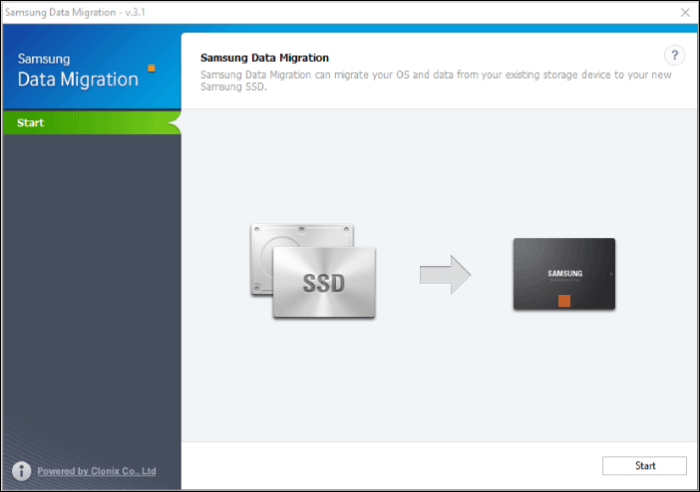Hauptinhalt
Hauptinhalt
Ein SSD-Upgrade verbessert die Leistung und reduziert Wärme und Stromverbrauch. Aber was ist mit den Daten auf der alten HDD? Wie können wir sie übertragen? Während Software zum Klonen von Festplatten alle Daten direkt migriert, beschreibt EaseUS, wie Sie Windows 10 auf einer SSD installieren können, ohne die Festplatte zu entfernen. Lernen Sie das Verfahren unten.
Kann ich Windows auf einer SSD installieren, ohne die alte HDD zu entfernen?
"Hey, ich möchte Windows 10 auf meiner neuen SSD installieren, ohne die HDD zu entfernen. Ich habe ein bootfähiges USB-Installationsmedium erstellt. Ich möchte die Betriebssystemdateien auf der alten Festplatte entfernen, aber ich möchte das Laufwerk behalten. Ich brauche Hilfe, um Windows 10 auf der SSD zu installieren, ohne die alte HDD zu entfernen."
Ja, das Klonen und die Neuinstallation können Windows 10 auf einer SSD installieren, ohne die alte SSD zu entfernen. Das Klonen von Festplatten ermöglicht die einfache Migration der Festplattendaten und des Betriebssystems, und bei einer Neu-/Sauberinstallation wird ein USB-Flash-Laufwerk als Installationsmedium verwendet.
Wenn Ihr ursprüngliches Laufwerk Ihr Startlaufwerk ist, können Sie Ihr altes Laufwerk direkt auf ein neues klonen, ohne Windows neu zu installieren und das alte Laufwerk zu entfernen, da das Klonen Ihnen helfen kann, Daten von einer Festplatte auf eine SSD zu übertragen, einschließlich Daten und installiertem Betriebssystem. Wenn Ihre ursprüngliche Festplatte ein Speichermedium ist, können Sie Windows 10 direkt auf einer neuen SSD installieren, ohne sich Sorgen machen zu müssen.
HDD auf neue SSD klonen, ohne Windows 10 neu zu installieren
Für technisch nicht versierte Personen ist die manuelle Installation von Windows 10 (eine Neuinstallation) mit einem USB-Flash-Laufwerk komplex und riskant. Jedes Missgeschick wird das Laufwerk beschädigen und die Daten gefährden. Am besten verwenden Sie eine zuverlässige Software zum Klonen von Festplatten, um das Betriebssystem und die Inhalte auf das neue Laufwerk zu migrieren.
EaseUS Disk Copy ist eine professionelle Software zum Klonen von Festplatten, die Daten migrieren, Festplatten klonen und Daten von einer Festplatte auf eine andere übertragen kann. Erweiterte Methoden wie Bit-für-Bit-Klonen, Migrieren und Klonen von Festplatten helfen Ihnen, Windows 10 auf einer neuen SSD zu installieren, ohne die Festplatte zu entfernen. Das Klonen ermöglicht es Ihnen, den Windows-PC direkt ohne Neuinstallation zu starten.
Als eines der besten Tools zum Klonen von Festplatten können Sie mit der EaseUS Disk Clone Software einfach Boot-Laufwerk auf ein anderes Laufwerk übertragen und Ihre Originalfestplatte auf eine größere Festplatte aktualisieren. Laden Sie es kostenlos auf Ihren Computer herunter und versuchen Sie, Ihr Windows auf eine andere Festplatte zu klonen, indem Sie die folgenden Schritte befolgen:
Vorankündigung:
- Die Funktion "Sektor für Sektor kopieren" verlangt, dass die Größe der Zielfestplatte mindestens gleich oder größer als die der Quellfestplatte ist. Lassen Sie diese Funktion deaktiviert, wenn Sie eine größere Festplatte auf eine kleinere Festplatte klonen möchten.
- Alle Daten auf dem Zieldatenträger werden vollständig gelöscht, seien Sie also vorsichtig.
Vorankündigung:
- Die Funktion "Sektor für Sektor kopieren" verlangt, dass die Größe der Zielfestplatte mindestens gleich oder größer als die der Quellfestplatte ist. Lassen Sie diese Funktion deaktiviert, wenn Sie eine größere Festplatte auf eine kleinere Festplatte klonen möchten.
- Alle Daten auf dem Zieldatenträger werden vollständig gelöscht, seien Sie also vorsichtig.
Schritt 1. Um mit dem Kopieren/Klonen eines ganzen Datenträgers auf einen anderen zu beginnen, wählen Sie diesen Datenträger als Quelldatenträger unter "Festplatte Modus" aus und klicken Sie auf "Nächstes".
Schritt 2. Wählen Sie das andere Laufwerk als Ziellaufwerk.
Es erscheint nun eine Meldung, die Sie darauf hinweist, dass die Daten verloren gehen. Bitte bestätigen Sie diese Meldung mit "OK" und klicken Sie anschließend auf "Weiter".
Schritt 3. Überprüfen Sie das Festplattenlayout der beiden Festplatten. Sie können das Diskettenlayout der Zieldiskette verwalten, indem Sie "Die Festplatte automatisch anpassen", "Als die Quelle kopieren" oder "Festplatten-Layout bearbeiten" wählen.
- Die Funktion "Die Festplatte automatisch anpassen" nimmt standardmäßig einige Änderungen am Layout der Zielfestplatte vor, damit diese optimal funktionieren kann.
- "Als die Quelle kopieren" ändert nichts an der Zielplatte und das Layout ist dasselbe wie das der Quellplatte.
- Mit "Festplatten-Layout bearbeiten" können Sie die Größe der Partition auf der Zielfestplatte manuell ändern/verschieben.
Aktivieren Sie die Option "Aktivieren Sie die Option, wenn die Zielplatte eine SSD ist", um Ihre SSD auf die beste Leistung zu bringen.
Schritt 4. Klicken Sie auf "Fortfahren", um die Aufgabe offiziell auszuführen.
Teilen Sie diesen Artikel in den sozialen Medien, um anderen zu helfen, Windows problemlos auf einer neuen SSD zu installieren.
Neuinstallation von Windows 10 auf SSD ohne Ausbau der Festplatte
Bei einer Neuinstallation wird Windows 10 mit einer CD auf dem neuen Laufwerk installiert. Heutige handelsübliche Laptops haben keine CD-Laufwerke, daher benötigen Sie ein USB-Installationsmedium, um eine saubere/frische Installation durchzuführen und Windows 10 von einem USB-Laufwerk auf einer neuen Festplatte zu installieren. USB ist eine bessere Alternative, da es tragbar und sicherer als CDs ist. Das Verfahren umfasst das Herunterladen von Windows 10-Installationsdateien auf einen USB-Stick und die Durchführung einer Neuinstallation mit diesem Medium.
Teil 1. Windows 10-Installationsmedien mit USB erstellen
Wenn Sie ein USB-Flash-Laufwerk für die Installation von Windows 10 bereit haben, können Sie mit Schritt 2 fortfahren. Wenn nicht, gehen Sie wie folgt vor, um ein solches zu erstellen.
Schritt 1. Rufen Sie die Website des Windows 10 Media Creation Tools auf und laden Sie es herunter.
Schritt 2. Akzeptieren Sie die Bedingungen im Fenster "Gültige Hinweise und Lizenzbedingungen".

Schritt 3. Wählen Sie die Option Installationsmedium erstellen und klicken Sie auf Weiter. Sie benötigen ein externes Gerät wie USB, DVD oder ISO-Datei, um das Medium zu speichern.

Schritt 4. Wählen Sie die Sprache, die Architektur und die Windows-Edition. Wenn Sie die empfohlenen Optionen für diesen PC verwenden ankreuzen, wählt Windows je nach Region und aktueller Version die empfohlenen Optionen aus.

Schritt 5: Wählen Sie im Fenster "Zu verwendendes Medium" die Option USB-Flash-Laufwerk und klicken Sie auf Weiter.

Schritt 6. Wählen Sie das USB-Flash-Laufwerk für die Installation von Windows 10 und klicken Sie auf Weiter.

Schritt 7. Nachdem die Windows 10-Installationsdateien auf das Laufwerk heruntergeladen wurden, wird das Windows 10-Medium erstellt.

Schritt 8. Nach der Fertigstellung der Medien ist das Installationsmedium bereit.
Teil 2. Starten Sie den PC mit einem USB-Flash-Laufwerk
Schritt 1. Schalten Sie den PC aus, installieren Sie die neue SSD und stecken Sie das USB-Flash-Laufwerk ein.
Schritt 2. Booten Sie den PC mit der BIOS-Taste. Die BIOS-Taste kann je nach Hersteller F2, F10, F12 oder Delete sein.
Schritt 3. Warten Sie, bis der BIOS-Bildschirm erscheint. Gehen Sie zum Boot-Manager und legen Sie den Installations-USB als erstes Boot-Gerät fest.

Schritt 4. Drücken Sie F10, um die Änderungen zu speichern. Der PC wird vom USB-Installationsmedium gebootet, sobald Sie das BIOS verlassen.
Teil 3. Windows 10 auf SSD von bootfähigem USB-Stick installieren
Schritt 1. Nachdem Sie die Bootreihenfolge geändert haben, bootet der PC vom USB und ruft das Windows-Setup auf. Wählen Sie das Sprach-, Zeit- und Währungsformat sowie die Tastatur oder die Eingabemethode. Klicken Sie auf Weiter, um fortzufahren.
Schritt 2. Klicken Sie auf "Jetzt installieren".

Schritt 3. Windows fragt Sie nach einem Windows 10-Produktschlüssel für die Aktivierung. Geben Sie den Produktschlüssel ein. Wenn Sie keinen Produktschlüssel haben, klicken Sie auf "Ich habe keinen Produktschlüssel" und schließen Sie die Aktivierung später ab.

Schritt 4. Wählen Sie die Windows 10-Version, die Sie installieren möchten, akzeptieren Sie die Bedingungen und klicken Sie auf Weiter.
Schritt 5. Wählen Sie die benutzerdefinierte Installation für eine frische/saubere Windows-Installation. Dadurch werden alle Daten auf der SSD gelöscht und die gewünschte Windows 10-Version installiert.

Schritt 6. Warten Sie auf die Installation von Windows 10. Sobald die Installation abgeschlossen ist, wird der PC neu gestartet.
Schritt 7. Sobald Windows 10 neu startet, halten Sie die BIOS-Taste (F2, F10, F12, Entf) gedrückt, um die Startreihenfolge zu ändern. Wählen Sie das SSD-Laufwerk als Boot-Gerät.
Schritt 8. Wählen Sie nach dem Neustart von Windows die Region und das Tastaturlayout aus, und klicken Sie auf Ja.

Teil 4. Vervollständigen Sie die Einrichtung
Nach der Installation ist es an der Zeit, das Windows-Setup abzuschließen, damit es normalerweise funktioniert. Das Betriebssystem gibt nun Anweisungen, wie die Einrichtung abzuschließen ist. Beantworten Sie die Fragen und erstellen Sie ein Konto, um sich bei Windows 10 anzumelden. Lassen Sie Windows nun alles für Sie vorbereiten, und es wird Sie zum Desktop weiterleiten.

Hier geht es darum, wie man Windows 10 auf einer SSD durch eine Neuinstallation installiert. Es ist zeitaufwendig und schwierig, daher wird empfohlen, die oben beschriebene Methode zum Klonen der Festplatte zu wählen.
Zum Abschluss der Dinge
Eine frische/saubere Windows 10-Installation erfordert eine angemessene Anleitung, um den Prozess abzuschließen. Der Artikel beschreibt , wie man Windows 10 auf einer SSD installiert, ohne die Festplatte zu entfernen. Die Installation von Windows ist komplex, also verpassen Sie nicht die Schritte, um es ohne Probleme zu installieren. Das Klonen der Festplatte ist eine einfachere Alternative zu einer sauberen/frischen Installation auf einer SSD, ohne die HDD zu entfernen. Mit EaseUS Disk Copy können Sie den gesamten Klonprozess in drei Schritten abschließen. Holen Sie sich Disk Copy und führen Sie das Upgrade auf die neue SSD ohne jegliche Probleme durch.
FAQs zur Installation von Windows auf SSD ohne Ausbau der Festplatte
Hier sind einige der am häufigsten gestellten Fragen zur Installation von Windows 10 auf einer SSD, ohne die Festplatte zu entfernen.
1. Wird bei der Installation von Windows 10 auf einer SSD alles gelöscht?
Bei der Installation von Windows 10 wird die SSD neu formatiert und alles entfernt, einschließlich Dokumente, Fotos usw. Um Datenverlust zu vermeiden, wird empfohlen, Systemabbilder oder Sicherungsdateien zu erstellen. Bewahren Sie außerdem während der Installation von Windows die alten Daten auf, um sie wiederherzustellen.
2. Wie installiert man Windows 10 auf einer neuen SSD ohne Datenverlust?
Sie müssen die alten Daten behalten, um Windows 10 ohne Datenverlust zu installieren. Sichern Sie die wichtigen Daten auf der alten SSD an einem sicheren Ort. Nachdem Sie Windows 10 auf dem neuen Laufwerk installiert haben, stellen Sie die Daten auf der neuen SSD wieder her. Eine viel bessere Option ist das Klonen, da dabei alle Daten auf die neue SSD übertragen werden, ohne dass Windows neu installiert werden muss.
3. Sollte ich die Festplatte nach der Installation der SSD entfernen?
Nein, das Entfernen der Festplatte nach der Installation einer SSD ist nicht notwendig. Mit einer sauberen Windows-Installation können Sie eine SSD installieren, ohne die Festplatte zu entfernen. Es wird jedoch empfohlen, ein Systemabbild zu erstellen, um wichtige Dateien zu sichern und im Falle eines Missgeschicks wiederherzustellen.
4. Muss ich Windows neu installieren, wenn ich eine SSD installiere?
Ja, eine Neuinstallation von Windows ist für das Upgrade der SSD erforderlich. Wir müssen die SSD initialisieren und Windows installieren, um den PC zu starten. Achten Sie darauf, wichtige Daten zu sichern und die neue SSD zu initialisieren. Um ohne Neuinstallation auf eine neue SSD zu wechseln, klonen Sie Ihre HDD mit EaseUS Disk Copy auf eine SSD.
War diese Seite hilfreich? Ihr Support ist uns wirklich wichtig!

EaseUS Disk Copy
EaseUS Disk Copy ist leistungsstarkes aber sehr einfach zu bedienendes Tool zum Klonen und Migrieren von HDDs/SSDs. Das Tool ermöglicht Ihnen, ein Systemlaufwerk schnell und einfach auf eine neue Festplatte (oder eine neu installierte SSD) zu migrieren, wobei nur ein Minimum an Konfiguration erforderlich ist.
-
Aktualisiert von
Jahrgang 1992; Studierte Mathematik an SISU, China; Seit 2015 zum festen Team der EaseUS-Redaktion. Seitdem schreibte sie Ratgeber und Tipps. Zudem berichtete sie über Neues und Aufregendes aus der digitalen Technikwelt. …Vollständige Bio lesen -
Geschrieben von
Maria ist begeistert über fast allen IT-Themen. Ihr Fokus liegt auf der Datenrettung, der Festplattenverwaltung, Backup & Wiederherstellen und den Multimedien. Diese Artikel umfassen die professionellen Testberichte und Lösungen. …Vollständige Bio lesen
EaseUS Disk Copy

Professionelles Tool zum Klonen der Festplatten, der Partitionen und anderer Datenträger.
Hot-Artikel
-
29 Dezember 2023
![]()
-
01 Januar 2024
![]()
-
19 Oktorber 2023
![]()
-
19 Oktorber 2023
![]()
-
23 Januar 2024
![]()
-
29 Dezember, 2023
![]()
-
29 Dezember, 2023
![]()
-
29 Dezember, 2023
![]()
Interessante Themen