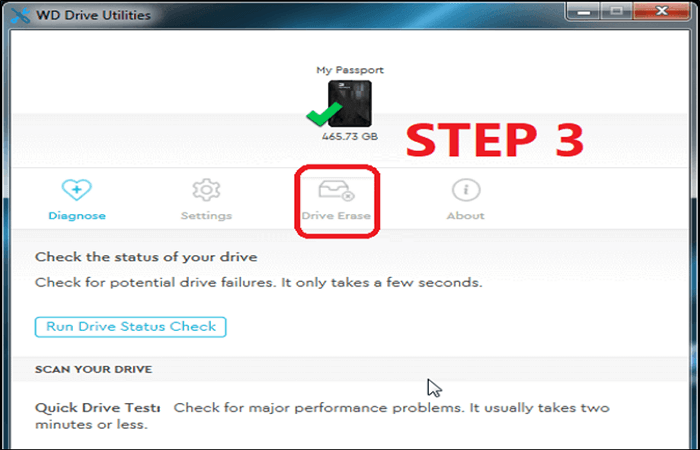Hauptinhalt
Hauptinhalt
Wie jeder Computerbenutzer weiß, ist es immer eine gute Idee, im Falle eines Systemabsturzes eine Sicherungskopie Ihrer Dateien zu haben. Eine Möglichkeit, ein Backup zu erstellen, besteht darin, Ihr Windows-Betriebssystem auf eine externe Festplatte zu klonen. Dieser Prozess erstellt eine exakte Kopie Ihres Betriebssystems, einschließlich aller Ihrer Dateien, Einstellungen und Anwendungen. In diesem Artikel nehmen wir Windows 10 als wichtiges Beispiel und erklären Ihnen mit einer umfassenden Anleitung, wie Sie Windows 10 mit nur wenigen Klicks auf eine externe Festplatte klonen können.

Warum ist das Klonen von Windows 10 auf eine externe Festplatte so wichtig?
Das Sichern Ihrer Daten ist immer wichtig, aber besonders wichtig, wenn Sie mit einem PC arbeiten. Im Laufe der Jahre sammeln sich auf Ihrem Computer wahrscheinlich viele persönliche Daten an, von Familienfotos und -videos bis hin zu wichtigen Arbeitsdokumenten. Wenn Ihrem Computer etwas zustößt, laufen alle diese Daten Gefahr, für immer verloren zu gehen. Aus diesem Grund ist das Klonen Ihres Windows 10-Betriebssystems auf eine externe Festplatte so wichtig. Wenn Sie Windows 10 auf eine externe Festplatte klonen, können Sie auch die folgenden Vorteile genießen:
- Daten intakt halten: Indem Sie einen Klon Ihres Systems erstellen, können Sie sicher sein, dass alle Ihre Daten im Falle eines katastrophalen Ausfalls gesichert und sicher sind. Und wenn Sie Windows 10 jemals neu installieren müssen, können Sie dies ganz einfach tun, indem Sie einfach von der externen Festplatte booten, wobei alle Daten intakt bleiben.
- Sparen Sie viel Zeit: Das Klonen ist eine der zuverlässigsten und effizientesten Methoden zum Erstellen eines Backups. Wenn Sie ein Laufwerk klonen, erstellen Sie auf einmal ein exaktes Duplikat des Inhalts des Laufwerks, einschließlich aller Dateien, Einstellungen und Anwendungen.
- Einfaches Upgrade auf ein größeres Laufwerk: Es ist eine bequeme Möglichkeit, Ihre Festplatte auf ein größeres aufzurüsten, da Sie Windows 10 und alle Ihre Anwendungen nicht von Grund auf neu installieren müssen.
- Make Portable Windows: Sie können die geklonte externe Festplatte verwenden, um Windows 10 auf einem anderen Computer auszuführen, was es zu einer guten Backup-Lösung für tragbare Geräte wie Laptops und Tablets macht.
Dinge, die vor dem Klonen von Windows 10 auf ein externes Laufwerk zu tun sind
Nachdem Sie nun wissen, wie wichtig es ist, Windows 10 auf eine externe Festplatte zu klonen, schauen wir uns an, was Sie tun müssen, bevor Sie mit dem Vorgang beginnen.
1. Bereiten Sie eine Zielfestplatte mit ausreichender Speicherkapazität vor
Bevor Sie Ihr System auf ein externes Laufwerk klonen, müssen Sie einige Dinge beachten. Zunächst benötigen Sie ein zuverlässiges und schnelles externes Laufwerk, das groß genug ist, um alle Ihre Daten zu speichern.
2. Schließen Sie die externe Festplatte an den Computer an
Wenn Sie einen Laptop verwenden, müssen Sie möglicherweise eine externe USB-Festplatte verwenden, da die meisten Laptops keinen internen Festplattenschacht haben. Wenn Sie einen Desktop-PC verwenden, müssen Sie möglicherweise einen Schraubendreher bereithalten, um das Hostgehäuse zu demontieren und die Festplatten in die richtige Position zu bringen.
3. Formatieren Sie die externe Festplatte (optional)
Wenn es sich um ein völlig neues handelt, müssen Sie es formatieren, damit Windows es richtig lesen und beschreiben kann. Öffnen Sie dazu im Startmenü Dieser PC und klicken Sie mit der rechten Maustaste auf die externe Festplatte. Wählen Sie im Kontextmenü Format. Wenn die externe Festplatte bereits verwendet wurde, können Sie diesen Schritt ignorieren.
4. Wählen Sie ein zuverlässiges Tool zum Klonen von Windows
Zuverlässige Software mit Zuverlässigkeit, Effizienz und Benutzerfreundlichkeit ist der Schlüssel zum Erfolg des Windows-Klons. Obwohl es verschiedene Windows-Klonsoftware auf dem Markt gibt, können nicht alle eine hohe Leistung beim Verschieben des Windows-Betriebssystems auf eine SSD oder HDD erzielen. Seien Sie also vorsichtig bei der Auswahl eines Windows-Klontools.
So klonen Sie Windows 10 mit EaseUS Disk Copy auf eine externe Festplatte
Es wird empfohlen, dass Sie EaseUS Disk Copy ausprobieren, um Windows 10 auf eine externe Festplatte zu klonen. Mit diesem Tool können Sie nicht nur Ihr gesamtes System einfach auf eine externe Festplatte klonen, sondern auch die HDD innerhalb von Minuten durch eine SSD ersetzen, selbst wenn Sie kein technisch versierter Mensch sind.
Außerdem unterstützt es auch das Festplatten-Upgrade und die Datenmigration, sodass Sie Ihre Festplatte mit nur wenigen Klicks auf eine größere Festplatte aufrüsten oder SD-Karten, SSDs oder andere Speichergeräte klonen können.
EaseUS Disk Copy
- Bietet das Klonen auf Sektorebene und hilft dabei, eine Festplatte mit fehlerhaften Sektoren zu klonen
- Unterstützt das Klonen von MBR zu GPT und umgekehrt
- Unterstützt das Anpassen des Festplattenlayouts.
- Kompatibel mit Windows 11/10/8/8.1/7
Sehen wir uns nun an, wie Sie mit diesem Tool Windows 10 auf eine externe Festplatte klonen.
Vorankündigung:
- Beim „Sektor-für-Sektor-Kopie“ muss die Größe Ihrer Zielfestplatte mindestens gleich oder größer als die der Quellfestplatte sein. Lassen Sie diese Funktion deaktiviert, wenn Sie eine größere Festplatte auf eine kleinere Festplatte klonen möchten.
- Alle Daten auf der Zielfestplatte werden vollständig gelöscht, seien Sie also vorsichtig.
Schritt 1. Um mit dem Kopieren/Klonen einer ganzen Festplatte auf eine andere zu beginnen, wählen Sie diese Festplatte als Quellfestplatte unter „Festplattenmodus“ aus und klicken Sie auf „Weiter“.
Schritt 2. Wählen Sie die andere Festplatte als Zielfestplatte.
Es erscheint nun eine Meldung, die Sie warnt, dass Daten verloren gehen. Bitte bestätigen Sie diese Meldung mit „OK“ und klicken Sie anschließend auf „Weiter“.
Schritt 3. Überprüfen Sie das Festplattenlayout der beiden Festplatten. Sie können das Festplattenlayout der Zielfestplatte verwalten, indem Sie „Die Festplatte automatisch anpassen“, „Als die Quelle kopieren“ oder „Festplatten-Layout bearbeiten“ auswählen.
- "Die Festplatte automatisch anpassen" nimmt standardmäßig einige Änderungen am Layout der Zielfestplatte vor, damit es in seinem besten Zustand arbeiten kann.
- "Als die Quelle kopieren" ändert nichts auf der Zielfestplatte und das Layout ist das gleiche wie auf der Quellfestplatte.
- „Festplatten-Layout bearbeiten“ ermöglicht es Ihnen, das Partitionslayout auf dieser Zielfestplatte manuell zu ändern/zu verschieben.
Aktivieren Sie die Option "Option aktivieren, wenn das Ziel SSD ist", um Ihre SSD optimal zu nutzen.
Schritt 4. Klicken Sie auf „Fortfahren“, um die Aufgabe offiziell auszuführen.
Fazit
Das Klonen von Windows 10 auf eine externe Festplatte ist eine gute Möglichkeit, Ihre Daten zu schützen und das Upgraden oder Verschieben Ihres Betriebssystems zu vereinfachen. Mit Hilfe einer zuverlässigen Klonsoftware wie EaseUS Disk Copy können Sie diese Aufgabe in nur wenigen einfachen Schritten erledigen. Warum also nicht ausprobieren?
Häufig gestellte Fragen über dem Festplatten-Klonen
Sind Sie noch nicht sicher, ob Sie die Festplatten mit EaseUS Disk Copy klonen sollten? Oder kennen Sie nicht, wie Sie EaseUS Disk Copy verwenden sollen, um eine defekte Festplatte zu ersetzen? Nach jahrelanger Forschung und Optimierung ist EaseUS Disk Copy zu 100% in der Lage, alle Arten von Speicherlaufwerken (HDD, SSD, Hybrid Drive...) auf Windows-Desktops und Laptops zu klonen. Darunter sind einige der häufigsten gestellten Fragen über das Festplatten-Klonen. Falls Sie auch diese Fragen haben, finden Sie im Folgenden einige häufig gestellte Fragen und Antworten.
1. Wie schließe ich die Festplatten an meinen Laptop an, wenn es nicht genügend interne Kabel gibt?
Bei Laptops empfiehlt es sich, ein bootfähiges Medium mit dem Tool Disk Copy zu erstellen, ein externes USB-Gehäuse zu benutzen.
- Schritt 1. Legen Sie die Zielfestplatte in den Laptop ein.
- Schritt 2. Schließen Sie die Quell-Platte über ein externes USB-Gehäuse an den Laptop an.
- Schritt 3. Starten Sie das System von dem bootfähigen Medium, welches Sie mit EaseUS Disk Copy erstellt haben.
- Schritt 4. Führen Sie einen Disk Clone von der Quell-Platte auf die Zielplatte durch.
- Schritt 5. Prüfen Sie, ob Siie den Laptop von der Ziel-Plattebooten können.
2. Wenn ich den Partitionsmodus für die Systemfestplatte auswähle, kann der Computer von der neuen Festplatte richtig starten?
Beim Partitionierungsmodus zum Klonen der Festplatte können die erforderlichen Bootdateien nicht korrekt aktualisiert geworden sein. Wir empfehlen Ihnen, den Festplatte-Modus zu verwenden, um eine ordnungsgemäß bootfähige Kopie zu erhalten.
3. Wie kann ich beim Klonen auf eine größere Festplatte den Speicherplatz auf der neuen Festplatte voll ausnutzen?
Sie können das Partitionslayout auf der Ziel-Platte während des Klonens anpassen, um den Speicherplatz voll auszunutzen.
4. Wie lange dauert das Klonen?
Das hängt hauptsächlich von den folgenden Faktoren ab:
1. Die Datenmenge, die geklont werden muss.
2. Die E/A-Geschwindigkeit der beiden Festplatten.
Z.B., normalerweise wird das Klonen einer 1 TB großen SATA-Festplatte voller Daten, deren E/A-Geschwindigkeit bei etwa 100 MB/s liegt, etwa 3 Stunden dauern.
5. Kann ich den Lizenzcode von Disk Copy Pro auf einem Windows Server System verwenden?
Disk Copy Pro ist ein Produkt mit Einzelplatzlizenz für Nicht-Server-Systeme. Um das EaseUS Disk Copy Tool auf einem Server-System zu aktivieren, benötigen Sie stattdessen eine Techniker-Lizenz.
War diese Seite hilfreich? Ihr Support ist uns wirklich wichtig!

EaseUS Disk Copy
EaseUS Disk Copy ist leistungsstarkes aber sehr einfach zu bedienendes Tool zum Klonen und Migrieren von HDDs/SSDs. Das Tool ermöglicht Ihnen, ein Systemlaufwerk schnell und einfach auf eine neue Festplatte (oder eine neu installierte SSD) zu migrieren, wobei nur ein Minimum an Konfiguration erforderlich ist.
-
Aktualisiert von
Technik-Freund und App-Fan. Mako schreibe seit März 2016 für die Leser von EaseUS. Er begeistert über Datenrettung, Festplattenverwaltung, Datensicherung, Datenspeicher-Optimierung. Er interssiert sich auch für Windows und andere Geräte. …Vollständige Bio lesen -
Geschrieben von
Maria ist begeistert über fast allen IT-Themen. Ihr Fokus liegt auf der Datenrettung, der Festplattenverwaltung, Backup & Wiederherstellen und den Multimedien. Diese Artikel umfassen die professionellen Testberichte und Lösungen. …Vollständige Bio lesen
EaseUS Disk Copy

Professionelles Tool zum Klonen der Festplatten, der Partitionen und anderer Datenträger.
Hot-Artikel
-
29 Dezember 2023
![]()
-
01 Januar 2024
![]()
-
19 Oktorber 2023
![]()
-
19 Oktorber 2023
![]()
-
23 Januar 2024
![]()
-
29 Dezember, 2023
![]()
-
29 Dezember, 2023
![]()
-
29 Dezember, 2023
![]()
Interessante Themen