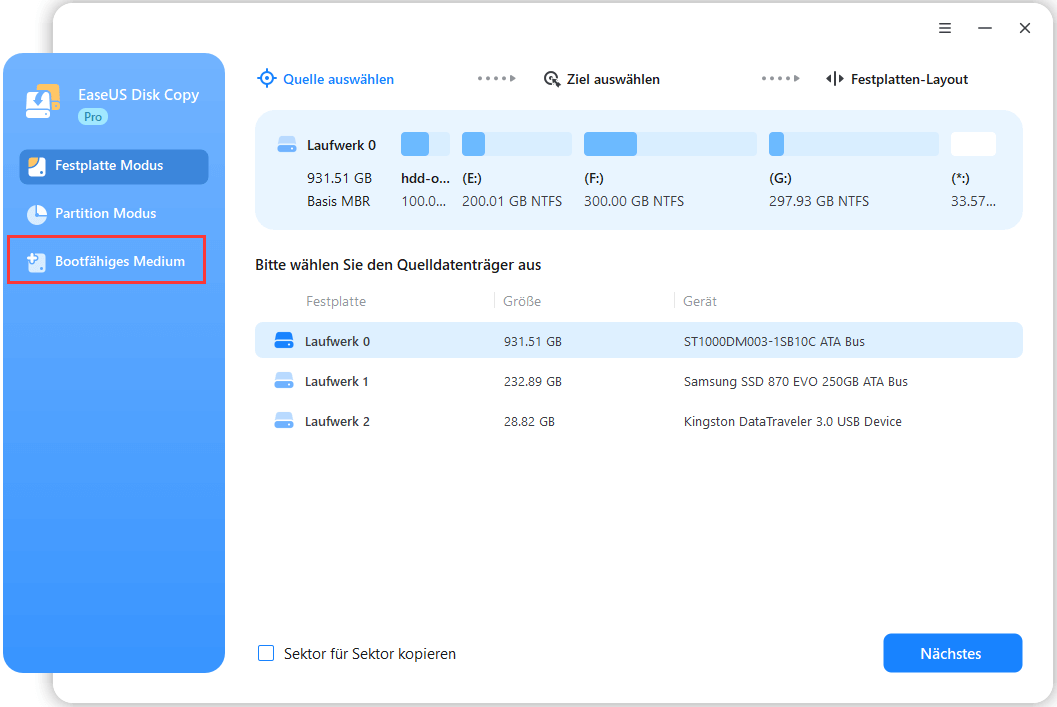Hauptinhalt
Hauptinhalt
"Hallo, ich versuche, eine Samsung SSD mit SDM zu klonen, aber die Samsung Data Migration bleibt bei 0% hängen. Ich habe eine 250GB Samsung 850 EVO und möchte sie auf eine 2TB Samsung 870 EVO klonen."
"Ich habe versucht, das SATA-Kabel zu wechseln, die Geräteverschlüsselung zu deaktivieren und beide Festplatten zu überprüfen. Aber nichts scheint zu funktionieren, und die Samsung Data Migration bleibt bei 0 stehen. Wie lange sollte ich warten, bevor ich den Prozess neu starte? Er bleibt seit 40 Minuten bei 0 stehen und die Übertragungsgeschwindigkeit ist 0? Was sollte ich jetzt tun, um das Problem zu lösen?" - Beitrag von Reddit
Samsung hat das Samsung Data Migration Tool entwickelt, um Daten von Ihrem aktuellen Speichergerät schnell und effizient auf eine neue Samsung SSD zu übertragen. Die Software ist nur für Samsung SSDs geeignet. Viele Nutzer verwenden SDM, um Festplatten auf SSDs zu klonen, aber manchmal während des Klonens können sie auf ein Problem gestoßen sein - Samsung Data Migration hängt bei 0, 99 oder funktioniert sogar nicht.
Warum bleibt die Samsung Data Migration bei 0% oder 99% hängen
Es gibt einige Gründe, warum der SDM nicht funktioniert. Darunter haben wir die Hauptgründe für den Fehler aufgelistet:
- Probleme mit dem SATA-Anschluss oder SATA-zu-USB-Kabeln.
- Unzureichender Speicherplatz auf der Ziel-SSD/Festplatte.
- Eine veraltete Version von Samsung Data Migration.
- Beim Übertragen von beschädigten Partitionen oder großen Dateien auf eine SSD.
- Beim Versuch, Daten von einem ausgefallenen Laufwerk zu übertragen, kann die Übertragung hängen bleiben.
5 Lösungen - Samsung Data Migration hängt bei 0% oder 99%
Der Artikel bietet Ihnen 5 praktische Lösungen an, um die Samsung-Datenmigration, die bei 0% oder 99% hängen bleibt, zu beheben und die Datenübertragung wieder in Gang zu bringen.
- Überprüfen Sie Ihre Kabelverbindungen
- Führen Sie das CHKDSK-Befehl aus
- Überprüfen Sie den Speicherplatz auf der Zielfestplatte
- Deaktivieren Sie die Geräteverschlüsselung
- Aktualisieren Sie Samsung Data Migration
(1) Kabelverbindungen überprüfen
Wenn es Probleme mit Ihrem SATA-Kabel gibt oder die SATA-zu-USB-Verbindung nicht ordnungsgemäß hergestellt wurde, kann die Samsung Datenmigration bei 0 stecken bleiben. Deswegen sollten Sie zuerst überprüfen, ob die Kabel nicht fehlerhaft und richtig angeschlossen sind.

Überprüfen Sie zunächst, ob die SATA/USB-Kabel richtig angeschlossen sind, und prüfen Sie, ob das Problem behoben ist. Wenn das Problem weiterhin besteht, versuchen Sie, einen anderen Anschluss mit dem SATA-Kabel zu verwenden, oder besorgen Sie sich ein anderes SATA/USB-Kabel, um Ihre Daten vom Laufwerk auf die Samsung SSD zu übertragen.
(2) CHKDSK-Befehl ausführen.
Manchmal kann ein defekter Sektor oder eine falsche Partition auf der Quell- oder Zielfestplatte dazu führen, dass Samsung Data Migration bei 0 hängen bleibt. Um herauszufinden, ob es ein Problem mit den Laufwerken gibt, können Sie das Dienstprogramm Datenträger prüfen unter Windows mit dem Befehl chkdsk ausführen. Es dauert nur wenige Sekunden, um die Laufwerke zu überprüfen. Befolgen Sie dazu die nachstehende Anleitung:
Schritt 1: Stellen Sie sicher, dass Ihre Samsung SSD an Ihr System angeschlossen ist, während Sie das Tool "chkdsk" ausführen.
Schritt 2: Suchen Sie die Eingabeaufforderungsanwendung und führen Sie sie im Administratormodus aus.
Schritt 3: Geben Sie den folgenden Befehl ein und drücken Sie die Eingabetaste. Folgen Sie später den Anweisungen im Fenster, um die Überprüfung abzuschließen.
chkdsk X: ( X ist der Buchstabe des Laufwerks oder der Partition, die Sie überprüfen möchten).
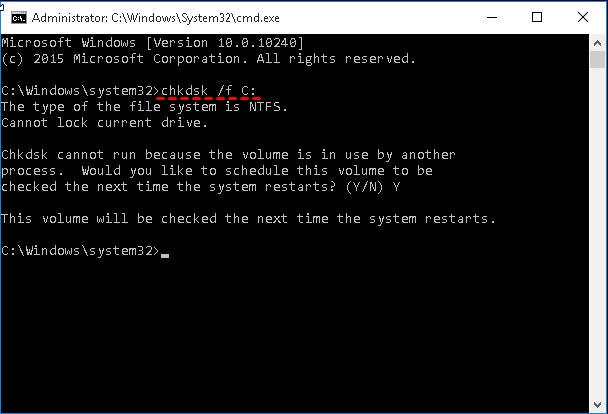
Wenn ein fehlerhafter Sektor oder etwas anderes auf dem Laufwerk vorhanden ist, können Sie dies in der Eingabeaufforderung sehen. In einem solchen Fall können Sie eine Sicherungskopie Ihrer Daten erstellen und später versuchen, Ihre Daten zu übertragen.
(3) Speicherplatz auf der Zielfestplatte prüfen
Wenn der Speicherplatz des Ziellaufwerks kleiner ist als der des Quelllaufwerks, ist es unmöglich, Daten zu übertragen. Wenn Sie also versuchen, eine Festplatte auf eine SSD mit weniger Speicherplatz zu klonen, führt dies zu Problemen wie Samsung Data Migration, die bei 0 oder 99 hängen bleibt.
Um solche Fehler zu vermeiden, überprüfen Sie den Speicherplatz auf der Zielplatte, bevor Sie den Vorgang starten. Es wird empfohlen, eine Zielfestplatte zu verwenden, deren Speicherplatz mindestens 25 % größer ist als der der Quellfestplatte. Bevorzugen Sie den Kauf einer geeigneten Festplatte, die Ihren Anforderungen entspricht.
(4) Geräteverschlüsselung deaktivieren
Wenn das Windows-Betriebssystem ein externes Laufwerk erkennt, kann es die Geräteverschlüsselungsfunktion verwenden, um zu verhindern, dass der Inhalt der Festplatte gelesen wird, indem es ihn unlesbar macht. In solchen Fällen wird die Datenübertragung bei 0 angehalten, selbst wenn der SDM die SSD erkennt. Sie können versuchen, die Geräteverschlüsselung mit wenigen Klicks zu deaktivieren und den Übertragungsprozess fortzusetzen.
Die Anweisungen zum Deaktivieren der Geräteverschlüsselung:
Schritt 1: Klicken Sie auf die Windows-Taste und gehen Sie zu Einstellungen.
Schritt 2: Wählen Sie im linken Bereich Datenschutz und Sicherheit und klicken Sie auf Geräteverschlüsselung.
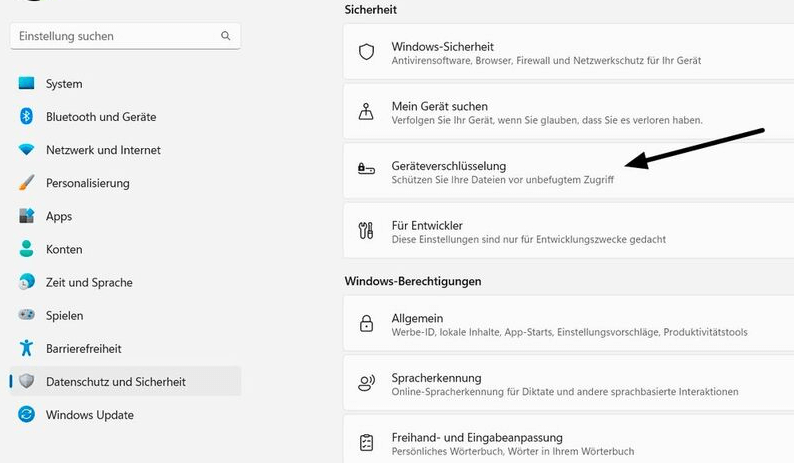
Schritt 3: Deaktivieren Sie nun den Schalter neben Geräteverschlüsselung, um sie auszuschalten. Es erscheint eine Warnmeldung, klicken Sie auf Ausschalten.
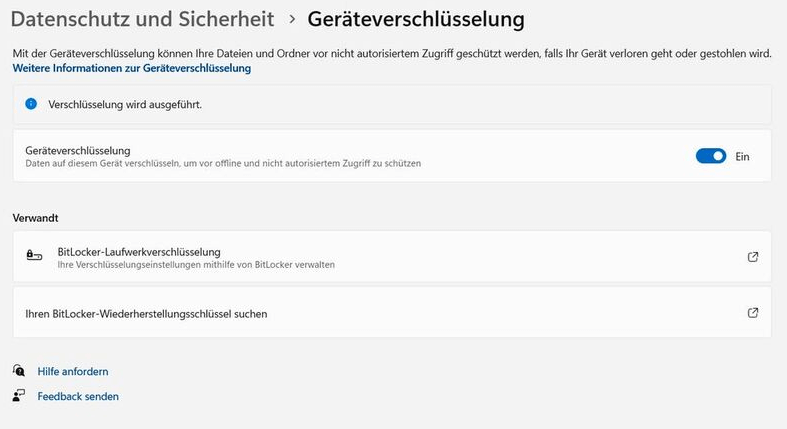
Schritt 4: Führen Sie nun einen Neustart durch und starten Sie den Datentransferprozess.
Prüfen Sie nun, ob die Samsung-Datenmigration funktioniert. Sie wird jetzt funktionieren. Wenn Ihr PC über BitLocker verfügt, deaktivieren Sie es ebenfalls. Aktivieren Sie nach Abschluss des Vorgangs wieder die Verschlüsselung des Geräts, da dies eine wichtige Sicherheitsfunktion Ihres Betriebssystems ist.
(5) Samsung Data Migration aktualisieren
Wenn Ihr Samsung Datenmigrationstool veraltet ist, führt dies zu Problemen beim Klonen der Festplatte. Um das Problem zu beheben, dass die Samsung Datenmigration bei 0 stehen bleibt, besuchen Sie die offizielle Website und laden Sie die neueste Version von Samsung Datenmigration herunter.
Schritte, um Ihr Datenmigrationstool auf die neueste Version zu bringen:
Schritt 1: Rufen Sie die offizielle Samsung-Website auf.
Schritt 2: Scrollen Sie nach unten, um Datenmigration zu finden, und erweitern Sie dann Samsung Data Migration Software für Consumer SSD.

Schritt 3: Um die neueste Version der Samsung Data Migration Windows 10/11 zu erhalten, klicken Sie auf Download. Die Download-Geschwindigkeit hängt von Ihrer Internetverbindung ab.
Alternative zu Samsung Data Migration, um Festplatte und System reibungslos zu migrieren
Wenn die Probleme mit der Samsung Datenmigration andauern und Sie es satt haben, ist es besser, eine viel einfachere Alternative zu verwenden, um Ihre Daten zu übertragen. EaseUS Disk Copy ist das beste Tool zum Klonen von Festplatten, das diese Aufgabe mit nur wenigen Klicks erledigt und zudem mit Festplatten jeder Marke funktioniert.
EaseUS Disk Copy ist ein effizientes Tool zum schnellen Klonen von Festplatten für Windows. Sie können Festplatten klonen, die Festplatten aktualisieren, Ihre Daten migrieren und sogar eine Kopie als Backup für Notfälle erstellen. Alle Funktionen sind mit nahtloser Navigation und Funktionalität verbunden, um die Arbeit in wenigen Schritten zu erledigen.
Hauptfunktionen von EaseUS Disk Copy:
- Unterstützt System Klonen, Festplattenklonen und Partitionsklonen.
- Erstellen Sie parallel dazu ein lokales Backup für die Festplatten.
- Upgrade oder Kopieren und Übertragen von Daten von einer internen Festplatte auf eine andere Festplatte ohne Datenverlust.
- Unterstützt Windows 11/10/8/7 und Windows Server 2008, 2012, 2016, 2019 und 2022.
- Bietet eine Sektor für Sektor klonen Funktion, um nur die benutzte Partition zu kopieren.
Folgen Sie diesen einfachen Schritten, um Samsung SSD mit EaseUS Disk Copy zu migrieren oder zu klonen.
Aktivieren Sie EaseUS Disk Copy für einen reibungslosen Prozess des Kopierens oder Klonens von Festplatten.
Schritt 1. Laden Sie EaseUS Disk Copy herunter, installieren Sie es und starten Sie es auf Ihrem PC.
Klicken Sie auf Festplatte Modus und wählen Sie den Quelldatenträger aus, den Sie kopieren oder klonen möchten. Klicken Sie auf Weiter, um fortzufahren.
Schritt 2. Wählen Sie das Ziellaufwerk, auf das Sie das alte Laufwerk klonen/kopieren möchten, und klicken Sie auf Weiter, um fortzufahren.
Klicken Sie zur Bestätigung auf OK, wenn das Programm Sie auffordert, die Daten auf der Zielfestplatte zu löschen.
Schritt 3. Prüfen und bearbeiten Sie das Diskettenlayout als Die Festplatte automatisch anpassen, Als die Quelle kopieren oder Festplatten-Layout bearbeiten.
Die automatische Anpassung des Datenträgers wird empfohlen.
- Mit der Option "Als die Quelle kopieren" wird das gleiche Layout der Partitionen auf der Quellplatte auf die Zielplatte kopiert/geklont.
- Mit "Festplatten-Layout bearbeiten" können Sie die Größe der Partition auf der Zielfestplatte manuell ändern oder verschieben.
- Wenn Ihr Ziellaufwerk ein SSD-Laufwerk ist, denken Sie daran, die Option Check the option if the target is SSD zu markieren.
Klicken Sie auf Fortfahren, um den Vorgang des Klonens oder Kopierens von Festplatten jetzt zu starten.
Das Fazit
Das Problem "Samsung Daten Migration bleibt bei 0% hängen" kann aus verschiedenen Gründen auftreten, aber wir können einige einfache Lösungen (siehe oben) finden, um das Problem zu beheben und die Datenübertragung wieder aufzunehmen. Fehler wie das Steckenbleiben bei 0 oder 99 und die Exklusivität bei anderen SSD-Marken lassen einen sicherlich nach besseren Alternativen suchen.
EaseUS Disk Copy wendet fortschrittliche Programme zum Klonen von Festplatten an und kann mit jeder Festplatte arbeiten, unabhängig von der Marke. Laden Sie das Tool herunter und testen Sie es, Sie werden den Prozess definitiv viel einfacher finden.
FAQs zu hängender Samsung Data Migration
Hier sind einige der am häufigsten gestellten Fragen zur Samsung Datenmigration bei 0. Wenn Sie ähnliche Fragen haben, hoffen wir, dass dies Ihnen helfen wird.
1. Wie behebe ich das Problem, dass Samsung Data Migration nicht antwortet?
Hier sind ein paar Dinge, die Sie tun können, um das Problem "Samsung Data Migration reagiert nicht" zu beheben:
- Überprüfen Sie die Quell- und Zielplatte mit dem Befehl chkdsk.
- Überprüfen Sie die Kabelverbindungen.
- Überprüfen Sie den Zustand der Hardware Ihres Computers.
- Deaktivieren Sie die Geräteverschlüsselung.
- Update Samsung Datenmigration.
2. Warum erkennt Samsung Data Migration die Samsung SSD nicht?
Die Gründe, warum die Samsung Data Migration die Samsung SSD nicht erkennt, sind:
- Wenn die SSD defekt ist.
- Unsachgemäße SATA/USB-Verbindungen.
- Probleme mit den SATA-USB-Kabeln.
- Veraltete SDM-Software.
3. Wie kann ich feststellen, ob meine Datenmigration erfolgreich war?
Prüfen Sie, ob alle Schemaänderungen im neuen System aktualisiert wurden und dem Format des alten Systems entsprechen. Um sicherzustellen, dass die Datenmigration von der alten zur neuen Anwendung ihren Wert behalten hat, vergleichen Sie die Werte zwischen der alten und der neuen Anwendung.
War diese Seite hilfreich? Ihr Support ist uns wirklich wichtig!

EaseUS Disk Copy
EaseUS Disk Copy ist leistungsstarkes aber sehr einfach zu bedienendes Tool zum Klonen und Migrieren von HDDs/SSDs. Das Tool ermöglicht Ihnen, ein Systemlaufwerk schnell und einfach auf eine neue Festplatte (oder eine neu installierte SSD) zu migrieren, wobei nur ein Minimum an Konfiguration erforderlich ist.
-
Aktualisiert von
Technik-Freund und App-Fan. Mako schreibe seit März 2016 für die Leser von EaseUS. Er begeistert über Datenrettung, Festplattenverwaltung, Datensicherung, Datenspeicher-Optimierung. Er interssiert sich auch für Windows und andere Geräte. …Vollständige Bio lesen -
Geschrieben von
Nach seinem Medientechnik-Studium entschloss sich Markus dazu, als ein Software-Redakteur zu arbeiten. Seit März 2015 bei EaseUS Tech Team. Er hat sich auf Datenrettung, Partitionierung und Datensicherung spezialisiert. …Vollständige Bio lesen
EaseUS Disk Copy

Professionelles Tool zum Klonen der Festplatten, der Partitionen und anderer Datenträger.
Hot-Artikel
-
29 Dezember 2023
![]()
-
01 Januar 2024
![]()
-
19 Oktorber 2023
![]()
-
19 Oktorber 2023
![]()
-
23 Januar 2024
![]()
-
29 Dezember, 2023
![]()
-
29 Dezember, 2023
![]()
-
29 Dezember, 2023
![]()
Interessante Themen