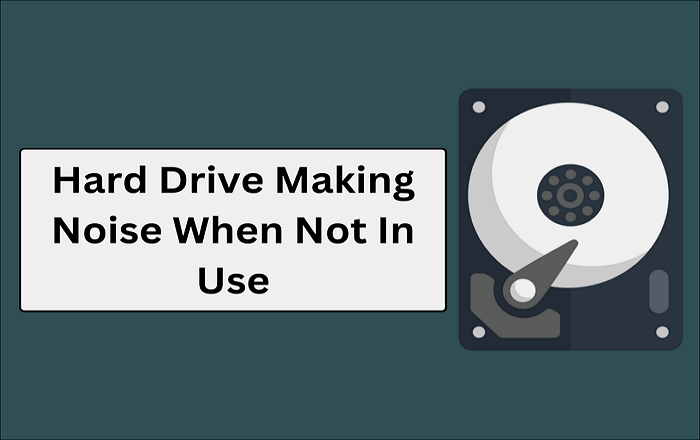Hauptinhalt
Hauptinhalt
Das Upgrade der Surface Pro 9-SSD von Microsoft ist eine der einfachsten Maßnahmen, die es gibt. Bei Laptops müssen Sie die Rückwand entfernen und den Akku abklemmen, um die SSD zu entfernen und zu ersetzen. Beim Surface Pro 9 ist es jedoch dank des Steckplatzes auf der Rückseite ganz einfach, eine SSD zu aktualisieren. Microsoft empfiehlt, dass autorisierte Techniker die SSD aufrüsten, aber Sie können dies selbst tun, wenn Sie vorsichtig sind. EaseUS erklärt Ihnen, wie Sie die Surface Pro 9 SSD aktualisieren können. Beeilen Sie sich und lernen Sie!
Stufe 1. Vorbereitungen für Surface Pro 9 Upgrade SSD
Auf der Surface Pro 9 SSD befinden sich alle Dateien, einschließlich der Startdateien, Daten, Systemdateien usw. Bevor Sie die SSD durch eine andere ersetzen, benötigen Sie ein paar Dinge, um den Prozess zu rationalisieren.
- M.2 2230 SSD: Sie benötigen eine größere M.2 2230 SSD zum Aufrüsten. Während die typischen M.2 2280 SSDs Standard sind, sind die kleineren (in der Größe) mit hoher Speicherkapazität schwer zu kaufen. Kaufen Sie SSDs von offiziellen Herstellern oder zuverlässigen Quellen.
- Daten sichern: Erstellen Sie eine Sicherungskopie Ihrer Daten auf der alten SSD. Wenn Sie auf eine neue SSD umziehen, müssen Sie außerdem alle Daten sichern und ein Wiederherstellungslaufwerk erstellen, um Windows neu zu installieren. Sicherungssoftware wie EaseUS Todo Backup erstellt Kopien für die sofortige Wiederherstellung in Notfällen.
- Torx T3 Schraubendreher: Das Surface Pro 9 verwendet eine Schraube, um die SSD in das Gerät zu stecken. Der Torx T3-Schraubendreher hilft Ihnen, die SSD zu lösen.
- SIM-Auswurfwerkzeug: Der SSD-Steckplatz des Surface Pro befindet sich auf der Rückseite des Geräts. Um auf ihn zuzugreifen, benötigen Sie das Auswurfwerkzeug, um die Klappe zu entfernen.
- Zuverlässiges Datenübertragungswerkzeug: Das Upgrade der Surface Pro SSD auf eine neue SSD erfordert ein Datentransfer-Tool. EaseUS Disk Copy kann Daten von einer SSD auf eine andere übertragen, um die Datensicherheit zu gewährleisten.
Stufe 2. Daten auf die neue SSD übertragen
Wenn bei der Datenübertragung ein Missgeschick passiert, können Sie Daten verlieren. Es ist ratsam, Ihre Dateien in der Cloud oder auf einem externen Speicher zu sichern, bevor Sie den Übertragungsprozess starten. Viele schlagen vor, ein Wiederherstellungslaufwerk zu erstellen, um eine Windows-Neuinstallation durchzuführen, aber der Prozess ist mühsam und kann Benutzer verwirren. Sie benötigen ein USB-Laufwerk, Wiederherstellungsdateien und USB-C-auf-USB-A-Stecker, um ihn abzuschließen.
Einfacher ist es, die Daten Bit für Bit auf das neue Laufwerk zu übertragen, um einen Klon zu erstellen und diesen zum Booten des Surface Pro 9 zu verwenden. Dazu benötigen Sie eine professionelle SSD-Klon-Software. EaseUS Disk Copy ist das beste Programm unter den vielen.
Es kann Ihre alte SSD Stück für Stück in einer sicheren Umgebung auf eine neue klonen und Ihnen helfen, C-Laufwerk auf neues Laufwerk kopieren. Fortgeschrittene Programme vereinfachen den Übertragungsprozess, und Sie können Windows auf Ihren PC bringen, ohne es neu zu installieren. Sie können auch WinPE bootfähige USBs erstellen, Festplatten aktualisieren und vieles mehr.
Laden Sie jetzt Disk Copy herunter und übertragen Sie alle Ihre Daten auf die neue SSD, um sie in die Surface Pro 9 SSD zu installieren.
Vorankündigung:
- Die Funktion "Sektor für Sektor kopieren" verlangt, dass die Größe der Zielfestplatte mindestens gleich oder größer als die der Quellfestplatte ist. Lassen Sie diese Funktion deaktiviert, wenn Sie eine größere Festplatte auf eine kleinere Festplatte klonen möchten.
- Alle Daten auf dem Zieldatenträger werden vollständig gelöscht, seien Sie also vorsichtig.
Schritt 1. Um mit dem Kopieren/Klonen eines ganzen Datenträgers auf einen anderen zu beginnen, wählen Sie diesen Datenträger als Quelldatenträger unter "Festplatte Modus" aus und klicken Sie auf "Nächstes".
Schritt 2. Wählen Sie das andere Laufwerk als Ziellaufwerk.
Es erscheint nun eine Meldung, die Sie darauf hinweist, dass die Daten verloren gehen. Bitte bestätigen Sie diese Meldung mit "OK" und klicken Sie anschließend auf "Weiter".
Schritt 3. Überprüfen Sie das Festplattenlayout der beiden Festplatten. Sie können das Diskettenlayout der Zieldiskette verwalten, indem Sie "Die Festplatte automatisch anpassen", "Als die Quelle kopieren" oder "Festplatten-Layout bearbeiten" wählen.
- Die Funktion "Die Festplatte automatisch anpassen" nimmt standardmäßig einige Änderungen am Layout der Zielfestplatte vor, damit diese optimal funktionieren kann.
- "Als die Quelle kopieren" ändert nichts an der Zielplatte und das Layout ist dasselbe wie das der Quellplatte.
- Mit "Festplatten-Layout bearbeiten" können Sie die Größe der Partition auf der Zielfestplatte manuell ändern/verschieben.
Aktivieren Sie die Option "Aktivieren Sie die Option, wenn die Zielplatte eine SSD ist", um Ihre SSD auf die beste Leistung zu bringen.
Schritt 4. Klicken Sie auf "Fortfahren", um die Aufgabe offiziell auszuführen.
Teilen Sie diesen Artikel in Ihren sozialen Medien, um mehr Menschen dabei zu helfen, ihre Surface Laptop SSD zu ersetzen oder aufzurüsten.
Stufe 3. Entfernen Sie die Original-SSD
Sobald Ihre neue SSD mit allen Dateien und Daten fertig ist, sollten Sie die alte entfernen und die neue behalten. Für den Ausbau und den Anschluss der SSD ist Werkzeug erforderlich, halten Sie es also bereit. Der Vorgang ist empfindlich und erfordert, dass Sie mit den Werkzeugen in der Hand arbeiten.
Schritt 1. Heben Sie die hintere Abdeckung des Surface Pro in einem 90-Grad-Winkel an.
Schritt 2. An der Seite erscheint eine rechteckige Tür, die das SSD-Fach darstellt.

Schritt 3. Auf der regulären Surface Pro 9 Modus, drücken Sie nach unten oder heben Sie die Fachklappe mit Ihrem Finger, um die rechteckige Tür zu heben. Bei den 5G Surface Pro 9 Modellen müssen Sie das SIM-Auswurfwerkzeug in das Loch einführen, um die Klappe zu öffnen. Sobald Sie das Werkzeug einsetzen, wird die Klappe herausspringen.
Schritt 4. Schrauben Sie die Original-SSD mit dem Torx-Schraubendreher ab und ziehen Sie sie heraus.

- Tipp
- Bewahren Sie das ursprüngliche Solid-State-Laufwerk (SSD) auf, das mit dem Surface Pro 9 geliefert wurde, um es im Falle von Garantieproblemen zu ersetzen.
Stufe 4. Installieren Sie die neue geklonte SSD
Wenn Sie eine neue SSD einsetzen, ist es wichtig, die neue SSD zu installieren. Sie können problemlos von der neuen SSD booten, da Sie die SSD mit EaseUS Disk Copy geklont haben. Das System ist im Handumdrehen wieder einsatzbereit.
Schritt 1. Wenn Sie beim Entfernen der alten SSD zusehen, können Sie einen Anschlusspunkt sehen. Schieben Sie nun die neue M.2 2230 SSD in einem 45-Grad-Winkel in den Steckplatz, um die Verbindung herzustellen. Schließen Sie die SSD richtig an, bevor Sie versuchen, die Klappe zu schließen.
Schritt 2. Sichern Sie die SSD mit der Torx-Schraube unter Verwendung des Schraubendrehers.
Schritt 3. Setzen Sie die Tür wieder an ihren Platz und decken Sie sie mit dem Ständer ab.

Stufe 5. Booten von der geklonten SSD
Wenn Sie die SSD ersetzen, müssen Sie die Bootreihenfolge ändern, um das System zu starten. Wenn Sie die alte SSD durch eine neue ersetzen, versucht das System in der Regel, die SSD mit Boot-Dateien zu erkennen. Sehen wir uns an, wie man das BIOS aufruft und von der geklonten SSD bootet.
Schritt 1. Drücken Sie beim Neustart Ihres PCs die Lautstärketaste auf dem Surface Pro 9 und drücken Sie die Einschalttaste und lassen Sie sie los, um das BIOS zu öffnen.
Schritt 2. Verwenden Sie die Pfeiltasten, um den Abschnitt Boot zu öffnen und wählen Sie die neue M.2-SSD als oberste Boot-Priorität aus.

Schritt 3. Klicken Sie auf F10, um die Änderungen zu speichern und zu beenden. Sobald Sie das BIOS verlassen, startet das Surface Pro 9 von der neuen SSD neu.
Zum Schluss
Das Aufrüsten der Surface Pro 9 SSD verbessert die Leistung und den Speicher des Laptops. Glücklicherweise lassen sich die SSDs der Surface-Laptops leicht austauschen und aufrüsten. In diesem Beitrag wird das Surface Pro 9 SSD-Upgrade im Detail beschrieben. Eine mühelose Möglichkeit, die SSD auf die neue SSD aufzurüsten, besteht darin, das alte Laufwerk zu klonen, anstatt die Methode des Wiederherstellungslaufwerks zu verwenden. Das Klonen hilft dabei, den PC direkt mit Windows zu booten, anstatt es neu zu installieren. EaseUS Disk Copy klont den Inhalt Ihrer alten SSD sicher auf die neue SSD, um das Surface Pro 9 direkt zu starten.
Surface Pro 9 SSD tauschen FAQs
Hier finden Sie einige der am häufigsten gestellten Fragen zum Surface Pro 9 SSD-Upgrade.
1. Ist die Surface Pro 9 SSD aufrüstbar?
Ja, das Surace Pro 9 SSD ist aufrüstbar. Der im System integrierte SSD-Chip ist in vier Varianten erhältlich. Um die SSD aufzurüsten, suchen Sie die kompatible M.2-NVMe-SSD und ersetzen Sie sie im Surface Pro.
2. Welche SSD wird im Surface Pro 9 verwendet?
SSDs mit dem Formfaktor M.2 sind mit Surface Pros kompatibel. Die M.2 2230 ist die Standard-SSD für das Surface Pro 9 mit M.2-Formfaktor und PCle 3.0x4- und PCle 4.0x4-Lanes. Die M.2 SSDs sind mit SATA- und NVMe-Schnittstellen erhältlich. Die kompakte Größe und hervorragende Leistung machen sie ideal für das Surface Pro 9.
3. Warum läuft meine Surface Pro 9 SSD mit PCIe 3-Geschwindigkeit?
Die mit dem Surface Pro 9 verwendete M.2 2230 SSD unterstützt PCCe 3.0 und PCle 4.0 Lanes. Viele Nutzer berichten jedoch, dass die M.2-SSDs mit PCle 3.0-Geschwindigkeiten laufen. Sie sollten das Problem mit dem Microsoft Service klären oder das Laufwerk aufrüsten, um die Leistung zu verbessern.
4. Erlischt durch das Upgrade einer SSD die Garantie für mein Surface Pro 9?
Nein, die Surface Pro 9-Garantie bleibt gültig, wenn Sie die ursprüngliche SSD (die SSD, die mit dem Surface Pro 9 geliefert wurde) sicher aufbewahren. Seien Sie beim Upgrade vorsichtig, wenn Sie sie ausbauen.
War diese Seite hilfreich? Ihr Support ist uns wirklich wichtig!

EaseUS Disk Copy
EaseUS Disk Copy ist leistungsstarkes aber sehr einfach zu bedienendes Tool zum Klonen und Migrieren von HDDs/SSDs. Das Tool ermöglicht Ihnen, ein Systemlaufwerk schnell und einfach auf eine neue Festplatte (oder eine neu installierte SSD) zu migrieren, wobei nur ein Minimum an Konfiguration erforderlich ist.
-
Aktualisiert von
Nach seinem Medientechnik-Studium entschloss sich Markus dazu, als ein Software-Redakteur zu arbeiten. Seit März 2015 bei EaseUS Tech Team. Er hat sich auf Datenrettung, Partitionierung und Datensicherung spezialisiert. …Vollständige Bio lesen -
Geschrieben von
Maria ist begeistert über fast allen IT-Themen. Ihr Fokus liegt auf der Datenrettung, der Festplattenverwaltung, Backup & Wiederherstellen und den Multimedien. Diese Artikel umfassen die professionellen Testberichte und Lösungen. …Vollständige Bio lesen
EaseUS Disk Copy

Professionelles Tool zum Klonen der Festplatten, der Partitionen und anderer Datenträger.
Hot-Artikel
-
29 Dezember 2023
![]()
-
01 Januar 2024
![]()
-
19 Oktorber 2023
![]()
-
19 Oktorber 2023
![]()
-
23 Januar 2024
![]()
-
29 Dezember, 2023
![]()
-
29 Dezember, 2023
![]()
-
29 Dezember, 2023
![]()
Interessante Themen