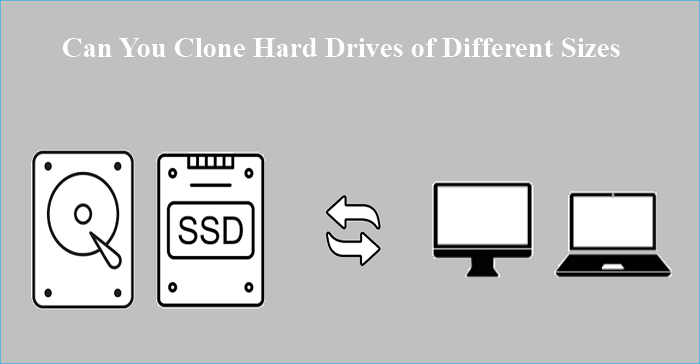Hauptinhalt
Hauptinhalt
Soweit wir wissen, wird in der Regel eine Festplatte zum Speichern und Speichern von Daten auf Laptops und Desktop-Computern verwendet. Und meist muss zum Windows-Booten auch das Windows-System auf der Festplatte installiert werden. Wenn Sie ein Problem mit dem Klonen einer defekten Festplatte in Windows 10 haben, folgen Sie den Anweisungen, um hier jetzt eine Lösung zu finden.
Warum müssen Sie eine defekte Festplatte klonen?
Nach einer sehr langen Nutzungsdauer, beispielsweise 3 oder 4 Jahren, sammelten sich beschädigte Systemdateien, fehlerhafte Sektoren oder sogar nutzlose Junk-Dateien auf dem Laufwerk an. Bis dahin würde die Festplatte verschiedene Probleme haben, und der „Festplattenausfall“ ist eines der Hauptprobleme.
Die Stabilität einer ausgefallenen Festplatte ist normalerweise nicht sehr gut, was bedeutet, dass eine ausgefallene Festplatte beim Speichern oder Übertragen von Daten auf einen Windows-PC nicht stabil arbeiten kann. Manchmal dreht es sich sogar ständig auf und ab. Was noch schlimmer ist: Es kann direkt abstürzen oder nicht mehr hochfahren. Und wenn es sich bei der fehlerhaften Festplatte um eine Windows-Systemfestplatte handelt, können Sie Ihren Computer möglicherweise nicht einmal starten.
Um schwerwiegende Datenverluste und sogar Probleme beim Starten des Computers zu vermeiden, wird daher dringend empfohlen, eine fehlerhafte Festplatte zu klonen, wenn Ihr PC über eine fehlerhafte Festplatte verfügt.
- Hinweis:
- Wenn Ihre fehlerhafte Festplatte ein Windows-System enthält, finden Sie Hilfe unter "Fehlerhafte Festplatte auf eine neue Festplatte/SSD klonen".
Wenn Sie Ihre gespeicherten Daten klonen und von einer defekten Festplatte auf eine externe Festplatte oder eine neue Festplatte übertragen müssen, befolgen Sie einfach die folgenden Richtlinien, um die Aufgabe zu erledigen.
Was benötigen Sie, um eine defekte Festplatte auf eine externe Festplatte zu klonen?
Jetzt möchten Sie vielleicht wissen, wie Sie eine defekte Festplatte auf eine neue Festplatte oder eine externe Festplatte klonen und welche Vorbereitungsarbeiten Sie dafür richtig durchführen müssen?
Hier ist eine Liste der notwendigen Vorbereitungsarbeiten, die Sie möglicherweise benötigen, bevor Sie mit dem Klonen einer defekten Festplatte beginnen:
- Eine leere externe Festplatte/Festplatte (mit mehr Speicherplatz als Ihre derzeit ausgefallene Festplatte).
- Eine leistungsstarke Software zum Klonen von Festplatten zum Kopieren und Klonen fehlerhafter Festplattendaten auf die externe Festplatte.
- Es gilt für alle Windows-Systeme – Windows 10/8.1/7/XP/Vista usw.
Um Ihre Daten auf der fehlerhaften Festplatte zu schützen, empfehlen wir Ihnen dringend, eine zuverlässige und 100 % sichere Software zum Klonen von Datenträgern in Anspruch zu nehmen. Hier möchten wir Ihnen empfehlen, EaseUS Disk Copy auszuprobieren, das Sie dabei unterstützt, eine ganze Festplatte oder eine bestimmte Partition auf eine neue Festplatte zu klonen, indem alle vorhandenen fehlerhaften Sektoren übersprungen werden.
So klonen Sie eine defekte Festplatte auf die externe Festplatte in Windows 10/8/7
Eine Schritt-für-Schritt-Anleitung steht für Sie bereit
Hinweis: Wenn es sich bei der fehlerhaften Festplatte um eine Nicht-Systemfestplatte handelt, können Sie die Klonsoftware auf Ihrem Computer installieren.
Wenn es sich bei der fehlerhaften Festplatte um eine Systemfestplatte handelt und Sie Windows jetzt nicht von ihr starten können, installieren Sie EaseUS Disk Copy auf einem neuen, fehlerfreien Computer, der auf demselben Windows-Betriebssystem wie Ihre aktuell fehlerhafte Festplatte läuft, und erstellen Sie eine bootfähige Festplatte.
Sie können auf die Schaltfläche unten klicken, um dieses leistungsstarke Tool zu erhalten, mit dem Sie jetzt mit ein paar einfachen Klicks Ihre gesamte ausgefallene Festplatte mit allen Daten auf eine externe Festplatte oder eine neue Festplatte klonen können:
Schließen Sie die externen Geräte vorab an Ihren Computer an.
Schritt 1. Laden Sie EaseUS Disk Copy herunter, installieren Sie es und starten Sie es auf Ihrem PC.
Klicken Sie auf "Festplatte Modus" und wählen Sie die Festplatte aus, die Sie kopieren oder klonen möchten. Klicken Sie auf "Nächstes", um fortzufahren.
Schritt 2. Wählen Sie das Ziellaufwerk aus.
Hinweis: Die Zielfestplatte sollte mindestens gleich groß oder sogar größer als die Quellfestplatte sein, wenn Sie die Quellfestplatte kopieren oder klonen möchten.
Schritt 3. Klicken Sie auf "OK", um zu bestätigen, wenn das Programm Sie auffordert, die Daten auf der Zielfestplatte zu löschen.
Schritt 4. Prüfen und bearbeiten Sie das Festplattenlayout.
Wenn Ihr Ziellaufwerk ein SSD-Laufwerk ist, denken Sie daran, die Option zu aktivieren, wenn die Zielplatte SSD ist.
Schritt 5. Klicken Sie auf "Fortfahren", um den Klonvorgang der Festplatte zu starten.
Danach haben Sie alle gespeicherten Daten erfolgreich geklont und von Ihrer fehlerhaften Festplatte auf die neue externe Festplatte verschoben. Und Sie können die geklonten Daten jetzt auf Ihrer neuen Festplatte anzeigen und weiter verwenden.
So beheben Sie eine ausgefallene Festplatte in Windows 10/8/7
Überprüfen Sie, ob Ihre Festplatte tatsächlich beschädigt/ausgefallen ist. Sie können die Kabel und die Stromversorgung überprüfen. Legen Sie dann Ihre Festplatte auf einen anderen Computer, um zu sehen, ob sie erkannt wird. Führen Sie dann CHKDSK aus, um Ihre Festplatte zu reparieren.
Schritt 1. Geben Sie neben dem Windows-Startmenü im Feld „Windows durchsuchen“ cmd ein.
Schritt 2: Klicken Sie im Suchergebnis mit der rechten Maustaste auf die Eingabeaufforderung und wählen Sie Als Administrator ausführen.
Schritt 3: Geben Sie den Befehl ein: chkdsk e: /f /r /x. Hier sollten Sie e durch Ihren Laufwerksbuchstaben ersetzen.

Wenn Ihnen die Ausführung von CHKDSK zu schwierig ist, können Sie EaseUS CleanGenius ausführen.
Wenn die Befehlszeile nicht Ihre ideale Wahl ist, können Sie dieses alternative Befehlszeilentool verwenden – EaseUS CleanGenius. Verwenden Sie dieses Ein-Klick-Tool, um den Dateisystemfehler auf Ihrer Festplatte zu beheben.
Schritt 1. Laden Sie EaseUS CleanGenius kostenlos auf Ihren Computer herunter.
Schritt 2. Führen Sie die Software aus. Klicken Sie im linken Bereich auf „Optimierung“ und wählen Sie dann „Datei anzeigen“ aus.
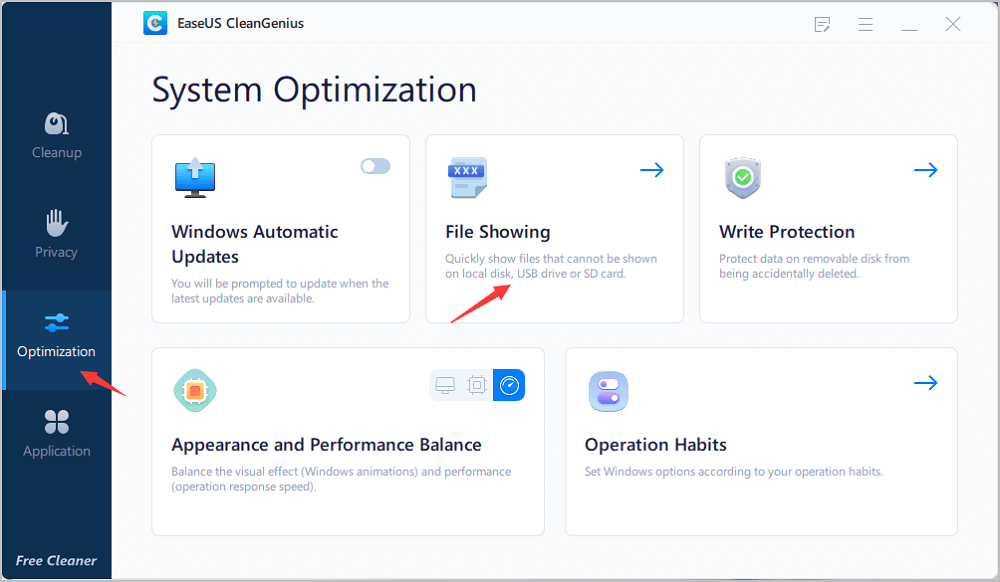
Schritt 3. Gehen Sie zu „Laufwerk auswählen“ und wählen Sie das Laufwerk mit einem Dateisystemfehler aus. Aktivieren Sie die Option „Dateisystemfehler prüfen und beheben“ und klicken Sie auf „Ausführen“.
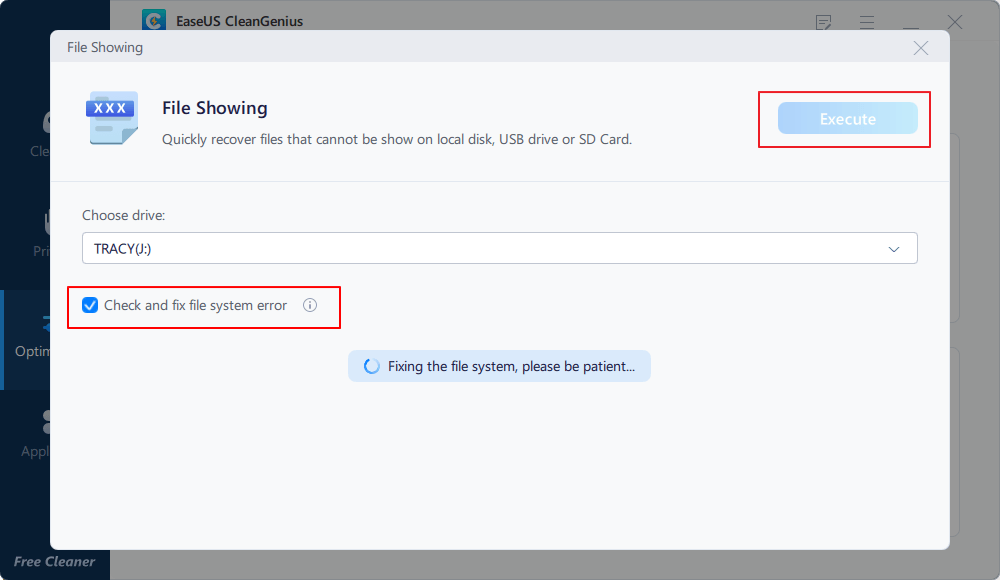
Schritt 4. Warten Sie, bis EaseUS CleanGenius den Reparaturvorgang abgeschlossen hat. Klicken Sie anschließend auf „hier“, um das Ergebnis anzuzeigen.
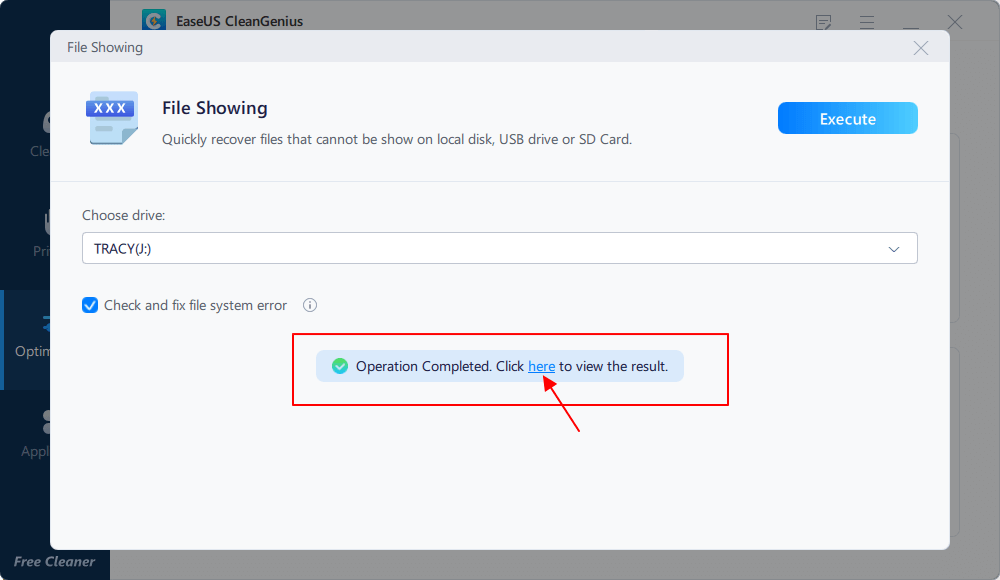
Abschluss
Die Beschädigung der Festplatte ist für die meisten Benutzer ein häufiges Problem. Sie können eine fehlerhafte Festplatte in Windows 10 klonen, um Ihre Daten zu schützen. Schließen Sie nach dem Klonvorgang Ihre externe Festplatte an Ihren PC an. EaseUS Disk Copy spielt eine wichtige Rolle bei fehlgeschlagenen Festplattensicherungen. Sie können diese Software jederzeit ausprobieren, um Ihre Daten zu schützen.
War diese Seite hilfreich? Ihr Support ist uns wirklich wichtig!

EaseUS Disk Copy
EaseUS Disk Copy ist leistungsstarkes aber sehr einfach zu bedienendes Tool zum Klonen und Migrieren von HDDs/SSDs. Das Tool ermöglicht Ihnen, ein Systemlaufwerk schnell und einfach auf eine neue Festplatte (oder eine neu installierte SSD) zu migrieren, wobei nur ein Minimum an Konfiguration erforderlich ist.
-
Aktualisiert von
Nach seinem Medientechnik-Studium entschloss sich Markus dazu, als ein Software-Redakteur zu arbeiten. Seit März 2015 bei EaseUS Tech Team. Er hat sich auf Datenrettung, Partitionierung und Datensicherung spezialisiert. …Vollständige Bio lesen -
Geschrieben von
Jahrgang 1992; Studierte Mathematik an SISU, China; Seit 2015 zum festen Team der EaseUS-Redaktion. Seitdem schreibte sie Ratgeber und Tipps. Zudem berichtete sie über Neues und Aufregendes aus der digitalen Technikwelt. …Vollständige Bio lesen
EaseUS Disk Copy

Professionelles Tool zum Klonen der Festplatten, der Partitionen und anderer Datenträger.
Hot-Artikel
-
29 Dezember 2023
![]()
-
01 Januar 2024
![]()
-
19 Oktorber 2023
![]()
-
19 Oktorber 2023
![]()
-
23 Januar 2024
![]()
-
29 Dezember, 2023
![]()
-
29 Dezember, 2023
![]()
-
29 Dezember, 2023
![]()
Interessante Themen