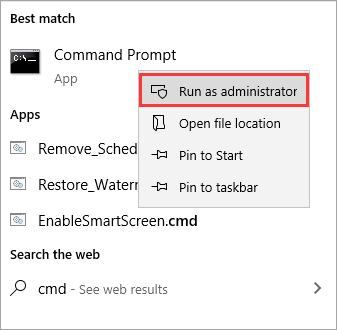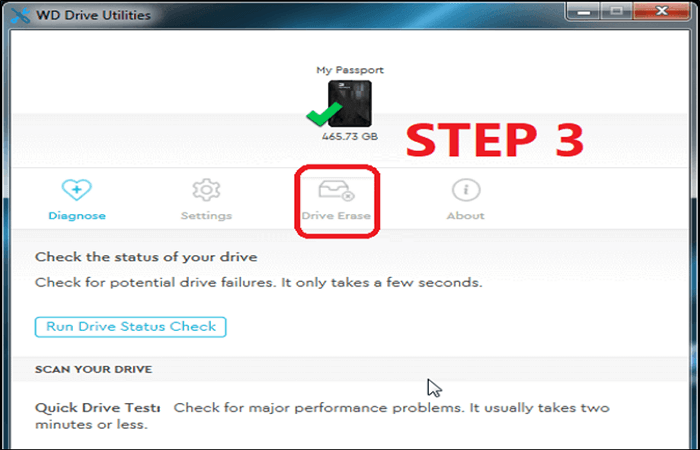Hauptinhalt
Hauptinhalt
Höhepunkte:
- #️⃣Der Austausch einer SSD durch eine neue SSD ist eine hervorragende Möglichkeit, die Computerleistung zu verbessern und die Speicherkapazität zu erweitern.
- #️⃣Das Klonen einer SSD auf eine neue SSD umfasst drei Schritte: Anschließen der neuen SSD, Herunterladen der Software zum Klonen von Datenträgern und Klonen der SSD auf die neue SSD.
- #️⃣Die Wahl einer zuverlässigen SSD-Klonsoftware gewährleistet eine reibungslose und erfolgreiche SSD-zu-neue-SSD-Migration ohne Datenverlust.
SSDs (Solid-State-Laufwerke) erfreuen sich zunehmender Beliebtheit und sind heute das bevorzugte Speichermedium und Systemlaufwerk der meisten Computer-/Laptop-Benutzer. Bei längerer Nutzung werden SSDs jedoch zunehmend voll und langsamer, was die Geschwindigkeit Ihres Computers beeinträchtigt und möglicherweise zu Datenverlust führt, wenn der Speicherplatz knapp wird. In diesem Fall ist der Wechsel auf eine neue SSD der beste Ausweg.
Wie kann ich meine SSD aktualisieren, aber alle meine Daten und installierten Programme auf der neuen SSD behalten? Die Antwort besteht darin, die SSD auf neu SSD zu klonen. Es erstellt eine Kopie aller auf der alten SSD gespeicherten Informationen, einschließlich Betriebssystem, Einstellungen, Konfigurationen, installierten Anwendungen, systembezogenen Dateien usw., und migriert diese ohne Datenverlust auf die neue SSD. Sie müssen das Windows-Betriebssystem nicht neu installieren.
In diesem Beitrag von EaseUS finden Sie eine ultimative Anleitung zum Klonen von SSDs auf neue SSDs mit schrittweisen Anweisungen. Lesen Sie weiter und tauchen Sie ein in den Prozess.
📖Verwandte Lektüre: M.2-SSD mit nur einem Steckplatz klonen | Festplatte auf SSD klonen ohne Neuinstallation von Windows
Machen Sie sich bereit, bevor Sie eine SSD auf eine neue SSD klonen
Bevor Sie eine SSD auf eine neue klonen, müssen Sie genügend Vorbereitungen treffen, um ein reibungsloses Klonen der SSD zu gewährleisten:
1️⃣Erstellen Sie ein Backup Ihrer alten SSD
Um Datenverlust zu verhindern, ist es notwendig, alle wichtigen Daten an einem sicheren Ort zu sichern, beispielsweise auf einem externen Laufwerk/USB oder einer anderen Festplatte. Um ein Systemabbild zu erstellen, können Sie die in Windows integrierte Sicherung und Wiederherstellung oder Sicherungssoftware von Drittanbietern wie EaseUS Todo Backup Free verwenden.
2️⃣Besorgen Sie sich eine neue SSD mit ausreichend Speicherkapazität
Es gibt verschiedene Arten von SSDs, darunter SATA, NVMe SSD und M.2 SSD. Sie unterscheiden sich in vielen Spezifikationen voneinander. Sie müssen eines auswählen, das mit Ihrem Computer kompatibel ist. Darüber hinaus sollte die neue SSD über genügend Kapazität verfügen, um alle auf der alten SSD gespeicherten Informationen zu speichern.

Wenn Ihnen dieser Beitrag gefällt, können Sie ihn auf Ihren sozialen Plattformen teilen, um mehr Menschen zu helfen.
3️⃣Schließen Sie die neue SSD korrekt an Ihren Computer oder Laptop an oder installieren Sie sie
Wenn Sie sich für eine neue SSD entscheiden, können Sie diese an Ihren Computer anschließen oder installieren.
Wenn Sie einen Desktop mit zwei SSD-Steckplätzen haben, können Sie die neue SSD installieren, indem Sie das Gehäuse öffnen und sie mit einem Schraubendreher in das Motherboard einsetzen.
Sie können die neue SSD mit einem USB-Kabel oder Adapter an einen Laptop anschließen, wenn Sie einen Laptop haben. Überprüfen Sie, ob es richtig erkannt wird.

4️⃣Entscheiden Sie sich für eine SSD-Klonsoftware
Die Auswahl eines vertrauenswürdigen Tools zum Klonen von SSDs ist der Schlüssel zu einem erfolgreichen Klonvorgang. Es stehen zahlreiche beliebte Tools zum Klonen von Datenträgern zur Verfügung, wobei Clonzilla eine kostenlose Open-Source-Option ist, die die meisten Leute empfehlen. Allerdings erfordert die Einrichtung dieses Tools Fachwissen und viel Zeit.
Ein weiteres bekanntes SSD-Klonprogramm mit einfachen Vorgängen ist EaseUS Disk Copy. Es wird häufig für diejenigen verwendet, die Zeit sparen und die Effizienz verbessern möchten.
🚩 Sie könnten interessiert sein: Beste Software zum Klonen von SSD auf SSD
Klonen Sie SSD auf neue SSD mit bootfähigen Sektoren
Wie bereits erwähnt, ist EaseUS Disk Copy eine hervorragende Software zum Klonen von Festplatten. Mit diesem professionellen HDD/SSD-Klonen genießen Sie folgende Vorteile:
- Klonen Sie eine kleinere SSD auf eine größere oder umgekehrt.
- Führen Sie ein SSD-Klonen mit vier Klicks durch.
- Klonen Sie nur das Windows-Betriebssystem von einer SSD auf eine andere.
- Kompatibel mit SSDs verschiedener Marken und Typen, flexibles Klonen zwischen SSDs.
- Unterstützt das Sektor-für-Sektor-Klonen, um nur genutzten Speicherplatz zu migrieren.
- Passen Sie die Größe von Partitionen beim Klonen automatisch an, um den neuen SSD-Formatierungsschritt zu überspringen.
- Intelligente Überwachung der Festplattengröße sowohl auf der Quell-SSD als auch auf der Ziel-SSD.
- Übertragen Sie alle Daten auf die neue SSD, ohne das Betriebssystem neu zu installieren.
- Echtzeiterkennung der SSD-Klonaufgabe über die Prozessleiste.
- Erstellen Sie einen bootfähigen Klon der Windows-Festplatte, um Ihren Computer in einen früheren Betriebszustand zurückzusetzen.
Worauf wartest du? Laden Sie dieses leistungsstarke Tool herunter und tauchen Sie jetzt in die spezifischen Schritte ein!
Vorankündigung:
- Die Funktion "Sektor für Sektor kopieren" verlangt, dass die Größe der Zielfestplatte mindestens gleich oder größer als die der Quellfestplatte ist. Lassen Sie diese Funktion deaktiviert, wenn Sie eine größere Festplatte auf eine kleinere Festplatte klonen möchten.
- Alle Daten auf dem Zieldatenträger werden vollständig gelöscht, seien Sie also vorsichtig.
Schritt 1. Um mit dem Kopieren/Klonen eines ganzen Datenträgers auf einen anderen zu beginnen, wählen Sie diesen Datenträger als Quelldatenträger unter "Festplatte Modus" aus und klicken Sie auf "Nächstes".
Schritt 2. Wählen Sie das andere Laufwerk als Ziellaufwerk.
Es erscheint nun eine Meldung, die Sie darauf hinweist, dass die Daten verloren gehen. Bitte bestätigen Sie diese Meldung mit "OK" und klicken Sie anschließend auf "Weiter".
Schritt 3. Überprüfen Sie das Festplattenlayout der beiden Festplatten. Sie können das Diskettenlayout der Zieldiskette verwalten, indem Sie "Die Festplatte automatisch anpassen", "Als die Quelle kopieren" oder "Festplatten-Layout bearbeiten" wählen.
- Die Funktion "Die Festplatte automatisch anpassen" nimmt standardmäßig einige Änderungen am Layout der Zielfestplatte vor, damit diese optimal funktionieren kann.
- "Als die Quelle kopieren" ändert nichts an der Zielplatte und das Layout ist dasselbe wie das der Quellplatte.
- Mit "Festplatten-Layout bearbeiten" können Sie die Größe der Partition auf der Zielfestplatte manuell ändern/verschieben.
Aktivieren Sie die Option "Aktivieren Sie die Option, wenn die Zielplatte eine SSD ist", um Ihre SSD auf die beste Leistung zu bringen.
Schritt 4. Klicken Sie auf "Fortfahren", um die Aufgabe offiziell auszuführen.
Profi-Tipp: Was nach dem SSD-Klonen zu tun ist
Bei der oben genannten Anleitung handelt es sich nicht um eine vollständige Anleitung zum Klonen einer SSD auf eine neue. Nach dem Klonen von SSD auf SSD sollten Sie die folgenden Maßnahmen ergreifen, um den Vorgang abzuschließen.
- ✅Überprüfen Sie die Integrität der geklonten SSD.
- ✅ Formatieren Sie die Original-SSD und Sie können sie als Speicherlaufwerk verwenden.
- ✅ Ändern Sie die Startreihenfolge im BIOS, damit Ihr Gerät von der geklonten SSD startet. (Nur verfügbar, wenn Sie beide SSDs auf Ihrem Gerät installiert lassen.)
- ✅Bereinigen Sie Festplattenpartitionen und erstellen Sie bei Bedarf weitere Partitionen.
- ✅Überprüfen Sie, ob alle installierten Programme normal funktionieren.
Wenn Ihnen dieser Beitrag gefällt, können Sie ihn auf Ihren sozialen Plattformen teilen, um mehr Menschen zu helfen.
Die letzten Worte
Hier geht es um das Klonen einer SSD auf eine neue. Wenn Sie keine Ahnung haben, wie man eine SSD klont, hilft Ihnen dieser Artikel in jeder Hinsicht weiter.
Das Klonen einer SSD auf eine neue SSD ist keine schwierige Aufgabe, solange Sie das richtige Tool auswählen. EaseUS Disk Copy kann Ihnen dabei helfen, die Aufgabe mit einfachen Klicks auszuführen. Laden Sie dieses leistungsstarke Tool herunter, um alle Ihre Festplatten zu klonen. Das sollten Sie sich nie entgehen lassen.
Häufig gestellte Fragen zum Klonen von SSD auf neue SSD
1. Wie kann ich meine M.2-SSD auf eine neue M2-SSD klonen?
Das Klonen einer M.2-SSD auf eine neue M.2-SSD ist dasselbe wie das Klonen einer SSD auf eine neue SSD. Es umfasst die folgenden Schritte:
- Schließen Sie die neue M.2-SSD an den PC an.
- Laden Sie Software zum Klonen von Datenträgern herunter, z. B. EaseUS Disk Copy.
- Verwenden Sie eine Software zum Klonen von Datenträgern, um alle Daten von der M.2-SSD auf die neue zu klonen, einschließlich Betriebssystem, Einstellungen, installierten Programmen usw.
Wenn Sie planen, die alte SSD durch die neue zu ersetzen, können Sie Ihren Computer oder Laptop von der geklonten M.2-SSD starten und Ihr Betriebssystem von der neuen M.2-SSD ausführen.
2. Kann ich die M 2 SSD austauschen, ohne Windows neu zu installieren?
Der Austausch einer M.2-SSD ist ohne Neuinstallation von Windows möglich. Um den Prozess reibungsloser zu gestalten, sollten Sie jedoch diese Maßnahmen in Betracht ziehen:
- Stellen Sie sicher, dass die neue M.2-SSD mit dem aktuellen Betriebssystem kompatibel ist.
- Erstellen Sie vorab ein Backup, um Datenverlust während des Vorgangs zu verhindern.
- Aktualisieren Sie die BIOS-Einstellungen, um die neue M.2-SSD erfolgreich zu erkennen.
War diese Seite hilfreich? Ihr Support ist uns wirklich wichtig!

EaseUS Disk Copy
EaseUS Disk Copy ist leistungsstarkes aber sehr einfach zu bedienendes Tool zum Klonen und Migrieren von HDDs/SSDs. Das Tool ermöglicht Ihnen, ein Systemlaufwerk schnell und einfach auf eine neue Festplatte (oder eine neu installierte SSD) zu migrieren, wobei nur ein Minimum an Konfiguration erforderlich ist.
-
Aktualisiert von
Jahrgang 1992; Studierte Mathematik an SISU, China; Seit 2015 zum festen Team der EaseUS-Redaktion. Seitdem schreibte sie Ratgeber und Tipps. Zudem berichtete sie über Neues und Aufregendes aus der digitalen Technikwelt. …Vollständige Bio lesen
EaseUS Disk Copy

Professionelles Tool zum Klonen der Festplatten, der Partitionen und anderer Datenträger.
Hot-Artikel
-
29 Dezember 2023
![]()
-
01 Januar 2024
![]()
-
19 Oktorber 2023
![]()
-
19 Oktorber 2023
![]()
-
23 Januar 2024
![]()
-
29 Dezember, 2023
![]()
-
29 Dezember, 2023
![]()
-
29 Dezember, 2023
![]()
Interessante Themen