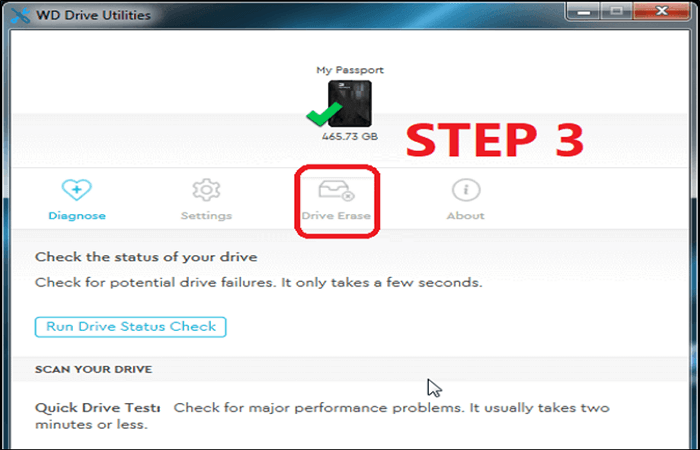Hauptinhalt
Hauptinhalt
Viele entscheiden sich für das Klonen, weil sie so Windows auf die neue Festplatte/SSD übertragen können, ohne es neu installieren zu müssen. Was aber, wenn Sie versuchen, die geklonte SSD zu starten, und das System das Betriebssystem nicht findet? Dafür gibt es viele Gründe, aber wir können das Problem mit ein paar Änderungen beheben. In diesem Beitrag wird das Problem"Kein Betriebssystem nach dem Klonen gefunden" mit praktischen Lösungen behoben.
- Lösung 1. HDD/SSD mit EaseUS Disk Copy wiederherstellen 👍.
- Lösung 2. BIOS-Standardeinstellungen festlegen
- Lösung 3. Windows-Startup-Tool reparieren
- Lösung 4. Einstellen der Systempartition als aktive Partition
- Lösung 5. Starten Sie die Bootrec.exe-Dateien
- Lösung 6. Konfigurieren und Reparieren der Bootdateien
Anwenderfall: Kein Betriebssystem nach Klonen gefunden
Im Allgemeinen funktioniert der Bootvorgang nicht, wenn das System das Betriebssystem nach einer Aktualisierung des Systems oder des BIOS oder nach dem Klonen des Betriebssystems auf eine neue Festplatte/SSD nicht finden kann. Sie erhalten dann nur einen Bildschirm mit der Fehlermeldung "Das Betriebssystem wurde nicht gefunden". Es gibt mehrere Gründe, warum das System das Betriebssystem nicht erkennen kann, um den PC zu starten.
- 1️⃣Fehlgeschlager Klonierungsprozess oder unvollständige Klone.
- 2️⃣Die Systempartition ist keine aktivierte Partition.
- 2️⃣HDD/SSD ist nicht richtig angeschlossen.
- 4️⃣Beschädigter oder fehlender MBR.
- 5️⃣Fehlerhafte Boot-Konfigurationsdaten (BCD).
Kein Betriebssystem nach dem Klonen von HDD/SSD beheben
Erstens können Sie die geklonte SSD nicht booten, wenn die HDD/SSD als externer Datenträger an den PC angeschlossen ist. Tauschen Sie also die SSD aus und versuchen Sie, den PC wieder zum Laufen zu bringen. Wenn das nicht funktioniert hat, kommen wir jetzt zu den Lösungen, um ein Betriebssystem auf der geklonten SSD zu finden.
Lösung 1. Fehlgeschlagener Klonvorgang - HDD/SSD mit EaseUS Disk Copy neu klonen
Wenn Sie sich für das Klonen entscheiden, ist die Wahl der richtigen Klon-Software sehr wichtig. Der PC kann das Betriebssystem nicht finden, wenn die geklonte Festplatte fehlerhafte Sektoren, einen inkompatiblen MBR oder GPT, unvollständige geklonte Teile oder fehlende Boot-Komponenten aufweist. Daher ist eine Klon-Software wie EaseUS Disk Copy unerlässlich, um Ihre Festplatte zu klonen und eine bootfähige SSD ohne fehlerhafte Sektoren und Fehler zu erstellen.
Die Software partitioniert die HDD/SSD automatisch auf der Grundlage des alten Laufwerks und sorgt dafür, dass sie effizient gebootet werden kann. Funktionen wie das Sektor-für-Sektor-Klonen ermöglichen das vollständige Klonen der Ziel-SSD mit Betriebssystem, Daten und Dateien. Versuchen Sie, die neue SSD mit EaseUS Disk Copy zu klonen und sie mit dem Windows-Betriebssystem zu booten.
Vorankündigung:
- Die Funktion "Sektor für Sektor kopieren" verlangt, dass die Größe der Zielfestplatte mindestens gleich oder größer als die der Quellfestplatte ist. Lassen Sie diese Funktion deaktiviert, wenn Sie eine größere Festplatte auf eine kleinere Festplatte klonen möchten.
- Alle Daten auf dem Zieldatenträger werden vollständig gelöscht, seien Sie also vorsichtig.
Schritt 1. Um mit dem Kopieren/Klonen eines ganzen Datenträgers auf einen anderen zu beginnen, wählen Sie diesen Datenträger als Quelldatenträger unter "Festplatte Modus" aus und klicken Sie auf "Nächstes".
Schritt 2. Wählen Sie das andere Laufwerk als Ziellaufwerk.
Es erscheint nun eine Meldung, die Sie darauf hinweist, dass die Daten verloren gehen. Bitte bestätigen Sie diese Meldung mit "OK" und klicken Sie anschließend auf "Weiter".
Schritt 3. Überprüfen Sie das Festplattenlayout der beiden Festplatten. Sie können das Diskettenlayout der Zieldiskette verwalten, indem Sie "Die Festplatte automatisch anpassen", "Als die Quelle kopieren" oder "Festplatten-Layout bearbeiten" wählen.
- Die Funktion "Die Festplatte automatisch anpassen" nimmt standardmäßig einige Änderungen am Layout der Zielfestplatte vor, damit diese optimal funktionieren kann.
- "Als die Quelle kopieren" ändert nichts an der Zielplatte und das Layout ist dasselbe wie das der Quellplatte.
- Mit "Festplatten-Layout bearbeiten" können Sie die Größe der Partition auf der Zielfestplatte manuell ändern/verschieben.
Aktivieren Sie die Option "Aktivieren Sie die Option, wenn die Zielplatte eine SSD ist", um Ihre SSD auf die beste Leistung zu bringen.
Schritt 4. Klicken Sie auf "Fortfahren", um die Aufgabe offiziell auszuführen.
Lösung 2. BIOS-Standardeinstellungen festlegen
Wenn Sie falsche BIOS-Einstellungen haben, kann dies zu einem Fehler im Betriebssystem führen, der nicht gefunden wird. Die Standard-BIOS-Einstellungen sind jedoch mit allen SSDs kompatibel. Wir sollten also das BIOS auf die Standardeinstellungen setzen, um zu sehen, ob der PC das Betriebssystem findet.
Schritt 1: Starten Sie den PC neu und rufen Sie die BIOS-Umgebung auf.
Schritt 2: Suchen Sie in den BIOS-Einstellungen die Optionen für die Standardeinstellungen, einschließlich Load Optimal Defaults, Get Default values, Load Setup Defaults, Load Optimized Defaults usw., und aktivieren Sie sie.

Schritt 3: Drücken Sie F10 zum Speichern und Beenden.
Teilen Sie den Beitrag in den sozialen Medien, um anderen zu helfen, das Problem des nicht gefundenen Betriebssystems nach dem Klonen zu lösen.
Lösung 3. Windows Startup Tool reparieren
Der Windows-Startvorgang hilft dem System, die Betriebssystempartition zu erkennen und den PC zu starten. Das Betriebssystem wird jedoch nicht erkannt, wenn die Startdateien beschädigt sind. Daher müssen wir eine Startup-Reparatur durchführen, um fehlerhafte Dateien zu diagnostizieren und zu reparieren und das Problem zu beheben.
Um eine Startreparatur durchzuführen, rufen Sie die Windows-Wiederherstellungsumgebung (WinRE) auf. Erstellen Sie also ein bootfähiges USB-Installationsmedium.
Schritt 1. Schließen Sie den bootfähigen USB-Stick an, und rufen Sie die Windows-Wiederherstellungsumgebung (winRE) auf.
- Starten Sie den PC neu.
- Drücken Sie während des Neustarts die Einschalttaste für 10 Sekunden, um das Gerät auszuschalten.
- Wiederholen Sie den Vorgang genau dreimal, um den Bildschirm "Automatische Reparatur" aufzurufen.
- Klicken Sie auf die erweiterten Optionen.

Schritt 2. Gehen Sie auf dem Bildschirm Option auswählen zu Fehlerbehebung > Erweiterte Optionen.
Schritt 3. Wählen Sie in den erweiterten Optionen die Option Autostart-Reparatur und klicken Sie auf Neustart.

Jetzt sucht Windows nach potenziellen Problemen bei der Einschränkung und Reparatur des Betriebssystems.
Lösung 4. Die Systempartition als aktive Partition festlegen
Beim Booten sucht Windows nach der aktiven Partition. Die aktive Partition oder primäre Partition enthält alle für die Funktion des Betriebssystems erforderlichen Startdateien (ähnlich wie das Laufwerk C). Wenn also die Systempartition nicht als aktive Partition festgelegt ist, kann Windows das Betriebssystem nicht identifizieren und zeigt die Fehlermeldung "Betriebssystem nicht gefunden" an. Sehen wir uns an, wie man die Systempartition als aktive Partition einrichtet. Schließen Sie die geklonte SSD über ein Festplattengehäuse an den PC an.
Schritt 1. Holen Sie die alte SSD zurück und starten Sie den PC mit Windows.
Schritt 2. Sobald Sie den PC betreten haben, klicken Sie auf Windows + R, um das Dialogfeld Ausführen zu öffnen.
Schritt 3. Geben Sie "diskpart" ein und klicken Sie auf OK.
Schritt 3. Führen Sie die folgenden Befehle mit CMD als Administrator aus:
- list disk
- select disk X (hier ist "X" die Laufwerkskennung des geklonten SSD)
- list partition
- select partition X ("X" bezieht sich auf die Systempartitions-ID der geklonten SSD)
- active

Schritt 4. Sobald die Systempartition auf der geklonten SSD als aktiv eingestellt ist, ersetzen Sie sie und starten Sie den PC neu, um das Betriebssystem zu finden.
Lösung 5. Führen Sie die Dateien Bootrec.exeaus.
Wenn die obigen Lösungen das Problem, dass das Betriebssystem nicht auf der geklonten SSD gefunden wird, nicht lösen, sollten Sie die bootrec.exe-Dateien ausführen. Sie benötigen ein Installationsmedium, um die bootrec.exe-Dateien auszuführen.
Schritt 1. Schließen Sie das Installationsmedium (USB-Laufwerk oder CD/DVD) an den PC an und starten Sie ihn neu.
Schritt 2. Drücken Sie eine beliebige Taste, wenn auf dem Bildschirm "Press any key to boot" angezeigt wird.
Schritt 3. Gehen Sie in den Optionen zu Problembehandlung > Erweiterte Optionen > Eingabeaufforderung.
Schritt 4. Geben Sie im Pop-up-Fenster den Befehl bootrec.exe ein, um das Programm zu aktivieren und die Befehle auszuführen.
Schritt 5. Führen Sie die Befehle bootrec.exe aus.
- bootrec.exe /fixmbr
- bootrec.exe /fixboot
- bootrec.exe /scanos
- bootrec.exe /rebuildbcd

Versuchen Sie anschließend, den PC mit der geklonten Festplatte/SSD zu starten, um zu sehen, ob das Betriebssystem erkannt wird.
Lösung 6. Konfigurieren und Reparieren der Boot-Dateien
Wenn keine der oben genannten Maßnahmen den Fehler "Kein Betriebssystem nach dem Klonen gefunden" beheben kann, sollten Sie die Bootdatei konfigurieren und reparieren. Der Windows-Bootloader ist möglicherweise beschädigt, und Sie müssen eine Lösung für den Fehler finden. Um den Windows-Bootloader wiederherzustellen, benötigen Sie ein USB-Installationsmedium.
Schritt 1. Stecken Sie das USB-Installationsmedium in den PC und booten Sie davon.
Schritt 2. Wählen Sie im ersten Einrichtungsfenster die Sprache, die Uhrzeit und die Währung aus, die Sie verwenden möchten. Klicken Sie auf Weiter, um zum nächsten Bildschirm zu gelangen.
Schritt 3. Klicken Sie auf dem nächsten Bildschirm auf Umschalt + F10, um die CMD zu öffnen.
Schritt 4. Sie müssen den Befehl display ausführen, um festzustellen, ob die Festplatte/SSD im GPT- oder MBR-Modus ist.
- diskpart
- list disk

Nachdem Sie beide Befehle ausgeführt haben, können Sie den Festplattentyp in der Spalte GPT sehen.
- Wenn Sie das Sternchen (*) sehen, handelt es sich um einen GPT-Datenträger.
- Wenn Sie das Sternchen (*) nicht sehen, befindet sich die Festplatte im MBR.
Nachdem Sie den Typ der Festplattenpartition, MBR oder GPT, ermittelt haben, sollten Sie die Dateien mit Hilfe der CMD-Zeilen reparieren.
Suchen Sie das Laufwerk mit dem Windows-Ordner
Schritt 1. Geben Sie "dir C:" in CMD ein und drücken Sie die Eingabetaste. Wenn der Befehl den Windows-Ordner anzeigt, wechseln Sie zum nächsten Ordner. Wenn nicht, ändern Sie den Laufwerksbuchstaben (D, E, F usw.), bis Sie die Partition mit dem Windows-Ordner finden.
Schritt 2. Geben Sie "bcdboot D:\Windows /S D: " und CMD zeigt die Meldung "Bootdateien erfolgreich erstellt" an.
Je nach Art der Partitionierung folgen Sie der nachstehenden Liste von Befehlen.
Für MBR:
- diskpart
- kist disk
- select disk X (hier ist "X" das Laufwerk mit den Betriebssystemdateien) - z. B. "0".
- list volume
- select volume X (hier ist "X" der Datenträger mit dem Betriebssystemordner) - z. B. "0".
- active
- exit
Für GPT:
- diskpart
- kist disk
- select disk X (X ist die Nummer des Datenträgers, auf dem sich der Windows-Ordner befindet), z. B. "0".
- list partition
- select partition X (hier ist "X" die Partition mit dem Betriebssystemordner) - z. B. "0".
- assign letter=D ( Weisen Sie der Windows-Partition einen beliebigen Buchstaben zu)
- exit
- cd /d S:\EFI\Microsoft\Boot\
- ren BCD BCD.bak
- bcdboot C:\Windows /l en-us /s S: /f UEFI
Fahren Sie anschließend alle Windows-Programme herunter, starten Sie den PC neu und versuchen Sie erneut, von der geklonten SSD zu booten.
Teilen Sie den Beitrag in den sozialen Medien, um anderen zu helfen, das Problem des nicht gefundenen Betriebssystems nach dem Klonen zu lösen.
Am Ende geschrieben
Obwohl beim Klonen das Windows-Betriebssystem auf die neue SSD kopiert wird, kann der PC das Betriebssystem manchmal nicht finden und meldet Fehler wie"Kein Betriebssystem nach dem Klonen gefunden". Der Artikel erklärt, warum kein Betriebssystem auf der geklonten SSD gefunden wurde, und versucht, das Problem mit funktionierenden Lösungen anzugehen.
Wenn Sie glauben, dass das Klonen das Problem ist oder nichts die neue SSD reparieren kann, empfehlen wir Ihnen, EaseUS Disk Copy zu verwenden, um Ihre SSD effizient ohne fehlerhafte Sektoren und Fehler zu klonen.
FAQs zu Kein Betriebssystem nach Klonen gefunden
1. Wie bekomme ich mein Betriebssystem zurück?
Sie können das Betriebssystem über die Option Wiederherstellung in den Einstellungen wiederherstellen. Die Systemwiederherstellung hilft Ihnen bei der Wiederherstellung des Betriebssystems auf Ihrem PC.
2. Wie mache ich nach dem Klonen eine bootfähige Festplatte?
Gehen Sie nach dem Klonen zu den Einstellungen und erstellen Sie ein Disk-Image des aktuellen Windows-Systems. Brennen Sie das Disk-Image später auf eine Festplatte, um es zu einem bootfähigen Datenträger zu machen.
3. Wird beim Klonen einer Festplatte das Betriebssystem kopiert?
Ja, das Klonen wird weithin bevorzugt, da es den Wechsel zu einer neuen SSD erleichtert. Beim Klonen kopieren Sie das Betriebssystem, die Daten und die Dateien Bit für Bit auf das neue Laufwerk.
War diese Seite hilfreich? Ihr Support ist uns wirklich wichtig!

EaseUS Disk Copy
EaseUS Disk Copy ist leistungsstarkes aber sehr einfach zu bedienendes Tool zum Klonen und Migrieren von HDDs/SSDs. Das Tool ermöglicht Ihnen, ein Systemlaufwerk schnell und einfach auf eine neue Festplatte (oder eine neu installierte SSD) zu migrieren, wobei nur ein Minimum an Konfiguration erforderlich ist.
-
Aktualisiert von
Jahrgang 1992; Studierte Mathematik an SISU, China; Seit 2015 zum festen Team der EaseUS-Redaktion. Seitdem schreibte sie Ratgeber und Tipps. Zudem berichtete sie über Neues und Aufregendes aus der digitalen Technikwelt. …Vollständige Bio lesen -
Geschrieben von
Maria ist begeistert über fast allen IT-Themen. Ihr Fokus liegt auf der Datenrettung, der Festplattenverwaltung, Backup & Wiederherstellen und den Multimedien. Diese Artikel umfassen die professionellen Testberichte und Lösungen. …Vollständige Bio lesen
EaseUS Disk Copy

Professionelles Tool zum Klonen der Festplatten, der Partitionen und anderer Datenträger.
Hot-Artikel
-
29 Dezember 2023
![]()
-
01 Januar 2024
![]()
-
19 Oktorber 2023
![]()
-
19 Oktorber 2023
![]()
-
23 Januar 2024
![]()
-
29 Dezember, 2023
![]()
-
29 Dezember, 2023
![]()
-
29 Dezember, 2023
![]()
Interessante Themen