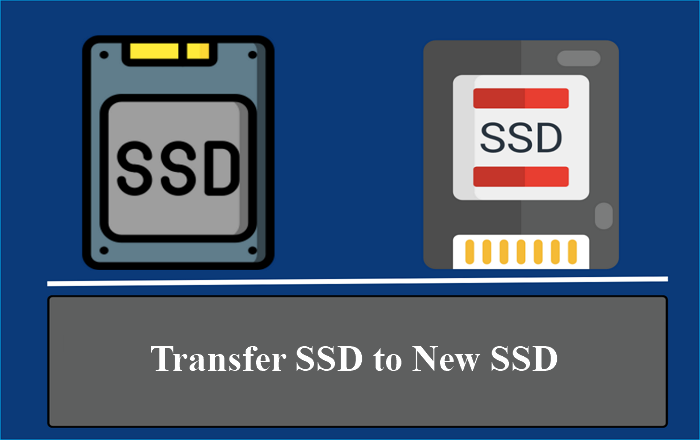Hauptinhalt
Hauptinhalt
- Wenn Sie Ihre Laptop-Festplatte austauschen müssen
- Wie man eine Laptop-Festplatte austauscht
- So installieren Sie das Windows-Betriebssystem neu
- Alternative Möglichkeit, die Laptop-Festplatte ohne Neuinstallation des Betriebssystems zu ersetzen
- Bonus-Tipp: Auswahl einer neuen HDD/SSD vor dem Austausch
Vielleicht möchten Sie die Festplatte Ihres Laptops aus verschiedenen Gründen austauschen. In dieser Anleitung erfahren Sie, wie Sie die Festplatte Ihres Laptops austauschen und das System neu installieren können, und zwar mit zwei Methoden. Zunächst werden wir die Gründe erläutern, die einen Festplattentausch erforderlich machen.
Anschließend erfahren Sie, wie Sie dies mit der herkömmlichen Methode tun können. Bei der zweiten Methode wird ein Tool eines Drittanbieters verwendet, um eine Festplatte nahtlos zu ersetzen, ohne das Betriebssystem neu zu installieren.
Wenn Sie Ihre Laptop-Festplatte austauschen müssen
In den folgenden Fällen kann ein Austausch der Festplatte erforderlich sein:
- *️⃣Laptop verlangsamt sich: Ein veraltetes Festplattenlaufwerk kann zu diesem Problem führen. Sie sollte unbedingt durch eine moderne HDD/SSD ersetzt werden.
- *️⃣Festplattenausfall: Zeigt Ihre Festplatte Anzeichen eines Ausfalls? Es ist besser, sie schnell zu ersetzen, um Ihre Dateien vor Schaden zu bewahren.
- *️⃣Unzureichender Speicherplatz: Ersetzen Sie die Festplatte Ihres Laptops durch eine größere, damit all Ihre Programme und Dateien darauf Platz finden. Einige Laptops sind mit Festplatten mit geringer Kapazität ausgestattet; daher ist es wichtig, diese zu ersetzen.
Es ist wichtig zu wissen, wie man Windows nach einem Festplattentausch neu installiert. In den nächsten Abschnitten erfahren Sie, wie Sie Ihre Festplatte austauschen und das Betriebssystem neu installieren.
Wie man eine Laptop-Festplatte austauscht
In den folgenden Abschnitten erfahren Sie, wie Sie die Festplatte Ihres HP-, Dell-, Acer-, Lenovo-, MSI- oder ASUS-Laptops bequem austauschen können.
Teil 1. Sichern Sie Ihre Dateien
Auch nach dem Austausch der Festplatte müssen Sie weiterhin auf Ihre Dokumente, Bilder, Videos, Programme und Musikdateien zugreifen können. Es ist wichtig, diese Dateien zu sichern, um sicherzustellen, dass sie weiterhin zugänglich sind. Sobald Sie die neue Festplatte installiert haben, können Sie Ihre Sicherungsdateien problemlos wiederherstellen. Sie können EaseUS Todo Backup Free verwenden, um Ihre Dateien zu sichern und wiederherzustellen. Laden Sie dieses Tool jetzt für alle Ihre Backup-Bedürfnisse herunter.
Teil 2. Ein bootfähiges USB-Laufwerk erstellen
Der Wechsel des alten Laufwerks bedeutet auch, dass Sie Windows neu installieren müssen. Für die Neuinstallation ist es wichtig, einen bootfähigen USB-Stick zu erstellen. Dies können Sie mit dem Media Create Tool wie folgt bewerkstelligen:
Schritt 1. Öffnen Sie die Windows 10 Download-Website. Laden Sie die Datei "MediaCreationTool.exe" herunter.
Schritt 2. Doppelklicken Sie auf die .exe-Datei und stimmen Sie den Bedingungen zu, sobald der Download abgeschlossen ist.
Schritt 3. Wählen Sie auf dem Bildschirm "Was möchten Sie tun?" die Option "Installationsmedium erstellen". Klicken Sie auf Weiter.

Schritt 4. Wählen Sie "USB-Flash-Laufwerk" und klicken Sie auf "Weiter" im Bildschirm "Wählen Sie das zu verwendende Medium".

Schritt 5. Folgen Sie dann den angezeigten Anweisungen, um den Vorgang abzuschließen.
Teil 3. Entfernen und Ersetzen der alten Festplatte
Bitte führen Sie die folgenden Schritte aus, um Ihre Festplatte zu ersetzen.
Schritt 1. Schalten Sie Ihren Laptop aus und entfernen Sie die Netzkabel. Trennen Sie den Akku ab und entladen Sie alle Komponenten, indem Sie den Netzschalter 15 Sekunden lang gedrückt halten.
Schritt 2. Schrauben Sie das Computergehäuse ab und entfernen Sie es.

Schritt 3. Machen Sie die Festplatte ausfindig und ziehen Sie die Stromkabel und Datenanschlüsse ab.

Schritt 4. Schrauben Sie nun die Festplatte ab und entfernen Sie sie sicher von ihrem Platz.

Schritt 5. Ziehen Sie das Festplattenlaufwerk heraus.
Schritt 6. Sie können die Schritte einfach umkehren, um die neue Festplatte einzusetzen.
So installieren Sie das Windows-Betriebssystem neu
Befolgen Sie diese Schritte, um das Ziel zu erreichen:
Schritt 1. Schließen Sie das bootfähige USB-Laufwerk an Ihren Laptop an.
Schritt 2. Schalten Sie Ihr Gerät ein. Drücken Sie F10 oder ESC, um das BIOS aufzurufen.
Schritt 3. Wählen Sie Ihren Bootmodus und Ihr USB-Laufwerk als Bootreihenfolge aus. Speichern Sie die Änderungen und beenden Sie das Programm.
Schritt 4. Wenn Ihr Gerät neu startet, drücken Sie F9, um das Boot-Menü aufzurufen. Wählen Sie Ihr USB-Laufwerk als Gerät aus, von dem gebootet werden soll. Bleiben Sie geduldig, während das Windows-Setup geladen wird.
Schritt 5. Wählen Sie Ihre Sprache und klicken Sie auf "Weiter", um den Installationsprozess zu starten.

Schritt 6. Klicken Sie auf die benutzerdefinierte Installation von Windows, wenn Sie nach Ihrer bevorzugten Installationsart gefragt werden. Befolgen Sie die Anweisungen auf dem Bildschirm, um die Installation abzuschließen. Wenn die Installation erfolgreich war, können Sie die neue Festplatte in Ihrem Laptop wie gewohnt verwenden.

Alternative Methode zum Ersetzen der Laptop-Festplatte ohne Neuinstallation des Betriebssystems
Die oben genannten Methoden sind langwierig und mühsam. Gibt es eine schnellere Methode, eine Laptop-Festplatte zu ersetzen? JA. Sie können dies ganz einfach mit einer Software zum Klonen von Festplatten tun. Damit können Sie Ihr Betriebssystem und Ihre Dateien verschieben und eine Festplatte ersetzen, ohne Windows neu installieren zu müssen. Das beste Klon-Tool für dieses Szenario ist EaseUS Disk Copy.
Mit diesem Tool können Sie Daten von Ihrer alten Festplatte kopieren und dabei das Partitions- und Sektorformat beibehalten. Dazu schließen Sie die neue Festplatte über ein SATA-zu-USB-Kabel an Ihren Computer an und klonen alle Daten von der alten Festplatte. Disk Copy kann auch Daten von einer defekten Festplatte wiederherstellen.
Wesentliche Merkmale
- Wechseln Sie von einer alten Festplatte ohne Datenverlust.
- Zuverlässige und schnellere Klongeschwindigkeiten.
- Wiederherstellung von Daten von einer defekten Festplatte.
- Verschieben Sie das Windows-Betriebssystem auf eine neue Festplatte, ohne es neu zu installieren.
- Klonen einer alten HDD/SSD auf einen neuen Computer.
- Erstellen Sie ein vollständiges Backup zur sofortigen Wiederherstellung.
- Kompatibel mit verschiedenen HDDs/SSDs von fast allen Marken
Laden Sie jetzt EaseUS Disk Copy herunter, um die Festplatte Ihres Laptops bequem zu ersetzen.
Vorankündigung:
- Die Funktion "Sektor für Sektor kopieren" verlangt, dass die Größe der Zielfestplatte mindestens gleich oder größer als die der Quellfestplatte ist. Lassen Sie diese Funktion deaktiviert, wenn Sie eine größere Festplatte auf eine kleinere Festplatte klonen möchten.
- Alle Daten auf dem Zieldatenträger werden vollständig gelöscht, seien Sie also vorsichtig.
Vorankündigung:
- Die Funktion "Sektor für Sektor kopieren" verlangt, dass die Größe der Zielfestplatte mindestens gleich oder größer als die der Quellfestplatte ist. Lassen Sie diese Funktion deaktiviert, wenn Sie eine größere Festplatte auf eine kleinere Festplatte klonen möchten.
- Alle Daten auf dem Zieldatenträger werden vollständig gelöscht, seien Sie also vorsichtig.
Schritt 1. Um mit dem Kopieren/Klonen eines ganzen Datenträgers auf einen anderen zu beginnen, wählen Sie diesen Datenträger als Quelldatenträger unter "Festplatte Modus" aus und klicken Sie auf "Nächstes".
Schritt 2. Wählen Sie das andere Laufwerk als Ziellaufwerk.
Es erscheint nun eine Meldung, die Sie darauf hinweist, dass die Daten verloren gehen. Bitte bestätigen Sie diese Meldung mit "OK" und klicken Sie anschließend auf "Weiter".
Schritt 3. Überprüfen Sie das Festplattenlayout der beiden Festplatten. Sie können das Diskettenlayout der Zieldiskette verwalten, indem Sie "Die Festplatte automatisch anpassen", "Als die Quelle kopieren" oder "Festplatten-Layout bearbeiten" wählen.
- Die Funktion "Die Festplatte automatisch anpassen" nimmt standardmäßig einige Änderungen am Layout der Zielfestplatte vor, damit diese optimal funktionieren kann.
- "Als die Quelle kopieren" ändert nichts an der Zielplatte und das Layout ist dasselbe wie das der Quellplatte.
- Mit "Festplatten-Layout bearbeiten" können Sie die Größe der Partition auf der Zielfestplatte manuell ändern/verschieben.
Aktivieren Sie die Option "Aktivieren Sie die Option, wenn die Zielplatte eine SSD ist", um Ihre SSD auf die beste Leistung zu bringen.
Schritt 4. Klicken Sie auf "Fortfahren", um die Aufgabe offiziell auszuführen.
Bonus-Tipp: Auswahl einer neuen HDD/SSD vor dem Austausch
Wenn Sie die Festplatte/SSD Ihres Laptops austauschen, suchen Sie nach einer besseren Festplatte. Sie sollten daher die folgenden Faktoren berücksichtigen:
- Leistung: Das neue Laufwerk sollte bessere Lese- und Schreibgeschwindigkeiten bieten als das alte Laufwerk.
- Speicherkapazität: Beim Kauf eines neuen Laufwerks sollten Sie eine größere Speicherkapazität anstreben.
- Preis: Wenn Sie ein kleines Budget haben, sollten Sie ein günstiges Laufwerk kaufen, ohne auf Qualität zu verzichten.
- Marke: Sie sollten sich für renommierte Marken entscheiden, um die Haltbarkeit und Zuverlässigkeit Ihrer neuen Festplatte zu gewährleisten. Sie können die beste HDD/SDD für Ihre Computermarke online recherchieren.
- Stromverbrauch: Sie sollten sich für ein batterieeffizientes Laufwerk entscheiden, um den Stromverbrauch Ihres Laptops zu minimieren.
- Festplattentyp: Wollen Sie eine HDD oder eine SSD? SSDs sind schneller, während HDDs großen Speicherplatz bieten.
Beachten Sie diese Tipps, wenn Sie Ihre Festplatte austauschen.
Teilen Sie den Beitrag auf Ihren sozialen Plattformen, wenn Sie ihn hilfreich finden.
Zusammenfassung
Dieser Beitrag hat Ihnen gezeigt, wie man Laptop-Festplatte neu installieren System zu ersetzen. Ziehen Sie den Austausch Ihrer Festplatte in Betracht, wenn Ihr Gerät langsamer wird oder der Speicherplatz knapp wird. Sie sollten ein Klon-Tool verwenden, wenn Sie Ihre Festplatte austauschen. Das spart Zeit und Mühe.
Mit einem Tool wie EaseUS Disk Copy können Sie Ihre Dateien problemlos auf eine neue Festplatte/SSD verschieben. Nach diesem Vorgang müssen Sie Ihr Betriebssystem nicht neu installieren. Laden Sie dieses Tool jetzt herunter und erleben Sie den besten Festplattenaustausch.
FAQs zum Ersetzen der Laptop-Festplatte
1. Müssen Sie Windows neu installieren, nachdem Sie eine Festplatte ausgetauscht haben?
JA. Dies ist jedoch unnötig, wenn Sie Ihr altes Laufwerk auf das neue geklont haben.
2. Wie installiert man ein Betriebssystem auf einer neuen Festplatte?
Sie können diese Schritte befolgen:
- Schritt 1. Erstellen Sie ein bootfähiges USB-Laufwerk.
- Schritt 2. Schalten Sie Ihren Laptop aus und legen Sie das bootfähige Laufwerk ein.
- Schritt 3. Schalten Sie Ihr Gerät ein und drücken Sie die entsprechenden Tasten, um das BIOS aufzurufen. Wählen Sie Ihren Boot-Modus, speichern Sie die Änderungen und beenden Sie das BIOS.
- Schritt 4. Drücken Sie nach dem Neustart Ihres Geräts F9, um das Boot-Menü aufzurufen. Wählen Sie Ihr bootfähiges USB-Laufwerk aus, um Windows zu installieren.
3. Wie kann ich meine Festplatte löschen und ein neues Betriebssystem installieren?
Überprüfen Sie diese Schritte:
- Schritt 1. Gehen Sie zu Einstellungen>Update & Sicherheit>Wiederherstellung.
- Schritt 2. Navigieren Sie zum Abschnitt Diesen PC zurücksetzen. Klicken Sie auf Erste Schritte.
- Schritt 3. Wählen Sie auf dem Bildschirm Option auswählen die Option Meine Dateien behalten.
- Schritt 4. Wählen Sie Lokale Neuinstallation. Folgen Sie den Anweisungen, um den Reset-Prozess zu starten und ein neues Betriebssystem zu installieren.
War diese Seite hilfreich? Ihr Support ist uns wirklich wichtig!

EaseUS Disk Copy
EaseUS Disk Copy ist leistungsstarkes aber sehr einfach zu bedienendes Tool zum Klonen und Migrieren von HDDs/SSDs. Das Tool ermöglicht Ihnen, ein Systemlaufwerk schnell und einfach auf eine neue Festplatte (oder eine neu installierte SSD) zu migrieren, wobei nur ein Minimum an Konfiguration erforderlich ist.
-
Aktualisiert von
Jahrgang 1992; Studierte Mathematik an SISU, China; Seit 2015 zum festen Team der EaseUS-Redaktion. Seitdem schreibte sie Ratgeber und Tipps. Zudem berichtete sie über Neues und Aufregendes aus der digitalen Technikwelt. …Vollständige Bio lesen -
Geschrieben von
Maria ist begeistert über fast allen IT-Themen. Ihr Fokus liegt auf der Datenrettung, der Festplattenverwaltung, Backup & Wiederherstellen und den Multimedien. Diese Artikel umfassen die professionellen Testberichte und Lösungen. …Vollständige Bio lesen
EaseUS Disk Copy

Professionelles Tool zum Klonen der Festplatten, der Partitionen und anderer Datenträger.
Hot-Artikel
-
29 Dezember 2023
![]()
-
01 Januar 2024
![]()
-
19 Oktorber 2023
![]()
-
19 Oktorber 2023
![]()
-
23 Januar 2024
![]()
-
29 Dezember, 2023
![]()
-
29 Dezember, 2023
![]()
-
29 Dezember, 2023
![]()
Interessante Themen