Hauptinhalt
Hauptinhalt
| EaseUS Todo Backup für Windows 11 - Die wichtigsten Erkenntnisse | |
|---|---|
|
Für ein Upgrade auf das neu veröffentlichte Windows 11 sollte der Boot-Modus Ihres Computers UEFI sein, die Festplattenpartitionierung sollte GPT sein und Secure Boot sollte aktiviert sein. Was ist, wenn Sie eine neue Festplatte oder eine größere Festplatte für das Windows 11-Update ersetzen müssen, aber die Daten auf der alten Festplatte nicht aufgeben möchten? EaseUS Disk Copy könnte ein praktisches Tool sein, das Ihnen bei diesem Prozess hilft.
|
Wenn sich ein Fehler auf dem Windows Systemlaufwerk befindet und der Computer deshalb nicht richtig funktioniert, können Sie Betriebssystem auf andere Festplatte verschieben. Falls Sie eine neue Festplatte gekauft haben und den Start optimieren wollen, können Sie auch diese Bootpartition auf diese neue Festplatte übertragen.
Sie haben viele Optionen, um Windows von einem anderen Datenträger zu starten. Eine davon ist, Windows auf einer anderen Festplatte zu installieren. Aber gibt es eine einfachere Lösung? Ja, Sie können noch durch eine Software zum Festplatte Klonen benutzen.
Vorbereitung für die Übertragung der Systempartition
If you want to move Windows boot partition to a new hard drive or a new SSD without reinstalling the Windows system, follow and find a solution to fix this issue in this article now. This article from EaseUS will describe how to transfer your Windows boot partition to a new drive. Hurry up and learn.
Before you dive into the detailed information on this topic, let's see what you need to prepare.
| 🧰Zu verwendende Tools | EaseUS Disk Copy |
| 📃Notwendige Informationen zum Übertragen der Boot-Partition |
|
Windows Startpartition auf ein anderes Laufwerk verschieben
Für das Verschieben empfehlen wir Ihnen EaseUS Disk Copy. Diese Software kann eine bestimmte Partition auf einen anderen Speicherplatz übertragen. Beim Klonen wird diese Software Fehler und defekte Sektoren auf der Partition übergehen. Die Partition auf der neuen Festplatte ist fehlerfrei.
Vorteile der Festplatteklonen-Software:
- Es unterstützt das Klonen und Verschieben einer bestimmten Partition auf eine neue Festplatte und überspringt dabei alle vorhandenen Fehler und fehlerhaften Sektoren.
- Mit der Software können Sie eine vollständige Kopie des Inhalts einer Festplatte zu erstellen und die Daten, das System oder die Anwendungen auf eine andere Festplatte zu verschieben.
- Es ermöglicht Ihnenn, bootfähige CD/DVD/USB zu erstellen und die Festplatte unabhängig von Ihrem Betriebssystem klonen.
- Mit der Softwre können Sie nach dem Verschieben keine Neuinstallation des Betriebssystems und der persönlichen Anwendungen zu machen.
Sie können die Software kostenlos herunterladen, um Ihre Bootpartition auf eine neue SSD oder HDD zu verschieben, ohne das Windows-System neu zu installieren oder zu booten. Jetzt können Sie EaseUS Disk Copy starten und das reibungslose Klonen starten:
Wenn der Computer bereits nicht funktioniert, installieren Sie dann diese Software auf einem anderen PC.
So können Sie Windows auf andere Festplatte verschieben
Schritt 1. Schließen Sie die neuen Festplatte an den Computer an und starten Sie die Software.
Schritt 2. Wählen Sie “Festplatte Modus” und dann klicken Sie auf “Ein bootfähiges Laufwerk erstellen”.

Schritt 3. Wählen Sie Ihr Laufwerk und klicken Sie auf “Erstellen”. Danach können Sie den fehlerhaften Computer starten.
Schritt 4. Schließen Sie das Laufwerk an den Computer an und starten Sie den. Drücken Sie mehr Male F2, F8 oder F10 Taste, bis Sie BIOS öffnen. Ändern Sie die Bootpriorität, um den Computer von dem neuen Laufwerk zu starten.
Schritt 5. Dann starten Sie wieder EaseUS Disk Copy. Wählen Sie “Partition Modus”.
Schritt 6. Wählen Sie die Partition, die Sie klonen wollen, und klicken Sie auf “Nächstes”. Dann wählen Sie den Zielort für das Klonen.
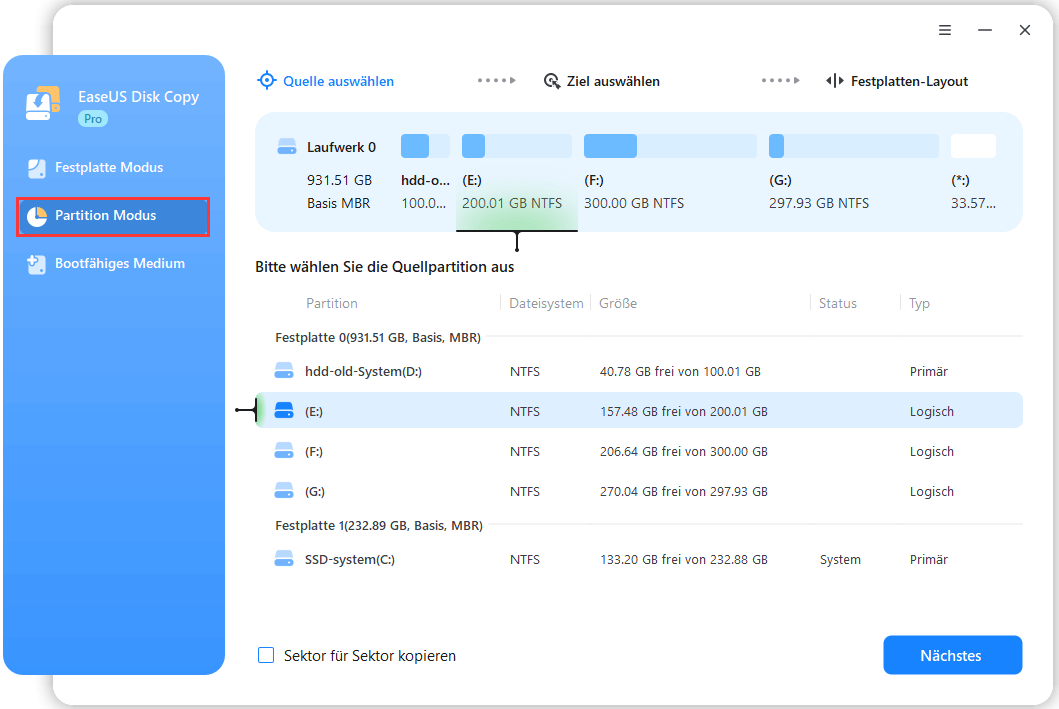
Schritt 7. Bei diesem Schritt empfehlen wir Ihnen die Option “Die Festplatte automatisch anpassen” zu wählen. Dann klicken Sie auf “Fortfahren”.
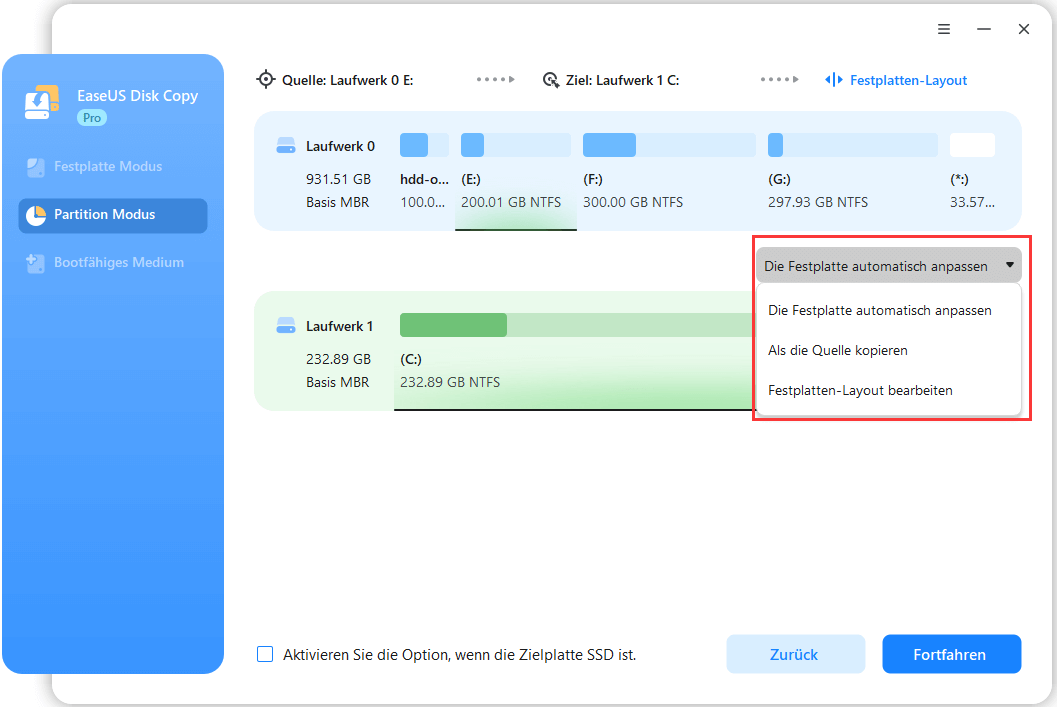
Danach können Sie die neuen Festplatte auf dem Computer einbauen und als die Startpartition benutzen.
Video Anleitung - HDD zu SSD klonen
Wenn Ihnen dieser Beitrag gefällt, dann können Sie ihn auf Ihren sozialen Plattformen teilen, um mehr Menschen zu helfen.
Extra Tipps - Warum möchten Sie die Bootpartition verschieben?
📢Fall 1. Um größeren Speicherplatz zu bekommen.
Sie können die Boot-Systempartition auf ein größeres oder kleineres Laufwerk verschieben, um mehr freien Speicherplatz zu schaffen und den Computer zu beschleunigen.
🎒Fall 2. Der durch den Festplattenfehler verursachten Bootfehlers beheben.
Wenn der Windows-Computer oder die Festplatte ein Festplattenproblem oder einige fehlerhafte Sektoren aufweist, kann das Windows-System möglicherweise nicht ordnungsgemäß gestartet und ausgeführt werden. Sie können die Windows-Startpartition auf eine neue Festplatte verschieben, ohne das System neu zu installieren, um dieses Problem zu lösen.
Fazit
Wenn Sie Partition auf andere festplatte verschieben und keine PC-Expert ist, können Sie diese Software benutzen, um Systempartition oder auf andere Festplatte in einige Schritten ohne Datenverlust zu verschieben.
Windows auf andere Festplatte verschieben FAQs
Außer dem Klonen der Bootpartition haben viele Benutzer nach dem Klonvorgang auch die folgenden Fragen gestellt. Wenn Sie die gleichen Probleme haben, finden Sie hier Ihre Antworten.
1. Wie kann ich von einer neuen SSD booten?
So booten Sie von einer neuen SSD:
- Schritt 1. Drücken Sie während des Neustarts des Computers lange auf F2, um die BIOS-Umgebung aufzurufen.
- Schritt 2. Ändern Sie die Bootreihenfolge und legen Sie die geklonte SSD als Bootlaufwerk im BIOS fest.
- Schritt 3. Drücken Sie die Eingabetaste. Jetzt sollten Sie den Computer erfolgreich von der SSD booten.
2. Wie kann ich das Betriebssystem von einer HDD auf eine SSD übertragen?
Um das Windows-Betriebssystem auf SSD oder HDD zu migrieren:
Sie können entweder EaseUS Disk Copy oder EaseUS Todo Backup verwenden. Beides sind hilfreiche Tools, mit der könnnen Sie Betriebssystem migrieren können. Eine detaillierte Anleitung finden Sie in diesem Video zur Migration des Betriebssystems auf eine SSD mit EaseUS Todo Backup.
3. Wie kann ich Dateien von einer HDD auf eine SSD verschieben?
Lösung 1. Dateien von der HDD manuell auf die SSD kopieren und einfügen
Lösung 2. HDD auf SSD klonen mit Hilfe der EaseUS Disk Cloning Software
4. Wie kann ich die Boot-Partition auf eine neue Festplatte verschieben?
Um die Bootpartition auf eine neue Festplatte zu verschieben:
- Schritt 1. Laden Sie EaseUS Disk Copy herunter, installieren Sie es und starten Sie es auf Ihrem PC.
- Schritt 2. Wählen Sie die Zielfestplatte aus.
- Schritt 3. Klicken Sie zur Bestätigung auf OK, wenn das Programm Sie auffordert, die Daten auf der Zielfestplatte zu löschen.
- Schritt 4. Prüfen und bearbeiten Sie das Festplattenlayout.
- Schritt 5. Klicken Sie auf Fortfahren, um den Klonvorgang der Festplatte zu starten.
War diese Seite hilfreich? Ihr Support ist uns wirklich wichtig!

EaseUS Disk Copy
EaseUS Disk Copy ist leistungsstarkes aber sehr einfach zu bedienendes Tool zum Klonen und Migrieren von HDDs/SSDs. Das Tool ermöglicht Ihnen, ein Systemlaufwerk schnell und einfach auf eine neue Festplatte (oder eine neu installierte SSD) zu migrieren, wobei nur ein Minimum an Konfiguration erforderlich ist.
-
Aktualisiert von
Technik-Freund und App-Fan. Mako schreibe seit März 2016 für die Leser von EaseUS. Er begeistert über Datenrettung, Festplattenverwaltung, Datensicherung, Datenspeicher-Optimierung. Er interssiert sich auch für Windows und andere Geräte. …Vollständige Bio lesen
EaseUS Disk Copy

Professionelles Tool zum Klonen der Festplatten, der Partitionen und anderer Datenträger.
Hot-Artikel
-
29 Dezember 2023
![]()
-
01 Januar 2024
![]()
-
19 Oktorber 2023
![]()
-
19 Oktorber 2023
![]()
-
23 Januar 2024
![]()
-
29 Dezember, 2023
![]()
-
29 Dezember, 2023
![]()
-
29 Dezember, 2023
![]()
Interessante Themen













