Hauptinhalt
Hauptinhalt
Clonezilla ist eine leistungsstarke Software. Das Programm bietet Ihnen umfassenden Funktionen an, z.B., Festplatten-Klonen, Partitionierung, Systembereitstellung, Datensicherung. Clonezilla ist weltweit bekannt, aber viele unerfahrene Benutzer haben auch eine Frage: Ist Clonezilla kostenlos für geschäftliche Nutzung?
Wenn Sie auch diese Frage haben, können Sie die Antwort in diesem Artikel finden! Außerdem werden wir Ihnen eine Alternative zu Clonezilla anbieten, damit Sie das Klonen einfach und reibungslos ausführen können.
Über die professionelle Software zum Klonen - Clonezilla
Wie bereits erwähnt, ist Clonezilla ein vielseitiges Tool, das Disk-Images oder Disk-Klonen, Backups, Systembereitstellung und andere Aufgaben übernehmen kann. Diese Software zum Klonen von Festplatten zeichnet sich im Bereich der Backups aus und übernimmt nicht nur reguläre Klonaufgaben, sondern auch fortgeschrittene Klonaufgaben wie das Klonen auf größere Festplatten, das Klonen mehrerer Laufwerke, komprimierte Klone usw.

Clonezilla bietet Ihnen 3 Versionen an, die auf verschiedene Benutzergruppen ausgerichtet sind.
- Clonezilla Live: Mit Clonezilla Live können Sie Clonezilla über eine CD/DVD oder einen USB-Stick (nur Unicast) starten und ausführen.
- Clonezilla lite server: Mit Clonezilla lite server können Sie Clonezilla live zum Massenklonen verwenden.
- Clonezilla SE: Clonezilla SE ist in DRBL eingebettet, so dass Sie einen DRBL-Server einrichten müssen, bevor Sie Clonezilla zum Massenklonen verwenden können.
Zusammenfassend lässt sich sagen, dass Clonezilla Live für die Sicherung und Wiederherstellung von einzelnen Computern geeignet ist. Clonezilla Lite Server oder SE sind hingegen eher für große kommerzielle Einsätze geeignet, da sie mehrere Computer gleichzeitig klonen können.
Ist Clonezilla kostenlos für geschäftliche Nutzung?
Wenn Sie den obigen Inhalt lesen, werden Sie wahrscheinlich denken, dass Clonezilla von den Nutzern einen bestimmten Geldbetrag verlangt. Aber ist die Nutzung von Clonezilla kostenlos? Die Antwort lautet: Ja. Obwohl Clonezilla in drei verschiedenen Versionen erhältlich ist, handelt es sich immer noch um eine kostenlose Open-Source-Klon-Software.
Egal, ob Sie das Programm zum persönlichen Klonen oder für kommerzielle Zwecke verwenden, Sie können alle Funktionen nutzen, ohne irgendwelche Gebühren zu zahlen. Wenn Sie mit Clonezilla nicht vertraut sind, können Sie mehr Informationen darüber erhalten, indem Sie weiter lesen.
Wenn Sie sicherstellen wollen, ob Clonezilla sicher ist, klicken Sie auf den Link. Sie können alle wichtigen Informationen in einem anderen Artikel finden.
Wie benutzt man Clonezilla?
Bevor wir erfahren, wie man Clonezilla benutzt, sollten wir uns erst einmal über das Programm informieren.
🔎Kompatibilität
- Windows, macOS und Linux
💡Hauptfunktionen von Clonezilla
- Bietet Verschlüsselungstechnologie. Sicher und geschützt.
- Unterstützt mehrere Dateisysteme, einschließlich NTFS, ext2/3/4, etc.
- Klonen einer Festplatte mit fehlerhaften Sektoren.
- Ermöglicht die Sicherung einzelner Partitionen oder ganzer Festplatten.
- Bietet einen Assistenten und eine Befehlszeilenschnittstelle.
- Unterstützung der Partitionsformate MBR und GPT
📌Vor- & Nachteile
| ⭕Vorteile von Clonezilla | ❌Nacheile von Clonezilla |
|---|---|
|
|
Nachdem Sie Clonezilla besser kennengelernt haben, finden Sie hier einige Tipps, wie Sie es verwenden können. Der folgende Inhalt verwendet Clonezilla Live als Betriebssoftware.
Clonezilla herunterladen
Um Clonezilla Live zu installieren, laden Sie zunächst die entsprechende Pre-Build-Datei herunter und platzieren Sie sie auf dem von Ihnen vorbereiteten Boot-Medium. Wenn Sie eine CD/DVD verwenden, müssen Sie die Iso-Datei herunterladen. Wenn Sie einen USB-Stick als Bootmedium verwenden, benötigen Sie die Zip-Datei.

Wenn Sie sich mit der Erstellung von Boot-Medien nicht auskennen, können Sie Clonezilla-CDs oder -USBs natürlich auch direkt von einem lizenzierten Anbieter erwerben.
HDD mit Clonezilla klonen
Nachdem Sie Ihr Clonezilla-Bootmedium vorbereitet haben, können Sie den 6 Schritten folgen, die wir Ihnen anbieten, um Ihre Festplatte zu klonen
Schritt 1. Schließen Sie das Startmedium an Ihren Computer an und verwenden Sie es, um Ihren PC zu starten. Wenn Sie Clonezilla zum ersten Mal laden, müssen Sie die Eingabetaste drücken, um die Standardeinstellungen abzuschließen.
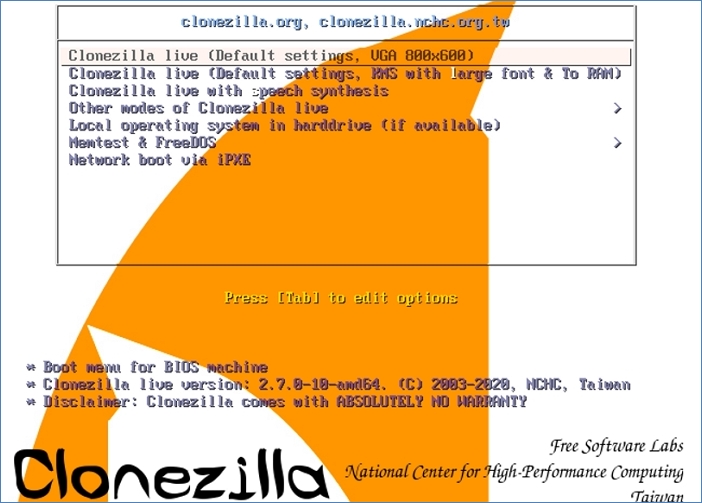
Schritt 2. Nachdem Sie alle Einstellungen vorgenommen haben, wählen Sie die Option Clonezilla starten.
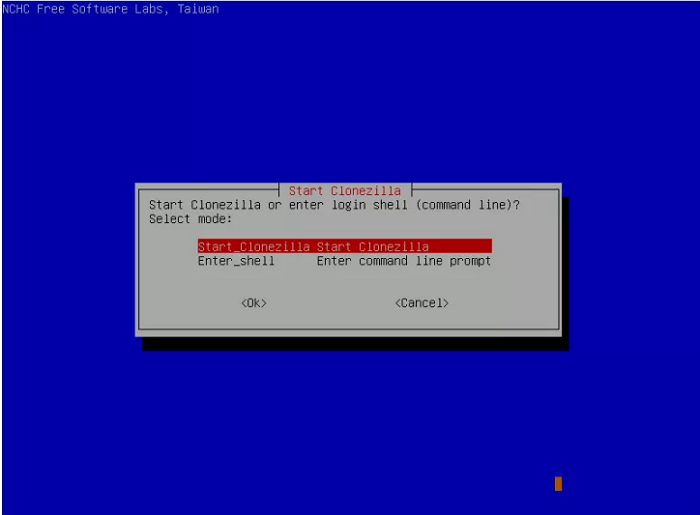
Schritt 3. Wählen Sie den gewünschten Klonmodus. Clonezilla hat einen Anfängermodus und einen Expertenmodus. Um dieses Tutorial einfach zu gestalten, wählen wir hier den Anfängermodus.
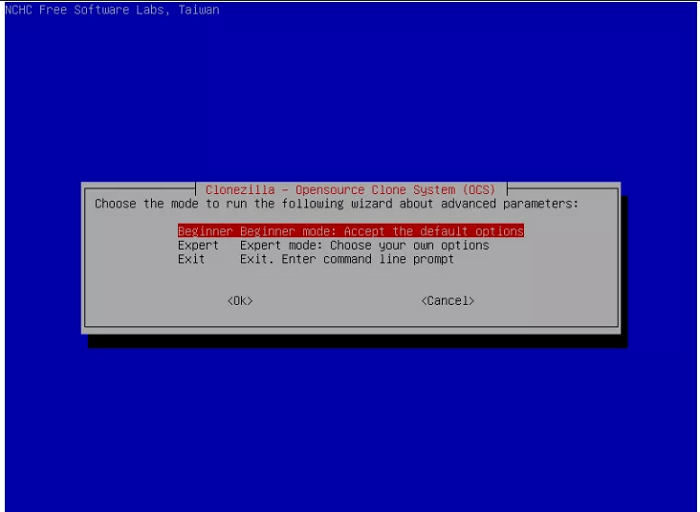
Schritt 4. Wählen Sie eine Möglichkeit, Ihre Festplatte zu klonen: Erstellen Sie eine exakte Kopie aller Daten auf der Festplatte, oder kopieren Sie nur eine Partition auf eine Festplatte.
Schritt 5. Wählen Sie nun die zu klonende Quellfestplatte. Clonezilla wird die erste Festplatte in Ihrem System mit hda/sda benennen , hdb/sdb für die zweite Festplatte, und so weiter. Achten Sie also auf den entsprechenden Namen, wenn Sie die Festplatte auswählen, die Sie klonen möchten.
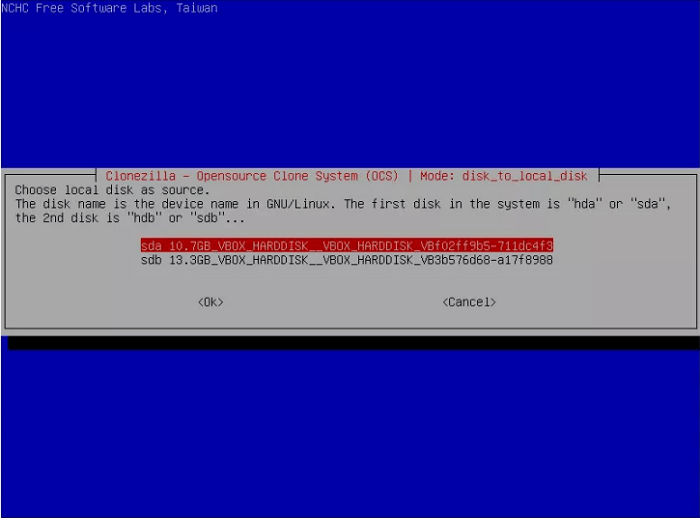
Schritt 6. Wählen Sie das Ziellaufwerk nach denselben Benennungsregeln aus und folgen Sie den nachfolgenden Aufforderungen, um den Klonvorgang zu starten.
Beste Alternative zu Clonezilla - EaseUS Disk Copy
Anhand des Schritt-für-Schritt-Flussdiagramms, das wir Ihnen oben zur Verfügung gestellt haben, werden Sie leicht feststellen, dass Clonezilla zwar ein kostenloses und funktionales Klon-Tool ist, seine Benutzeroberfläche jedoch sehr benutzerunfreundlich gestaltet ist.
Wenn Sie Clonezilla zum ersten Mal benutzen, können Sie nicht alles ohne Anleitung machen. Für PC-Benutzer, die neu im Klonen sind, können Sie eine großartige Alternative zu Clonezilla verwenden - EaseUS Disk Copy.
EaseUS Disk Copy ist eine erstklassige Software zum Klonen und Migrieren von Festplatten für Windows. Wie Clonezilla kann es Ihnen helfen, Ihr System, Festplatten und jede Partition zu klonen.
Egal, ob Sie eine Festplatte auf einen USB-Stick klonen oder von einer HDD auf eine SSD migrieren wollen, es wird besser funktionieren als Clonezilla. Darüber hinaus ist EaseUS Disk Copy sowohl für Anfänger als auch für erfahrene Benutzer sehr benutzerfreundlich und bietet nicht nur eine einfache und leicht verständliche Benutzeroberfläche, sondern auch genaue Tipps während des Betriebs.
Weitere nützliche Tipps für dieses professionelle Klonwerkzeug erhalten Sie anhand der unten stehenden Informationen.
💡Hauptfunktionen von EaseUS Disk Copy
- Upgrade der Festplatte ohne Datenverlust
- Klonen einer Festplatte mit fehlerhaften Sektoren
- Migrieren Sie Windows ohne Neuinstallation
- WinPE-Boot-Diskette erstellen
- Erstellen einer vollständigen Sicherung zur sofortigen Wiederherstellung
📌Vor- & Nachteile
| ⭕Vorteile von EaseUS Disk Copy | ❌Nachteile von EaseUS Disk Copy |
|---|---|
|
|
Sehen wir uns nun an, wie man mit EaseUS Disk Copy die Festplatte klonen kann.
Hinweis: Bitte aktivieren Sie EaseUS Disk Copy für einen reibungslosen Kopier- oder Klonvorgang.
Schritt 1. Laden Sie EaseUS Disk Copy herunter, installieren und starten Sie es auf Ihrem PC.
Klicken Sie auf Datenträgermodus und wählen Sie den Quelldatenträger aus, den Sie kopieren oder klonen möchten. Klicken Sie auf Weiter, um fortzufahren.
Hinweis: Die Zieldiskette sollte mindestens gleich groß oder sogar größer als die Quelldiskette sein, wenn Sie die Quelldiskette Sektor für Sektor kopieren oder klonen wollen.
Schritt 2. Wählen Sie den Zieldatenträger aus, auf den Sie den alten Datenträger klonen/kopieren möchten, und klicken Sie auf Weiter, um fortzufahren.
Klicken Sie zur Bestätigung auf OK, wenn das Programm Sie auffordert, die Daten auf der Zielfestplatte zu löschen.
Schritt 3. Prüfen und bearbeiten Sie das Festplattenlayout. Sie haben drei Optionen: Die Festplatte automatisch anpassen, Als die Quelle kopieren und Festplatten-Layout bearbeiten.
- "Die Festplatte automatisch anpassen" wird empfohlen.
- Die Option "Als die Quelle kopieren" kopiert/klont das gleiche Layout der Partitionen auf der Quellfestplatte auf die Zielfestplatte.
- Mit der Option "Festplatten-Layout bearbeiten" können Sie das Partitionslayout auf der Zielfestplatte manuell ändern oder verschieben.
Wenn Ihr Ziellaufwerk ein SSD-Laufwerk ist, denken Sie daran, die Option "Aktivieren Sie die Option, wenn die Zielplatte SSD ist".
Klicken Sie auf Fortfahren, um den Vorgang des Klonens oder Kopierens von Festplatten jetzt zu starten.
Das Fazit
Ist Clonezilla für die geschäftliche Nutzung kostenlos? Ja, Clonezilla ist ein völlig kostenloses Tool. Es verfügt über leistungsstarke Klonfunktionen und bietet eine Vielzahl zusätzlicher Verwendungsmöglichkeiten. Allerdings sind das UI-Design ohne Grafiken und die schwierige Bedienung auch Nachteile, die es nicht verbergen kann.
Wenn Sie noch keine Erfahrung mit dem Klonen haben, empfehlen wir Ihnen, EaseUS Disk Copy zu verwenden, die beste Alternative zu Clonezilla, um das Klonen, die Migration und sogar die Datensicherung zu erledigen.
Um mehr Tipps zum Klonen zu erhalten, können Sie nicht an den folgenden Beiträgen vorbeigehen!
FAQs
1. Ist die Nutzung von Clonezilla kostenlos?
Ja, die Nutzung von Clonezilla ist kostenlos. Es ist ein völlig kostenloses Tool mit leistungsstarken Funktionen. Diese Software kann Ihnen beim Klonen von Festplatten, bei Backups, bei der Systembereitstellung und bei anderen Aufgaben helfen.
2. Kann ich Windows 10 mit Clonezilla klonen?
Ja, Sie können Windows 10 mit Clonezilla klonen. Sie können Clonezilla verwenden, um sein kompatibles System auf eine neue Festplatte oder SSD zu klonen, einschließlich der aktuellen Installation, Einstellungen, Anwendungen, persönlichen Daten, etc. Da Clonezilla jedoch nicht sehr benutzerfreundlich für Anfänger ist, sollten Sie die entsprechenden Anleitungen befolgen.
War diese Seite hilfreich? Ihr Support ist uns wirklich wichtig!

EaseUS Disk Copy
EaseUS Disk Copy ist leistungsstarkes aber sehr einfach zu bedienendes Tool zum Klonen und Migrieren von HDDs/SSDs. Das Tool ermöglicht Ihnen, ein Systemlaufwerk schnell und einfach auf eine neue Festplatte (oder eine neu installierte SSD) zu migrieren, wobei nur ein Minimum an Konfiguration erforderlich ist.
-
Aktualisiert von
Technik-Freund und App-Fan. Mako schreibe seit März 2016 für die Leser von EaseUS. Er begeistert über Datenrettung, Festplattenverwaltung, Datensicherung, Datenspeicher-Optimierung. Er interssiert sich auch für Windows und andere Geräte. …Vollständige Bio lesen
EaseUS Disk Copy

Professionelles Tool zum Klonen der Festplatten, der Partitionen und anderer Datenträger.
Hot-Artikel
-
29 Dezember 2023
![]()
-
01 Januar 2024
![]()
-
19 Oktorber 2023
![]()
-
19 Oktorber 2023
![]()
-
23 Januar 2024
![]()
-
29 Dezember, 2023
![]()
-
29 Dezember, 2023
![]()
-
29 Dezember, 2023
![]()
Interessante Themen
















