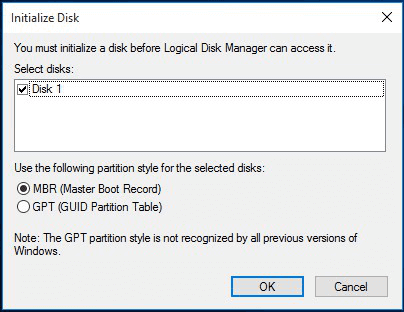Hauptinhalt
Hauptinhalt
Acronis True Image ist ein professionelles Tool zur Erstellung von Festplattenklonen und -images. Es ermöglicht Ihnen, Betriebssysteme, Festplatten und Partitionen zu replizieren und die Wiederherstellung von Backups zu verwalten. Darüber hinaus unterstützt es die Erstellung bootfähiger USB-Laufwerke oder CDs/DVDs.
Diese EaseUS-Anleitung zeigt Ihnen, wie Sie Acronis im Detail verwenden können und bietet Ihnen ein professionelles Tool zum Klonen von Festplatten!
Vorbereitungen für das Klonen von Festplatten mit Acronis
Bevor Sie ein Laufwerk mit Acronis klonen, beachten Sie bitte die folgenden Punkte, um einen sicheren Klonvorgang zu gewährleisten:
1. BETRIEBSSYSTEM: Windows
2. Festplatten: Sowohl Quell- als auch Zielfestplatten sind Basisfestplatten wie MBR und GPT, keine dynamischen Festplatten.
3. Kompatibilität: Laufwerkskompatibilität, Laufwerksschnittstelle, Dateisystem usw.
4. Sektorgröße: Die gleiche logische Sektorgröße ist erforderlich. Drücken Sie Win+R, um das Dialogfeld Ausführen zu öffnen. Geben Sie msinfo32 ein und drücken Sie die Eingabetaste oder klicken Sie auf das Symbol OK. Navigieren Sie zu Komponenten > Speicher > Festplatten > Bytes/Sektor.

5. Werkzeuge: Ein SATA-Anschluss oder ein SATA-zu-USB-Adapter zum Anschließen des Laufwerks
6. Sichern Sie Daten: Sichern Sie alle Daten auf Ihren Laufwerken, um Datenverluste zu vermeiden.
7. Festplatte prüfen: Führen Sie Tools zur Festplattenerkennung und -reparatur aus, um den Zustand der Festplatte sicherzustellen.

Geben Sie diese Anleitung zum Klonen von Festplatten mit der Acronis Cloning Software an andere weiter.
Wie man mit Acronis eine Festplatte klont
Dieser Teil zeigt Ihnen im Detail, wie Sie mit Acronis True Image klonen können. Es ist wichtig, dass Sie den Klonprozess nicht unterbrechen, um mögliche Datenschäden oder -verluste zu vermeiden. Sollten Sie während des Klonvorgangs auf Probleme stoßen, lesen Sie bitte den Abschnitt zur Fehlerbehebung in der Acronis-Dokumentation.
Schritt 1. Besuchen Sie die offizielle Website von Acronis und erhalten Sie den Download-Link per E-Mail.

Schritt 2. Laden Sie die Acronis-App für Ihr Gerät herunter und installieren Sie sie.

Schritt 3. Starten Sie Acronis True Image und navigieren Sie zu Tools > Clone Disk.

Schritt 4. Wählen Sie je nach Bedarf den automatischen Modus (empfohlen) oder den manuellen Modus.

Schritt 5. Wählen Sie das Quell- und das Ziellaufwerk aus.

Wenn die Zielfestplatte partitioniert ist, erlauben Sie der Software, alle Daten auf der Zielfestplatte zu löschen.
Tipp: Vergewissern Sie sich vor dem Löschen, dass Ihre Daten gesichert sind, da sie sonst nicht wiederhergestellt werden können.

Schritt 6. Wählen Sie die entsprechende Klonmethode auf der Grundlage Ihrer Klonziele.

Schritt 7. Überprüfen Sie die Zusammenfassung der Kloninformationen und klicken Sie auf Fortfahren. Wenn Sie zum Neustart aufgefordert werden, klicken Sie auf Neustart, um den Klonvorgang fortzusetzen.

Schritt 8. Danach können Sie die übertragenen Daten überprüfen. Wenn Sie das Betriebssystem geklont haben, starten Sie Ihr System bitte von der neu geklonten Festplatte, um sicherzustellen, dass alles gut funktioniert.
Geben Sie diese Anleitung zum Klonen von Festplatten mit der Acronis Cloning Software an andere weiter.
Verwenden Sie die Acronis True Image Alternative
Einige Benutzer berichteten, dass Acronis Kompatibilitätsprobleme mit bestimmten Hardwarekonfigurationen haben kann. Um ein nahtloses Klonen zu erreichen, können Sie eine alternative Software zum Klonen von Festplatten zu Acronis True Image verwenden, z. B. EaseUS Disk Copyverwenden, um Laufwerke ohne Datenverlust auf Ihren Windows-PCs zu klonen.
Dieses Tool zum Klonen von Festplatten unterstützt das Klonen von HDD auf SSD, HDD auf HDD, SSD auf M.2 SSD und sogar das Klonen von Partitionen. Darüber hinaus kann diese Software zum Klonen von Festplatten ganz einfach eine bootfähige Festplatte zum Booten Ihres neuen Computers erstellen.
Höhepunkte
- Einfach zu bedienendes und effizientes Tool zum Klonen von Festplatten
- Übertragung des Betriebssystems auf eine neue Festplatte ohne Neuinstallation des Betriebssystems
- Unterstützt das Klonen kleiner Festplatten auf große Festplatten oder großer Festplatten auf kleine Festplatten
- Klonen eines Datenträgers mit fehlerhaften Sektoren, wobei Fehlerbereiche übersprungen werden, um den Datenverlust zu minimieren
In der Zwischenzeit ist es erwähnenswert, dass die Download- und Installationszeit dieses Klon-Tools kürzer ist als die von Acronis.
Hier sind die Schritte, wie man diese Acronis Klon-Software-Alternative zum Klonen von Festplatten verwendet:
Vorankündigung:
- Die Funktion "Sektor für Sektor kopieren" verlangt, dass die Größe der Zielfestplatte mindestens gleich oder größer als die der Quellfestplatte ist. Lassen Sie diese Funktion deaktiviert, wenn Sie eine größere Festplatte auf eine kleinere Festplatte klonen möchten.
- Alle Daten auf dem Zieldatenträger werden vollständig gelöscht, seien Sie also vorsichtig.
Schritt 1. Um mit dem Kopieren/Klonen eines ganzen Datenträgers auf einen anderen zu beginnen, wählen Sie diesen Datenträger als Quelldatenträger unter "Festplatte Modus" aus und klicken Sie auf "Nächstes".
Schritt 2. Wählen Sie das andere Laufwerk als Ziellaufwerk.
Es erscheint nun eine Meldung, die Sie darauf hinweist, dass die Daten verloren gehen. Bitte bestätigen Sie diese Meldung mit "OK" und klicken Sie anschließend auf "Weiter".
Schritt 3. Überprüfen Sie das Festplattenlayout der beiden Festplatten. Sie können das Diskettenlayout der Zieldiskette verwalten, indem Sie "Die Festplatte automatisch anpassen", "Als die Quelle kopieren" oder "Festplatten-Layout bearbeiten" wählen.
- Die Funktion "Die Festplatte automatisch anpassen" nimmt standardmäßig einige Änderungen am Layout der Zielfestplatte vor, damit diese optimal funktionieren kann.
- "Als die Quelle kopieren" ändert nichts an der Zielplatte und das Layout ist dasselbe wie das der Quellplatte.
- Mit "Festplatten-Layout bearbeiten" können Sie die Größe der Partition auf der Zielfestplatte manuell ändern/verschieben.
Aktivieren Sie die Option "Aktivieren Sie die Option, wenn die Zielplatte eine SSD ist", um Ihre SSD auf die beste Leistung zu bringen.
Schritt 4. Klicken Sie auf "Fortfahren", um die Aufgabe offiziell auszuführen.
Schlussfolgerung
In dieser umfassenden Anleitung erfahren Sie, wie Sie mit der Acronis Laufwerke klonen können. Zur gleichen Zeit, EaseUS Disk Copy ist eine einfachere, leichter zu bedienende und professionelle Klon-Software, und ist auch eine bessere Wahl für das Klonen von HDD auf SSD, SSD auf HDD oder das Klonen der Boot-Disk. Laden Sie jetzt diese Acronis True Image Alternative herunter und erleben Sie nahtloses Klonen.
Häufig gestellte Fragen zur Verwendung von Acronis zum Klonen von Festplatten
1. Wie lange dauert es, eine Festplatte mit Acronis zu klonen?
Die Zeit für das Klonen einer Festplatte mit Acronis hängt von der Größe der Festplatte und der Übertragungsgeschwindigkeit ab. Zum Beispiel:
- Eine 500-GB-Festplatte mit 100 MB/s kann etwa 1,5 Stunden dauern.
- Ein 1-TB-Laufwerk kann 3 bis 6 Stunden dauern.
2. Kann ich Acronis zum Klonen auf eine kleinere Festplatte verwenden?
Ja, Sie können Acronis zum Klonen auf eine kleinere Festplatte verwenden. Acronis passt die Größe der Partitionen automatisch proportional an die neue Festplatte an.
3. Warum ist Acronis Clone so langsam?
Die Hauptgründe für die Langsamkeit des Acronis-Klonens sind:
- Die Lese- und Schreibgeschwindigkeit der Festplatte ist langsam, oder die allgemeine Systemleistung ist unzureichend.
- Die zu klonenden Festplattendaten sind zu groß.
- Die Verbindung zur externen Festplatte ist instabil, oder die Geschwindigkeit der Schnittstelle ist begrenzt.
- Störungen durch andere Programme oder Probleme mit den Dateiberechtigungen führen dazu, dass das Klonen nicht mehr funktioniert.
Wenn das Problem weiterhin besteht, können Sie ein anderes Klonwerkzeug wie EaseUS Disk Copy verwenden, das ein effizienteres Klonen ermöglicht.
War diese Seite hilfreich? Ihr Support ist uns wirklich wichtig!

EaseUS Disk Copy
EaseUS Disk Copy ist leistungsstarkes aber sehr einfach zu bedienendes Tool zum Klonen und Migrieren von HDDs/SSDs. Das Tool ermöglicht Ihnen, ein Systemlaufwerk schnell und einfach auf eine neue Festplatte (oder eine neu installierte SSD) zu migrieren, wobei nur ein Minimum an Konfiguration erforderlich ist.
-
Aktualisiert von
Jahrgang 1992; Studierte Mathematik an SISU, China; Seit 2015 zum festen Team der EaseUS-Redaktion. Seitdem schreibte sie Ratgeber und Tipps. Zudem berichtete sie über Neues und Aufregendes aus der digitalen Technikwelt. …Vollständige Bio lesen -
Geschrieben von
Maria ist begeistert über fast allen IT-Themen. Ihr Fokus liegt auf der Datenrettung, der Festplattenverwaltung, Backup & Wiederherstellen und den Multimedien. Diese Artikel umfassen die professionellen Testberichte und Lösungen. …Vollständige Bio lesen
EaseUS Disk Copy

Professionelles Tool zum Klonen der Festplatten, der Partitionen und anderer Datenträger.
Hot-Artikel
-
29 Dezember 2023
![]()
-
01 Januar 2024
![]()
-
19 Oktorber 2023
![]()
-
19 Oktorber 2023
![]()
-
23 Januar 2024
![]()
-
29 Dezember, 2023
![]()
-
29 Dezember, 2023
![]()
-
29 Dezember, 2023
![]()
Interessante Themen