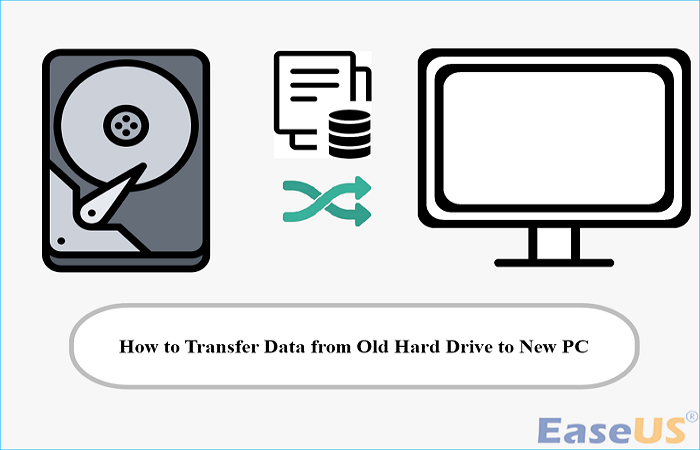Hauptinhalt
Hauptinhalt
Das Aufrüsten der Microsoft Surface Laptop 5 SSD ist der schnellste Weg, um mehr Speicherkapazität zu erhalten und die Leistung Ihres Laptops zu steigern. Sie können das Solid-State-Laufwerk (SSD) mit größerer Kapazität in Ihrem Surface Laptop 5 ersetzen. Aber wie können Sie das Microsoft Surface Laptop 5 SSD Upgrade selbst durchführen? Dieser Aktualisierungsprozess muss sorgfältig durchgeführt werden. Sie können diese EaseUS Schritt-für-Schritt-Anleitung unten als Referenz lesen.
Vorbereitungen für die Aufrüstung der Surface Laptop 5 SSD
Es sei darauf hingewiesen, dass es wichtig ist, ausreichende Vorbereitungen zu treffen, bevor die SSD durch eine andere ersetzt und aufgerüstet wird. Im Folgenden sind die spezifischen Vorbereitungen aufgeführt, die getroffen werden müssen:
- M.2 2230 SSD: Eine SSD mit größerer Speicherkapazität ist eine gute Wahl. Sie müssen sicherstellen, dass die SSD mit Ihrem Surface Laptop 5 kompatibel ist.
- T5 Torx-Schraubendreher, Spudger und Pinzette: Verwenden Sie diese Werkzeuge, um die Gummifüße und Schrauben des Laptops zu entfernen.
- Antistatik-Armband: Halten Sie den Arbeitsbereich sauber und staubfrei und verwenden Sie ein Antistatik-Armband, um statische Aufladung zu vermeiden.
- Datensicherung: Bevor Sie die SSD aufrüsten, stellen Sie sicher, dass alle wichtigen Daten auf einem externen Speichergerät oder einem Cloud-Dienst gesichert werden. Sie können dazu die in Windows integrierte Sicherungs- und Wiederherstellungsfunktion EaseUS Todo Backup verwenden.
- Ein USB-zu-SATA-Adapter: Sie können die neue SSD mit einem USB-zu-SATA-Adapter an Ihren Laptop anschließen.
- Datenübertragungs-Tool: Wenn Sie das Betriebssystem, die Anwendungen und andere Einstellungen beibehalten und sicherstellen möchten, dass der Upgrade-Prozess sicher ist, sollten Sie eine SSD-Klon-Software für die Datenmigration verwenden. EaseUS Disk Copy kann alle Daten sicher und effizient von einer SSD auf eine andere übertragen.
Wenn Sie diesen Beitrag hilfreich fanden, teilen Sie ihn auf Ihren Social-Media-Plattformen.
So aktualisieren Sie die Microsoft Surface Laptop 5 SSD
In diesem Teil erfahren Sie im Detail, wie Sie die Microsoft Surface Laptop 5 SSD aktualisieren können. Hier sind die spezifischen Schritte und Vorsichtsmaßnahmen für das Klonen der alten SSD auf eine andere und das Ersetzen der alten SSD durch die neue, lassen Sie uns eintauchen!
⚒️Stufe 1. Klonen Sie Ihre alte SSD auf die neue SSD
Vor dem Upgrade Ihrer Microsoft Surface Laptop 5 SSD ist es notwendig, Ihre Daten zu sichern oder die SSD auf eine neue SSD zu übertragen, um vorhandene Einstellungen und Dateien zu erhalten. Dies wird nicht nur Ihre Privatsphäre schützen, sondern auch unnötige Probleme während des Upgrade-Prozesses vermeiden.
In diesem Fall können Sie ein Wiederherstellungslaufwerk erstellen, um Windows neu zu installieren. Dazu sind mehrere Schritte erforderlich, z. B. ein USB-Laufwerk, Wiederherstellungsdateien und ein USB-C-auf-USB-A-Anschluss. Der Prozess ist jedoch umständlich und kann für Benutzer verwirrend sein. Daher ist es besser, ein leistungsfähiges Festplattenklon-Tool wie EaseUS Disk Copy für einen nahtlosen Übergang zu verwenden.
Mit der Software zum Klonen von Festplatten können Sie eine exakte Kopie der alten SSD auf der neuen SSD erstellen, einschließlich des Betriebssystems, der Anwendungen und aller persönlichen Dateien. Mit dieser Methode ist die Integrität Ihrer Daten garantiert, und Sie müssen sich keine Sorgen machen, dass Sie Daten verlieren oder beschädigen, wenn Sie Ihre SSD aufrüsten. Die Daten auf der neuen SSD sind dieselben wie auf der alten SSD, sodass Sie die SSD im Surface Laptop 5 sicher ersetzen und dabei die ursprüngliche Nutzungsumgebung beibehalten können.
Darüber hinaus überträgt die EaseUS Disk Clone Software die SSD sehr schnell auf eine andere und kann den gesamten Klonprozess relativ schnell abschließen, was die Upgrade-Effizienz erheblich verbessert. Die Benutzeroberfläche ist einfach und intuitiv, so dass auch technisch nicht versierte Benutzer das Klonen von SSDs leicht durchführen können.
Sie können die Surface Laptop 5 SSD mit nur wenigen einfachen Schritten erfolgreich ersetzen.
Vorankündigung:
- Die Funktion "Sektor für Sektor kopieren" verlangt, dass die Größe der Zielfestplatte mindestens gleich oder größer als die der Quellfestplatte ist. Lassen Sie diese Funktion deaktiviert, wenn Sie eine größere Festplatte auf eine kleinere Festplatte klonen möchten.
- Alle Daten auf dem Zieldatenträger werden vollständig gelöscht, seien Sie also vorsichtig.
Vorankündigung:
- Die Funktion "Sektor für Sektor kopieren" verlangt, dass die Größe der Zielfestplatte mindestens gleich oder größer als die der Quellfestplatte ist. Lassen Sie diese Funktion deaktiviert, wenn Sie eine größere Festplatte auf eine kleinere Festplatte klonen möchten.
- Alle Daten auf dem Zieldatenträger werden vollständig gelöscht, seien Sie also vorsichtig.
Schritt 1. Um mit dem Kopieren/Klonen eines ganzen Datenträgers auf einen anderen zu beginnen, wählen Sie diesen Datenträger als Quelldatenträger unter "Festplatte Modus" aus und klicken Sie auf "Nächstes".
Schritt 2. Wählen Sie das andere Laufwerk als Ziellaufwerk.
Es erscheint nun eine Meldung, die Sie darauf hinweist, dass die Daten verloren gehen. Bitte bestätigen Sie diese Meldung mit "OK" und klicken Sie anschließend auf "Weiter".
Schritt 3. Überprüfen Sie das Festplattenlayout der beiden Festplatten. Sie können das Diskettenlayout der Zieldiskette verwalten, indem Sie "Die Festplatte automatisch anpassen", "Als die Quelle kopieren" oder "Festplatten-Layout bearbeiten" wählen.
- Die Funktion "Die Festplatte automatisch anpassen" nimmt standardmäßig einige Änderungen am Layout der Zielfestplatte vor, damit diese optimal funktionieren kann.
- "Als die Quelle kopieren" ändert nichts an der Zielplatte und das Layout ist dasselbe wie das der Quellplatte.
- Mit "Festplatten-Layout bearbeiten" können Sie die Größe der Partition auf der Zielfestplatte manuell ändern/verschieben.
Aktivieren Sie die Option "Aktivieren Sie die Option, wenn die Zielplatte eine SSD ist", um Ihre SSD auf die beste Leistung zu bringen.
Schritt 4. Klicken Sie auf "Fortfahren", um die Aufgabe offiziell auszuführen.
Sie können die SSD im Surface Laptop 5 erfolgreich aktualisieren, indem Sie die SSD-Upgrade-Software verwenden, um die alte SSD auf neue SSD zu klonen. Jetzt können Sie dieses Tool herunterladen, um den Upgrade-Prozess zu starten.
⚒️Stufe 2. Ersetzen Sie die alte SSD und booten Sie von der neuen SSD
Wenn Sie alle notwendigen Werkzeuge und alle benötigten Daten auf Ihre SSD geklont haben, können Sie die alte SSD durch die neue SSD ersetzen auf Ihrem Microsoft Surface Laptop 5, indem Sie die folgenden Schritte ausführen:
➡️Teil 1. Manuelles Austauschen der SSD
Schritt 1. Schalten Sie den Laptop aus und ziehen Sie den Netzstecker. Am besten reduzieren Sie den Akkustand auf unter 25 %;
Schritt 2. Verwenden Sie eine Pinzette, um die 4 Gummifüße auf der Rückseite des Laptops zu entfernen;

Schritt 3. Entfernen Sie die vier vorhandenen 3-mm-Schrauben mit einem T5-Torx-Schraubendreher;

Schritt 4. Drehen Sie Ihr Surface Laptop 5 um und öffnen Sie es wie gewohnt. Und heben Sie das obere Gehäuse ab. Seien Sie besonders vorsichtig, dass Sie es nicht ganz abnehmen, da es noch über ein Kabel mit dem Laptop verbunden ist;

Schritt 5. Legen Sie bitte Ihr Antistatik-Armband an und befestigen Sie es an der Seite des Laptop-Gehäuses, um es zu erden.
Schritt 6. Führen Sie die Spitze eines Spudgers unter eine Kante des Magnetanschlusses und hebeln Sie ihn auf, um das Tastatur- und Touchpadkabel zu trennen;
Schritt 7. Nehmen Sie das obere Gehäuse ab und legen Sie es auf einen sauberen Tisch;

Schritt 8. Verwenden Sie den T5-Torx-Schraubendreher, um die 2,7-mm-Schrauben zu entfernen, mit denen die SSD befestigt ist;

Schritt 9. Ziehen Sie die SSD aus dem Steckplatz, entfernen Sie sie vorsichtig und setzen Sie die neue SSD ein.

Schritt 10. Stellen Sie alles gemäß den oben beschriebenen Demontageschritten wieder her.
Wenn Sie diesen Beitrag hilfreich fanden, teilen Sie ihn auf Ihren Social-Media-Plattformen.
➡️Teil 2. Booten von der neuen SSD
Nach Abschluss des Austauschvorgangs können Sie von der neuen SSD booten, um zu prüfen, ob der Vorgang erfolgreich war. Hier sind die Schritte zum Aufrufen der BIOS/UEFI-Einstellungen und zum Booten von der geklonten SSD.
- Schritt 1. Halten Sie die Lautstärketaste nach oben gedrückt, während Sie die Einschalttaste drücken und loslassen.
- Schritt 2. Das Microsoft- oder Surface-Logo wird auf Ihrem Bildschirm angezeigt. Halten Sie die Taste Lauter weiter gedrückt. Lassen Sie die Tasten los, wenn der UEFI-Bildschirm angezeigt wird.
- Schritt 3. Klicken Sie im UEFI-Menü auf Boot-Konfiguration und wählen Sie dann Ihr SSD-Boot-Laufwerk aus. Drücken Sie die Eingabetaste, um Ihre Auswahl zu bestätigen und zu starten.

Wenn Sie auch erfahren möchten, wie Sie die Surface Laptop Studio SSD aufrüsten können, klicken Sie auf den Link unten.
![]()
Upgrade der Surface Laptop Studio SSD
Wenn Ihr Surface Laptop Studio mit Verzögerungen, langsamer Leistung oder unzureichendem Speicherplatz zu kämpfen hat, können Sie seine SSD aktualisieren, um die Leistung zu verbessern.
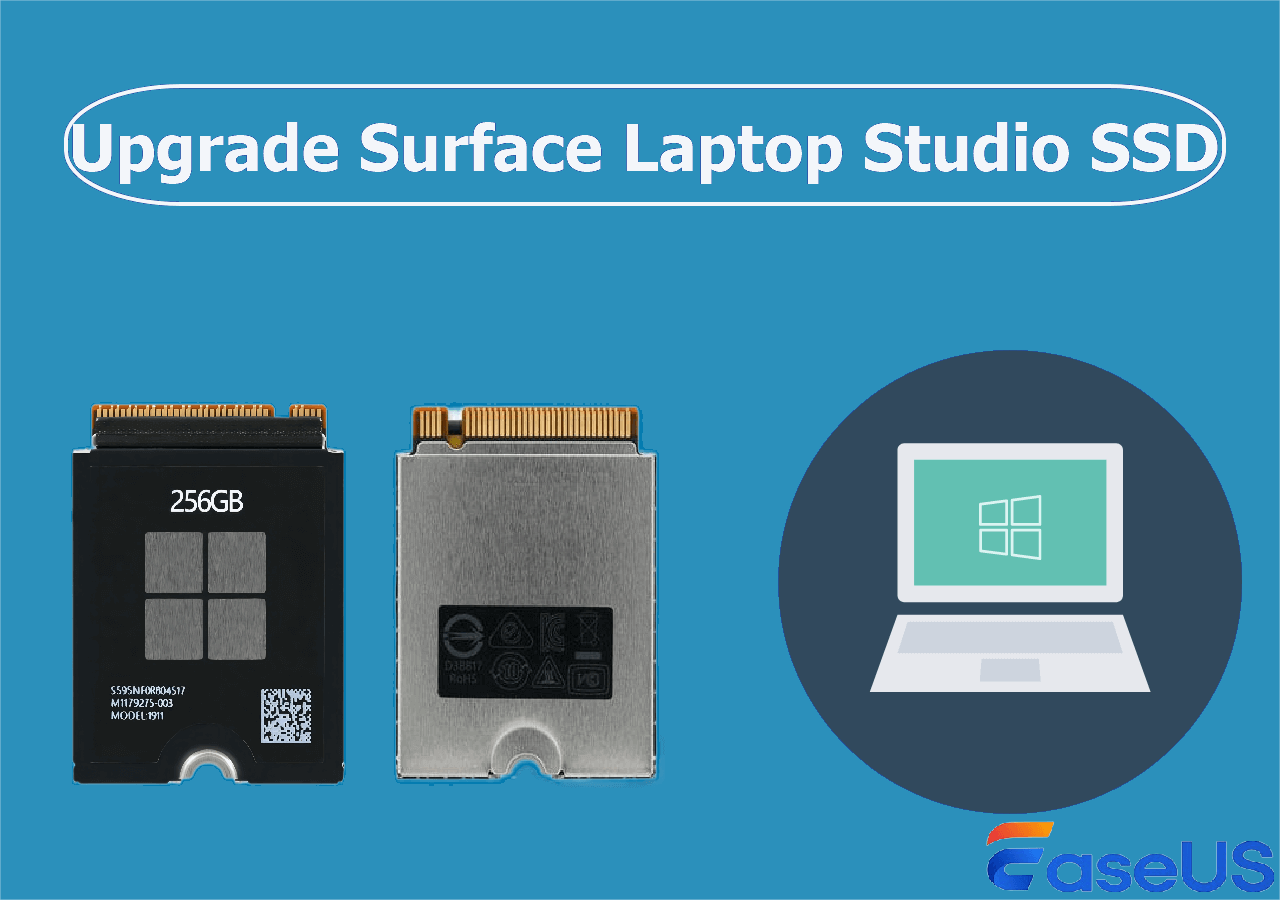
Gründe für Microsoft Surface Laptop 5 SSD Upgrade
Das Microsoft Surface Laptop 5 SSD Upgrade ist notwendig, um die Speicherkapazität zu erweitern, um wachsenden Datenanforderungen gerecht zu werden oder die Systemleistung für schnellere Lese- und Schreibgeschwindigkeiten zu verbessern.
Darüber hinaus kann ein Upgrade der SSD die allgemeine Reaktionsgeschwindigkeit und die Ladezeit von Anwendungen des Surface Laptop 5 verbessern und seine Lebensdauer verlängern. Noch wichtiger ist, dass die Aufrüstung der SSD die Leistungsanforderungen einiger professioneller Spezialsoftware erfüllen kann. Mit der Entwicklung der SSD-Technologie ist das Aufrüsten der SSD eine kostengünstige Möglichkeit, die Leistung des Laptops zu verbessern.
Zum Abschluss der Dinge
Zusammenfassend lässt sich sagen, dass ein Microsoft Surface Laptop 5 SSD-Upgrade mit der richtigen Methode durchgeführt werden kann. In dieser Situation ist die Verwendung einer professionellen SSD-Upgrade-Software wie EaseUS Disk Copy unerlässlich, um die Datensicherheit zu gewährleisten und den SSD-Austausch effizient durchzuführen. Folgen Sie der detaillierten Anleitung oben, um Ihre Reise zur Aufrüstung Ihrer SSD zu beginnen.
FAQs zum Microsoft Surface Laptop 5 SSD-Ersatz
1. Kann man dem Surface Laptop 5 eine SSD hinzufügen?
Ja, Sie können dem Surface Laptop 5 eine SSD hinzufügen. Bitte beachten Sie, dass Sie eine M. 2 2230 und nicht eine M. 2 2280 SSD kaufen sollten, da diese zu groß sein wird.
2. Ist der Arbeitsspeicher des Surface Laptop 5 aufrüstbar?
Leider ist es nicht möglich, den Arbeitsspeicher des Surface Laptop 5 aufzurüsten. Der Arbeitsspeicher ist auf die Hauptplatine gelötet und verfügt nicht über einen zusätzlichen RAM-Steckplatz zur Erweiterung. Wenn Sie mehr Speicherplatz benötigen, können Sie Ihre SSD aufrüsten.
3. Wie ersetzt man die SSD im Microsoft Surface Laptop 5?
So entfernen oder ersetzen Sie die SSD in Ihrem Surface Laptop 5:
- Schritt 1. Entfernen Sie die Füße und Schrauben des Laptops.
- Schritt 2. Trennen Sie die Tastatur vom Sockel.
- Schritt 3. Suchen Sie die SSD und den M.2-Steckplatz direkt unter der Tastatur. Sie können einen Torx-Schraubendreher verwenden, um die Schrauben zu entfernen und die SSD herauszunehmen.
War diese Seite hilfreich? Ihr Support ist uns wirklich wichtig!

EaseUS Disk Copy
EaseUS Disk Copy ist leistungsstarkes aber sehr einfach zu bedienendes Tool zum Klonen und Migrieren von HDDs/SSDs. Das Tool ermöglicht Ihnen, ein Systemlaufwerk schnell und einfach auf eine neue Festplatte (oder eine neu installierte SSD) zu migrieren, wobei nur ein Minimum an Konfiguration erforderlich ist.
-
Aktualisiert von
Jahrgang 1992; Studierte Mathematik an SISU, China; Seit 2015 zum festen Team der EaseUS-Redaktion. Seitdem schreibte sie Ratgeber und Tipps. Zudem berichtete sie über Neues und Aufregendes aus der digitalen Technikwelt. …Vollständige Bio lesen -
Geschrieben von
Maria ist begeistert über fast allen IT-Themen. Ihr Fokus liegt auf der Datenrettung, der Festplattenverwaltung, Backup & Wiederherstellen und den Multimedien. Diese Artikel umfassen die professionellen Testberichte und Lösungen. …Vollständige Bio lesen
EaseUS Disk Copy

Professionelles Tool zum Klonen der Festplatten, der Partitionen und anderer Datenträger.
Hot-Artikel
-
29 Dezember 2023
![]()
-
01 Januar 2024
![]()
-
19 Oktorber 2023
![]()
-
19 Oktorber 2023
![]()
-
23 Januar 2024
![]()
-
29 Dezember, 2023
![]()
-
29 Dezember, 2023
![]()
-
29 Dezember, 2023
![]()
Interessante Themen