Hauptinhalt
Hauptinhalt
Die Festplatte Ihres Desktop-Computers wird nach langer Zeit der Nutzung immer langsamer und langsamer. Zu diesem Zeitpunkt ist der Austausch Ihrer Desktop-HDD gegen eine SSD der beste Ausweg, aber kann ich die HDD durch eine SSD im Desktop ersetzen? Eindeutig ja. In diesem Beitrag von EaseUS wird erklärt, wie man die HDD auf dem Desktop durch eine SSD ersetzt, ohne Windows und Anwendungen neu zu installieren. Lassen Sie uns beginnen!
Vorbereitungen für den Austausch von HDD durch SSD in Desktop-Systemen
Wenn Sie bereits eine Idee haben, wie Sie Ihre Desktop-Festplatte durch eine SSD ersetzen können, können Sie in diesem Teil einige Elemente vorbereiten, um HDD durch SSD auf dem Windows 10 Desktop zu ersetzen.
- Sichern Sie Ihre Daten. Bevor Sie die Festplatte austauschen, müssen Sie eine Sicherungskopie der vorhandenen Daten erstellen. Beim Austausch der Festplatte besteht die Gefahr eines Datenverlusts. Zu diesem Zweck bietet sich die kostenlose Sicherungssoftware EaseUS Todo Backup an.
- Wählen Sie eine SSD. Sie müssen eine neue SSD mit ausreichender Kapazität kaufen. In der Regel reicht eine SSD mit einer Speicherkapazität von 250 GB für das Betriebssystem und Anwendungen aus. Wenn Sie Inhalte erstellen, Spiele spielen oder entwerfen, sind 500 GB bis 1 TB sehr empfehlenswert.
- Wählen Sie ein Tool zum Klonen von Festplatten. In den meisten Fällen müssen Sie Windows nach dem Austausch einer Festplatte neu installieren. Dies ist jedoch zeitaufwändig, da Sie Windows und Anwendungen neu installieren müssen. Zum Glück ist dies mit Hilfe des Klonens nicht mehr der Fall. Zu diesem Zweck müssen Sie eine Drittanbieter-Software zum Klonen von Festplatten wie EaseUS Disk Copy.
📚Das könnte Sie interessieren: HP Laptop-Festplatte ersetzen, ohne etwas neu zu installieren
Ersetzen der Festplatte durch eine SSD im Desktop-PC
Nachdem Sie diese Vorbereitungen getroffen haben, können Sie Ihre SSD auf Ihrem Desktop installieren und mit Hilfe von EaseUS Disk Copy, einem renommierten Namen im Bereich des Klonens von Festplatten, mit der Migration der Daten von Ihrer Desktop-Festplatte auf die neue SSD beginnen.
EaseUS Disk Copy ist ein einfaches, aber praktisches Klonprogramm für Windows 11/10/8/7, mit dem Sie einfach und schnell Daten von einer Festplatte auf eine andere kopieren können. Sie können es auch verwenden, um ein lokales Backup Ihrer Festplatten zu erstellen. Darüber hinaus können Sie mit der EaseUS Disk Clone Software ein Upgrade auf eine größere Festplatte durchführen und Daten von einem PC auf einen anderen migrieren. Im Folgenden finden Sie weitere Funktionen dieses Klon-Tools:
- Klonen einer Festplatte zur Sicherung und Wiederherstellung
- Upgrade von HDD auf SSD ohne Neuinstallation von Windows
- Ersetzen Sie die defekte Festplatte für eine vollständige Datenwiederherstellung
- Klonen einer Festplatte mit fehlerhaften Sektoren ohne Probleme
- Erstellen Sie eine bootfähige WinPE-Festplatte und ändern Sie die Größe der Partition
EaseUS Disk Copy kann alle Ihre Bedürfnisse erfüllen, egal ob Sie Ihre Festplatte klonen/ersetzen/aufrüsten oder Windows und Daten von einer Festplatte auf eine andere migrieren möchten. Möchten Sie die Festplatte Ihres Computers mit EaseUS Disk Copy schützen? Stellen Sie sicher, dass Sie den Disk Cloner herunterladen und installieren, um die Festplatte im PC zu ersetzen.
Schritt 1. Laden Sie EaseUS Disk Copy herunter, installieren Sie es und starten Sie es auf Ihrem PC.
Klicken Sie auf "Festplatte Modus" und wählen Sie die Festplatte aus, die Sie kopieren oder klonen möchten. Klicken Sie auf "Nächstes", um fortzufahren.
Schritt 2. Wählen Sie das Ziellaufwerk aus.
Hinweis: Die Zielfestplatte sollte mindestens gleich groß oder sogar größer als die Quellfestplatte sein, wenn Sie die Quellfestplatte kopieren oder klonen möchten.
Schritt 3. Klicken Sie auf "OK", um zu bestätigen, wenn das Programm Sie auffordert, die Daten auf der Zielfestplatte zu löschen.
Schritt 4. Prüfen und bearbeiten Sie das Festplattenlayout.
Wenn Ihr Ziellaufwerk ein SSD-Laufwerk ist, denken Sie daran, die Option zu aktivieren, wenn die Zielplatte SSD ist.
Schritt 5. Klicken Sie auf "Fortfahren", um den Klonvorgang der Festplatte zu starten.
Teilen Sie diesen Artikel in Ihren sozialen Medien, um mehr Menschen zu helfen.
Entfernen der Festplatte und Installieren einer SSD im Computer
Wenn der Klonvorgang abgeschlossen ist, bleibt nur noch eines übrig: die Festplatte aus Ihrem Desktop-Computer zu entfernen und die geklonte SSD darauf zu installieren. So wird es gemacht:
Teil 1. Entfernen Sie die Festplatte aus Ihrem Desktop-PC
Wenn Sie wissen möchten, wie Sie eine Festplatte aus Ihrem Desktop-Computer entfernen können, folgen Sie den nachstehenden Schritten:
Schritt 1. Daten sichern. Wenn Sie Ihre Daten bereits mit EaseUS Todo Backup gesichert haben, können Sie diesen Schritt überspringen.
Schritt 2. Schalten Sie Ihren PC aus und ziehen Sie alle Kabel ab.

Schritt 3. Öffnen Sie das Gehäuse des Desktop-PCs.

Schritt 4. Suchen Sie das Festplattenlaufwerk.
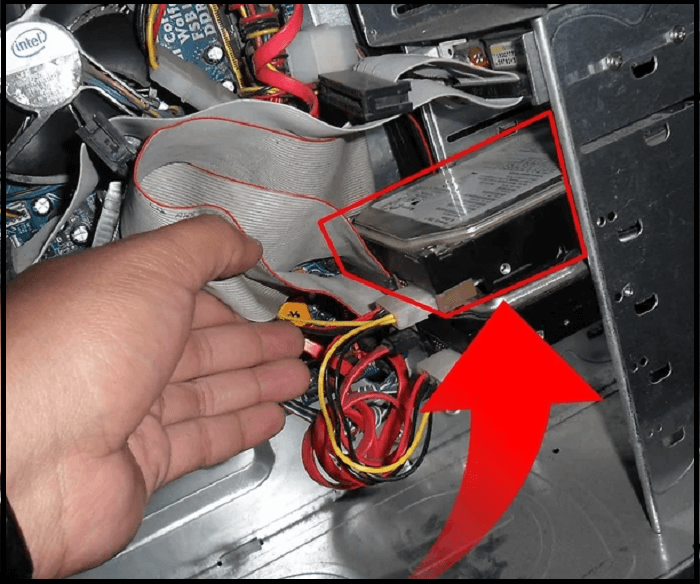
Schritt 5. Ziehen Sie das Festplattenlaufwerk heraus.

Teil 2. Installieren Sie die SSD auf Ihrem Desktop-PC
Nachdem Sie die alte Festplatte entfernt haben, können Sie die neue SSD installieren. Befolgen Sie die folgenden Schritte, um zu erfahren, wie man eine SSD in einen Computer einbaut. Kurz gesagt, kehren Sie den Vorgang des Festplattenausbaus um.
Schritt 1. Nehmen Sie die SSD und schließen Sie die Kabel oder Stecker an.

Schritt 2. Vergewissern Sie sich, dass Sie alle Kabel richtig angeschlossen haben, und schrauben Sie das neue Laufwerk vorsichtig ein.

Schritt 3. Nachdem Sie die neue SSD erfolgreich installiert haben, müssen Sie den Computer starten.
🔗Verwandter Artikel:
Hier finden Sie auch ein Video über den Einbau einer SSD in einen Desktop-PC.
Warum die Desktop-Festplatte durch eine SSD ersetzt werden sollte
Im Vergleich zu HDDs haben SSDs viele fortschrittlichere Eigenschaften. Neben Desktop-Benutzern ersetzen auch viele Laptop-Besitzer die Festplatten ihrer Laptops durch SSDs. Was können Sie besonders von einer SSD profitieren?
- Bessere Nutzererfahrung: SSDs bieten schnellere Lese- und Schreibgeschwindigkeiten, sind mobiler und verbrauchen weniger Strom. Infolgedessen können Anwendungen, Spiele und Betriebssysteme schneller geladen werden.
- Höhere Datensicherheit. SSDs arbeiten mit sehr wenig Wärme oder Vibration. Dies kann die Gefahr von Datenverlusten durch Stöße und Erschütterungen verringern.
- Größere Kompatibilität: SSD kann problemlos als RAID-Verbund für erweiterte Anforderungen eingesetzt werden, während HDD dies nicht kann.
SSDs haben viele Vorteile gegenüber HDDs. Daher ist es sehr empfehlenswert, die HDD in Ihrem Desktop oder Laptop durch eine SSD zu ersetzen.
Zum Abschluss der Dinge
Das ist alles darüber, wie man HDD mit SSD auf dem Desktop ersetzen. Wenn Sie sich fragen, wie man auf dem Desktop eine Festplatte durch eine SSD ersetzen kann, erfahren Sie in diesem Artikel, wie man das macht. Obwohl Sie Windows sauber auf einer SSD installieren können, ist dies nicht der beste Weg, außer zum Klonen.
Es ist ziemlich einfach, Desktop-HDD auf SSD zu wechseln, solange Sie die richtige Software zum Klonen von HDD auf SSD wählen, wie z. B. EaseUS Disk Copy. Sie kann Ihnen helfen, die Desktop-Festplatte einfach durch eine SSD zu ersetzen, ohne Daten zu verlieren und Windows neu zu installieren. Laden Sie es einfach herunter und benutzen Sie es. Sie werden es nicht bereuen!
FAQs zum Ersetzen von HDD durch SSD auf dem Desktop
1. Kann man in einem Desktop-Computer eine HDD durch eine SSD ersetzen?
Ja, Sie können eine HDD auf einem Desktop durch eine SDD ersetzen, und wenn Sie Windows nicht von Grund auf neu installieren möchten, können Sie versuchen, Ihre HDD mit Hilfe einer Klon-Software eines Drittanbieters wie EaseUS Disk Copy auf eine SSD zu klonen. Mit dieser Software können Sie problemlos Daten von einem Laufwerk auf ein anderes übertragen.
2. Wird beim Wechsel von HDD zu SSD alles gelöscht?
Sie können alles behalten, einschließlich des installierten Betriebssystems, der Anwendungen und der gespeicherten Daten, wenn Sie von einer Festplatte auf eine SSD wechseln, und zwar mit Hilfe einer Klon-Software wie EaseUS Disk Copy.
3. Verliere ich meine Windows 10-Lizenz, wenn ich meine SSD wechsle?
Nein, Ihre Windows 10-Lizenz geht nicht verloren, wenn Sie Ihre Festplatte gegen eine SSD austauschen. Ihre Windows-Lizenz und Ihr Produktschlüssel werden nur reaktiviert, wenn die Windows-Edition die gleiche bleibt.
War diese Seite hilfreich? Ihr Support ist uns wirklich wichtig!

EaseUS Disk Copy
EaseUS Disk Copy ist leistungsstarkes aber sehr einfach zu bedienendes Tool zum Klonen und Migrieren von HDDs/SSDs. Das Tool ermöglicht Ihnen, ein Systemlaufwerk schnell und einfach auf eine neue Festplatte (oder eine neu installierte SSD) zu migrieren, wobei nur ein Minimum an Konfiguration erforderlich ist.
-
Aktualisiert von
Jahrgang 1992; Studierte Mathematik an SISU, China; Seit 2015 zum festen Team der EaseUS-Redaktion. Seitdem schreibte sie Ratgeber und Tipps. Zudem berichtete sie über Neues und Aufregendes aus der digitalen Technikwelt. …Vollständige Bio lesen -
Geschrieben von
Maria ist begeistert über fast allen IT-Themen. Ihr Fokus liegt auf der Datenrettung, der Festplattenverwaltung, Backup & Wiederherstellen und den Multimedien. Diese Artikel umfassen die professionellen Testberichte und Lösungen. …Vollständige Bio lesen
EaseUS Disk Copy

Professionelles Tool zum Klonen der Festplatten, der Partitionen und anderer Datenträger.
Hot-Artikel
-
29 Dezember 2023
![]()
-
01 Januar 2024
![]()
-
19 Oktorber 2023
![]()
-
19 Oktorber 2023
![]()
-
23 Januar 2024
![]()
-
29 Dezember, 2023
![]()
-
29 Dezember, 2023
![]()
-
29 Dezember, 2023
![]()
Interessante Themen

















