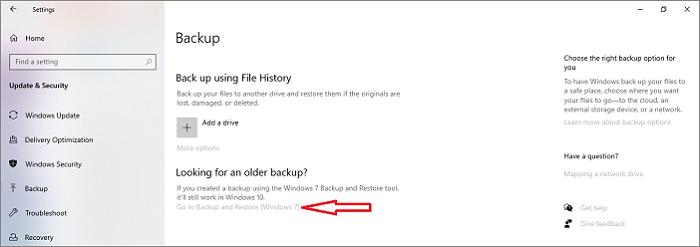Hauptinhalt
Hauptinhalt
- Was ist eine HP-Wiederherstellungspartition und warum sollte man sie auf eine neue Festplatte kopieren?
- Wie kann ich das Wiederherstellungslaufwerk am besten auf ein anderes Laufwerk verschieben?
- So klonen Sie die HP-Wiederherstellungspartition auf ein neues Laufwerk
- Häufig gestellte Fragen zum Verschieben der HP-Wiederherstellungspartition auf eine neue Festplatte
HPs sind für ihre Sicherheitsmaßnahmen auf ihren PCs bekannt. Die Entwickler fügen bei der Herstellung der HP-PCs dem Laufwerk eine HP-Wiederherstellungspartition hinzu, um den Computer im Fehlerfall wiederherzustellen. Wenn Sie jedoch den PC wechseln oder auf ein neues Laufwerk migrieren, sollten Sie wissen, wie Sie die HP-Wiederherstellungspartition auf eine neue Festplatte kopieren. In diesem Beitrag erklärt Ihnen EaseUS, wie hilfreich die HP-Wiederherstellungspartition ist und wie Sie die HP-Wiederherstellungspartition auf ein neues Laufwerk kopieren.
Was ist eine HP-Wiederherstellungspartition und warum sollte man sie auf eine neue Festplatte kopieren?
Während der Herstellung fügt HP einen Werkssystemzustand als Partition auf Ihrem Hauptlaufwerk hinzu, um Ihren PC nach einem Fehler wiederherzustellen. Die Partition belegt Speicherplatz auf Ihrem PC und hilft dabei, das Windows-Betriebssystem oder den PC auf die Werkseinstellungen zurückzusetzen. Wenn Sie diesen Teil Ihres Laufwerks wiederherstellen, wird er in seinen ursprünglichen Zustand zurückversetzt.

Die HP-Wiederherstellungspartition befindet sich normalerweise auf dem Laufwerk D, kann aber auch auf dem Laufwerk E erscheinen. Die HP-Partition wird im Datei-Explorer nicht aufgeführt, da sie als versteckte Partition festgelegt ist. Um weitere Details zu erfahren, öffnen Sie Ihre Datenträgerverwaltung und suchen Sie nach den Details.
Es gibt hauptsächlich zwei Gründe, warum Benutzer die HP-Wiederherstellungspartition auf eine neue Festplatte oder einen neuen USB-Stick kopieren möchten.
- So sparen Sie lokalen Speicherplatz: Wenn Sie Speicherplatz auf Ihrem PC benötigen und nicht auf eine größere Festplatte umsteigen möchten, hilft die Migration der HP Recovery Partition auf eine neue Festplatte oder SSD. Nach der Migration der Partition können Sie sie auf der Originalfestplatte löschen. Wenn Sie den PC jemals wiederherstellen müssen, können Sie zurückwechseln und sie verwenden.
- Schützen Sie die HP-Wiederherstellungspartition: Wenn ein Computer abstürzt oder nicht richtig funktioniert, können Sie nicht auf Daten zugreifen oder den PC wiederherstellen. Wenn Sie jedoch eine Sicherungskopie der HP-Wiederherstellungspartition auf einem anderen Laufwerk oder USB haben, können Sie den PC wiederherstellen. Das Originallaufwerk kann bei Unfällen durch Malware, Angriffe oder Hardwareprobleme beschädigt werden. Wenn Sie also eine Sicherungskopie der Wiederherstellungspartition erstellen, können Sie den Werkszustand wiederherstellen.
Wie kann ich das Wiederherstellungslaufwerk am besten auf ein anderes Laufwerk verschieben?
Windows bietet integrierte Funktionen zum Kopieren von Wiederherstellungspartitionen. Dies ist eine von Microsoft genehmigte Methode, die die gesamte Festplatte und nicht nur die Wiederherstellungspartition kopiert. Obwohl es sicher ist, stößt das in Windows integrierte Tool auf halbem Weg auf Probleme, wodurch der Partitionsverschiebungsprozess angehalten wird. Eine sichere Methode zum Kopieren der HP-Wiederherstellungspartition besteht darin, sie mit EaseUS Disk Copy zu klonen.
Beim Klonen werden die Daten Bit für Bit kopiert, um die Daten der Wiederherstellungspartition sicher auf das neue Laufwerk zu kopieren. Mit EaseUS Disk Copy ist ein Bit-für-Bit-Klonen von Festplatten möglich, wodurch sichergestellt wird, dass die Kopie der HP-Wiederherstellungspartition sicher und intakt ist. Die intuitive Benutzeroberfläche hilft Ihnen dabei, die Partitionen schnell auf USB- oder Festplattenlaufwerke zu verschieben. Darüber hinaus migriert Disk Copy Daten ohne Verlust.
Im Vergleich zur Windows-Lösung hilft Disk Copy mit der Partitionsklonfunktion und erleichtert den Schutz der Daten auf der Partition. Laden Sie EaseUS Disk Copy herunter und kopieren Sie die HP-Partition.
So klonen Sie die HP-Wiederherstellungspartition auf ein neues Laufwerk
Jetzt, da Sie EaseUS Disk Copy haben, können Sie die HP-Wiederherstellungspartition klonen und sicherstellen, dass alle Tools bereit sind. Die folgende Anleitung hilft Ihnen, die HP-Wiederherstellungspartition auf die neue Festplatte zu kopieren:
1. Laden Sie EaseUS Disk Copy herunter, installieren und führen Sie es auf Ihrem PC aus.
Klicken Sie auf „Partitionsmodus“ und wählen Sie die Quellpartitionen aus, die Sie kopieren oder klonen möchten. Klicken Sie auf „Weiter“, um fortzufahren.
2. Wählen Sie die Zielpartition aus, auf die Sie die Quellpartition klonen/kopieren möchten, und klicken Sie auf „Weiter“, um fortzufahren.
Überprüfen und bearbeiten Sie das Partitionslayout: Datenträger automatisch anpassen, Als Quelle kopieren oder Datenträgerlayout bearbeiten.
Es wird empfohlen, die Festplatte automatisch anzupassen.
- Mit der Option „Als Quelle kopieren“ wird dasselbe Partitionslayout von Ihrer Quellfestplatte auf die Zielfestplatte kopiert/geklont.
- Mit der Funktion „Datenträgerlayout bearbeiten“ können Sie die Größe des Partitionslayouts auf dem Zieldatenträger manuell ändern oder verschieben.
3. Klicken Sie auf „OK“, wenn das Programm Sie auffordert, Daten auf der Zielpartition zu löschen.
Klicken Sie auf „Fortfahren“, um den Vorgang zum Klonen oder Kopieren der Partition jetzt zu starten.
Teilen Sie diesen Artikel in den sozialen Medien, um anderen zu helfen, eine zuverlässige Möglichkeit zu finden, die Wiederherstellungspartition auf eine neue Festplatte zu übertragen!
Zum Abschluss
Die Artikel erklären, wie die HP-Wiederherstellungspartition funktioniert, wann Sie eine Kopie erstellen sollten und wie Sie die HP-Wiederherstellungspartition auf eine neue Festplatte kopieren. Von den beiden oben genannten Methoden klont EaseUS Disk Copy die HP-Wiederherstellungspartition, während Windows mehr Platz beansprucht, da es die gesamte Festplatte kopiert.
EaseUS Disk Copy sorgt für Datensicherheit und klont die Partition Stück für Stück. Seine einfache Benutzeroberfläche und praktischen Funktionen sind sowohl für Anfänger als auch für erfahrene Profis geeignet. Jetzt herunterladen und loslegen.
Häufig gestellte Fragen zum Verschieben der HP-Wiederherstellungspartition auf eine neue Festplatte
Hier sind einige häufig gestellte Fragen zum Verschieben der HP-Wiederherstellungspartition auf eine neue Festplatte.
1. Wie bootet man die Wiederherstellungspartition in HP?
- Fahren Sie den PC herunter und starten Sie ihn neu.
- Drücken Sie während des Neustarts wiederholt F11, bis der Bildschirm des Recovery Managers angezeigt wird.
- Klicken Sie im linken Bereich auf „Systemwiederherstellung“ und drücken Sie „Ich brauche sofort Hilfe“.
- Befolgen Sie die Anweisungen zum Booten von der Wiederherstellungspartition in HP.
2. Wie erstelle ich ein Wiederherstellungslaufwerk?
- Suchen Sie unter Windows nach „Ein Wiederherstellungslaufwerk erstellen“.
- Klicken Sie auf „Wiederherstellungslaufwerk erstellen“ und geben Sie das Kennwort ein.
- Aktivieren Sie die Option „Systemdateien auf dem Wiederherstellungslaufwerk sichern“.
- Stecken Sie den USB-Stick ein und klicken Sie auf „Erstellen“, um fortzufahren.
3. Kann Windows ohne Wiederherstellungspartition gestartet werden?
Ja, Windows kann auch ohne Wiederherstellungspartition gestartet werden. Der Windows-Bootloader ist auf der EFI-Systempartition gespeichert und Windows kann ohne Wiederherstellungslaufwerk gestartet werden.
War diese Seite hilfreich? Ihr Support ist uns wirklich wichtig!

EaseUS Disk Copy
EaseUS Disk Copy ist leistungsstarkes aber sehr einfach zu bedienendes Tool zum Klonen und Migrieren von HDDs/SSDs. Das Tool ermöglicht Ihnen, ein Systemlaufwerk schnell und einfach auf eine neue Festplatte (oder eine neu installierte SSD) zu migrieren, wobei nur ein Minimum an Konfiguration erforderlich ist.
-
Aktualisiert von
Jahrgang 1992; Studierte Mathematik an SISU, China; Seit 2015 zum festen Team der EaseUS-Redaktion. Seitdem schreibte sie Ratgeber und Tipps. Zudem berichtete sie über Neues und Aufregendes aus der digitalen Technikwelt. …Vollständige Bio lesen -
Geschrieben von
Maria ist begeistert über fast allen IT-Themen. Ihr Fokus liegt auf der Datenrettung, der Festplattenverwaltung, Backup & Wiederherstellen und den Multimedien. Diese Artikel umfassen die professionellen Testberichte und Lösungen. …Vollständige Bio lesen
EaseUS Disk Copy

Professionelles Tool zum Klonen der Festplatten, der Partitionen und anderer Datenträger.
Hot-Artikel
-
29 Dezember 2023
![]()
-
01 Januar 2024
![]()
-
19 Oktorber 2023
![]()
-
19 Oktorber 2023
![]()
-
23 Januar 2024
![]()
-
29 Dezember, 2023
![]()
-
29 Dezember, 2023
![]()
-
29 Dezember, 2023
![]()
Interessante Themen