Inhaltsverzeichnis
Was tun, wenn Western Digital Festplatte RAW wird?
Wenn Ihre Western Digital externe Festplatte nicht ordnungsmäßig funktioniert und Sie nicht auf die Festplatte zugreifen können, überprüfen Sie zuerst das Dateisystem, ob Ihre Western Digital Festplatte RAW wird. Wenn es der Fall ist, versuchen Sie nicht mehr, die Festplatte zu öffnen, bevor Sie das Problem lösen. Dann sollten Sie so schnell wie möglich mit der Fehlerbehebung beginnen.
Falls Sie gerade auf das Dateisystem RAW Fehler gestoßen sind, wie können Sie wichtige Daten auf der RAW Western Digital Festplatte wiederherstellen? Sie können die Festplatte an einen Service Anbieter senden, um die Daten zu retten und die Festplatte zu reparieren. Aber die Reparatur kostet viel und dauert eine lange Zeit. Deswegen schlagen wir Ihnen vor, zuerst die WD Festplatte Datenrettung selbst auszuführen. Mit einer professionellen Datenrettungssoftware können Sie die Wiederherstellung einer WD externe Festplatte schaffen.
Teil 1. Daten auf der RAW WD Festplatte wiederherstellen
Formatierung ist die einfachste Lösung, wenn Sie das Dateisystem von RAW zu einem anderen konvertieren wollen. Aber normalerweise sollten Sie die Festplatte nicht sofort formatieren. Auch wenn Sie nach der Formatierung die externe Festplatte wieder benutzen können, werden die vorher gespeicherten Daten darauf bereits gelöscht. Sie sollten zuerst Ihre Daten auf der externen Festplatte wiederherstellen und auf einem externen Datenträger speichern.
Für eine erfolgreiche Datenrettung empfehlen wir Ihnen eine professionelle Datenrettungssoftware - EaseUS Data Recovery Wizard Pro. Diese leistungsfähige Software zur Datenrettung kann auf einen RAW-Datenträger zugreifen und Daten darauf wiederherstellen. Laden Sie die Software herunter und beginnen Sie mit der Wiederherstellung wie folgt.
Schritt 1. Starten Sie das Tool. Alle an den Computer angeschlossenen externen Speichermedien werden als „Externe Festplatte“ erkannt. Wählen Sie hier „Externe Festplatte“ und dann klicken „Scan“.

Schritt 2. Alle Daten werden im Verzeichnisbaum auf der linken Seite aufgelistet. Sie können sie in der Vorschau betrachten. Es ist möglich, nach spezifischem Dateityp zu filtern oder direkt nach dem Dateinamen zu suchen. Sollten Sie Ihre gewünschten Daten nicht finden, können Sie auf „RAW“ Ordner klicken, und hier nach der Datei zu suchen.
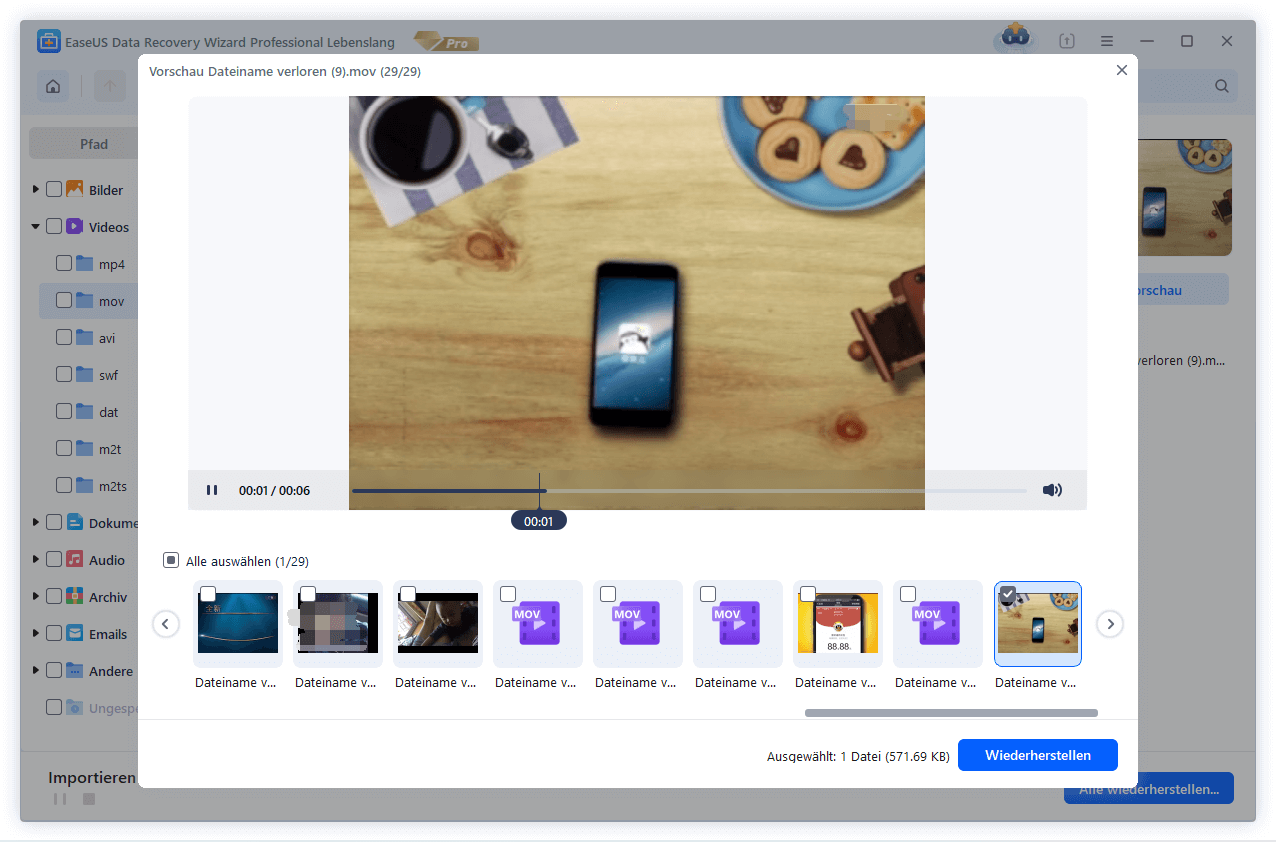
Schritt 3. Klicken Sie jetzt auf "Wiederherstellen". Bei diesem Schritt müssen Sie darauf achten, die geretteten Dateien nicht auf dem selben Speicherort zu speichern wo die gelöschten Dateien liegen, Da diese sonst überschrieben und nicht mehr gerettet werden können.

Teil 2. Ihre WD Festplatte unter Windows formatieren
WD-Festplatte unter Windows formatieren
Nachdem Sie Ihre wichtigen Daten auf einem anderen Ort gespeichert haben, können Sie jetzt die Formatierung ausführen. Sie haben zwei Optionen für die Formatierung:
- Den Datenträger durch die Eingabeaufforderung-Befehle formatieren
- Den Datenträger im Windows Datenträgerverwaltung formatieren
Lösung 1. Die Formatierunng durch Eingabeaufforderung-Befehle ausführen
Wenn Sie vorher bereits Erfahrungen mit der Windows Eingabeaufforderung haben, können Sie die Festplatte durch einige Befehle formatieren. Wenn Sie das Tool nicht gut kennen, können Sie die zweite Lösung auswählen.
Schritt 1. Drücken Sie Windows + R Tasten und geben Sie “Diskpart” in das Ausführens-Fenster. Dann drücken Sie die Enter-Taste.
Schritt 2. Dann geben Sie die folgenden Befehle ein und drücken Sie die Enter-Taste nach jeder Eingabe.
- list disk
- select disk n (Ersetzen Sie “n” mit dem Laufwerksbuchstaben der RAW Festplatte.)
- online disk (Wenn die Festplatte nicht online ist.)
- attributes disk clear readonly
- clean
- convert mbr (oder convert gpt. Der Partitionsstil ist von der Festplattenkapazität abhängig.)
- create partition primary
- select part 1
- active (Wenn das ein Startlaufwerk ist)
- format fs=ntfs label=new quick (Wählen Sie einen verfügbaren Lauwerksbuchstaben aus.)
- list volume (Sie können jetzt eine NTFS Partition finden.)
- exit
Lösung 2. Die externe Festplatte in “Datenträgerverwaltung” formatieren
Schritt 1. Klicken Sie mit der rechten Maustaste auf “Dieser PC”und wählen Sie “Verwaltung” aus.
Schritt 2. Dann gehen Sie zu “Datenträgerverwaltung”.
Schritt 3. Finden Sie die RAW Festplatte in der Liste. Klicken Sie mit der rechten Maustaste darauf und wähle Sie “Formatieren” aus.

War diese Seite hilfreich?
-
Jahrgang 1992; Studierte Mathematik an SISU, China; Seit 2015 zum festen Team der EaseUS-Redaktion. Seitdem schreibte sie Ratgeber und Tipps. Zudem berichtete sie über Neues und Aufregendes aus der digitalen Technikwelt. …

20+
Jahre Erfahrung

160+
Länder und Regionen

72 Millionen+
Downloads

4.7 +
Trustpilot Bewertung
TOP 2 in Recovery-Tools
"Easeus Data Recovery Wizard kann die letzte Möglichkeit sein, gelöschte Daten wiederherzustellen und ist dabei sogar kostenlos."

EaseUS Data Recovery Wizard
Leistungsstarke Datenrettungssoftware zur Wiederherstellung von Dateien in fast allen Datenverlustszenarien unter Windows und Mac.
100% Sauber
Top 10 Artikel
-
 Gelöschte Dateien wiederherstellen
Gelöschte Dateien wiederherstellen
-
 USB-Stick wiederherstellen
USB-Stick wiederherstellen
-
 SD-Karte reparieren
SD-Karte reparieren
-
 Papierkorb wiederherstellen
Papierkorb wiederherstellen
-
 Festplatte wiederherstellen
Festplatte wiederherstellen
-
 USB wird nicht erkannt
USB wird nicht erkannt
-
 RAW in NTFS umwandeln
RAW in NTFS umwandeln
-
 Gelöschte Fotos wiederherstellen
Gelöschte Fotos wiederherstellen
-
 Word-Dokument wiederherstellen
Word-Dokument wiederherstellen
-
 Excel-Dokument wiederherstellen
Excel-Dokument wiederherstellen
 December 31,2024
December 31,2024



