Inhaltsverzeichnis
Steam ist eine beliebte Spieleplattform, und viele Spieler entscheiden sich für das Herunterladen und Installieren von Spielen von dieser Plattform. Neben dem Herunterladen von Spieldateien können Sie auch mit anderen Spielern in der Steam-Community kommunizieren. Steam kann auf Windows PC, Mac-Computern und Steam Deck installiert werden. Einige Benutzer müssen möglicherweise Steam-Spieldateien finden, um verlorene Spieldaten wiederherzustellen, beschädigte Spiele zu verwalten oder Spieldateien zu sichern. Wo werden Steam-Spiele gespeichert? In diesem Abschnitt helfen wir Ihnen, den Speicherort der Spiele auf Windows, macOS und SteamOS herauszufinden.
Wo werden Steam-Spielegespeichert? - Windows
Die meisten Spieler verwenden Steam auf einem Windows-PC, da Macs als Bürotyp gelten. Einige Benutzer können den Speicherort der Spieldateien anpassen und vermeiden es, Spieldateien auf ihrem Laufwerk C zu speichern. Benutzer, die den Standard-Speicherort für Spiele geändert haben, können keine Dateien im Standard-Spielordner von Steam finden.
Wie man den Standardspeicherort von Steam-Spielen findet
Diese Anleitung kann Ihnen dabei helfen, herauszufinden, wo Steam-Spiele auf einem Windows-PC standardmäßig gespeichert werden:
Schritt 1. Öffnen Sie den Datei-Explorer unter Windows 11/10.
Schritt 2. Steam-Spiele werden in C:\Programme (x86)\Steam\steamapps\common gespeichert. Sie können diese Adresse kopieren, um den Ordner "Common" auf Ihrem PC zu öffnen.
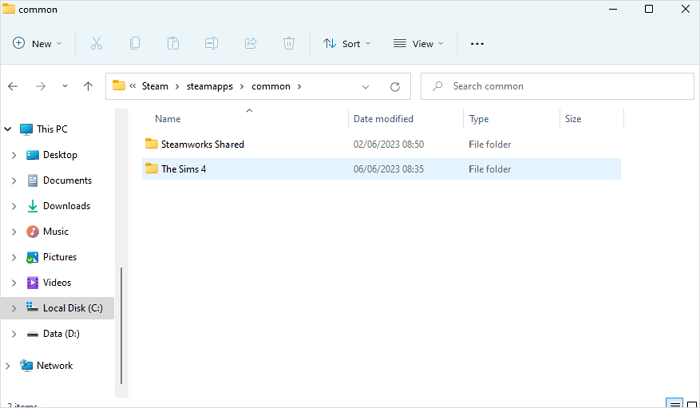
Schritt 3. Sie sehen den Ordner, der nach bestimmten Spielen benannt ist. Sie können den gesamten Spieleordner auf einer externen Festplatte sichern.
- Tipp
- Wenn Sie Ihre Spieldateien regelmäßig sichern, können Sie viele unerwartete Spielprobleme lösen, wie z. B. fehlende Spielstände bei Hogwarts Legacy oder verlorene Spielstände bei SnowRunner. Die Spielesicherung hilft Ihnen, die Spieldateien wiederherzustellen und die beschädigten Dateien zu ersetzen.
Steam-Standardspeicherort für Spiele ändern
Nachdem Sie den Standard-Speicherort von Steam-Spielen kennengelernt haben, möchten Sie vielleicht keine Spieldateien auf Laufwerk C speichern. Wie kann man den Standardinstallationsort von Steam ändern? Lesen Sie die folgenden einfachen Schritte, um es herauszufinden:
Schritt 1. Sie müssen die Einstellungen in Steam ändern, also starten Sie Steam auf Ihrem PC.
Schritt 2. Öffnen Sie die Steam-Download-Einstellungen und sehen Sie sich den Abschnitt "STEAM LIBRARY FOLDERS" an.
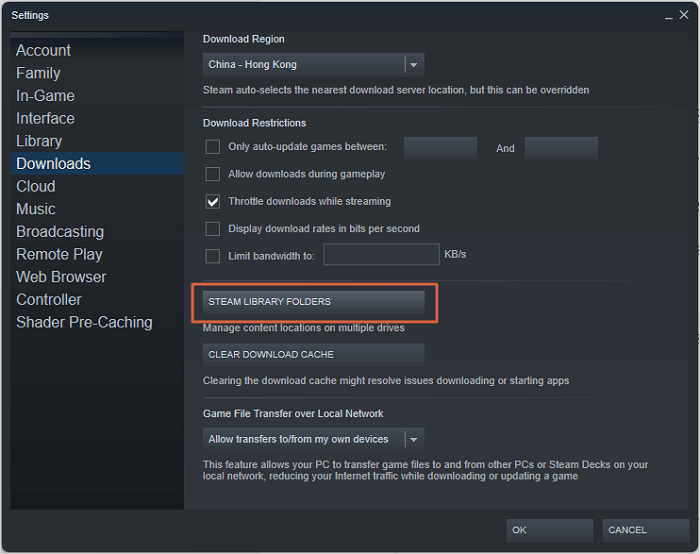
Schritt 3. Klicken Sie auf die Schaltfläche "+" und wählen Sie "Einen anderen Speicherort auswählen", um einen neuen Speicherort für das Spiel hinzuzufügen.
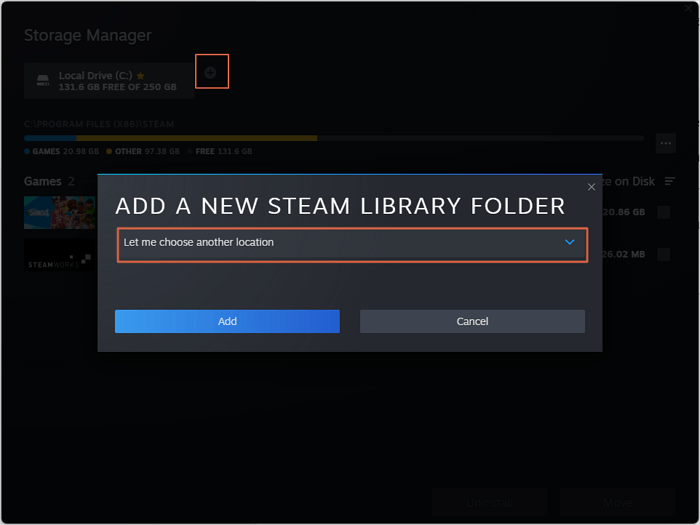
Schritt 4. Wenn das neue Fenster erscheint, können Sie einen Ort auswählen.
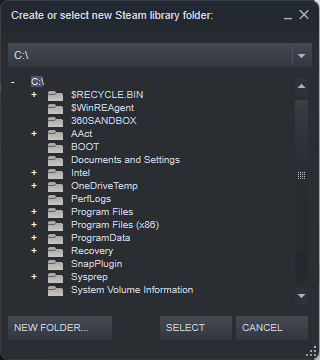
Wenn Sie alle Tutorials mit Ihren Freunden teilen möchten, können Sie auf die Schaltfläche "Teilen" unten klicken, um diese Seite einfach zu teilen.
Gelöschte Steam-Spiel-Dateien wiederherstellen
Manchmal kann es vorkommen, dass Sie keine Spieldateien auf Ihrem Computer finden können oder dass Spieldateien versehentlich gelöscht wurden. Zunächst sollten Sie den Papierkorb von Windows 10 überprüfen. Möglicherweise befinden sich die Spieldateien noch in diesem Ordner. Wenn Sie keine Steam-Backups haben und diese Spieldateien wiederherstellen müssen, versuchen Sie EaseUS Data Recovery Wizard.
Warum ist diese Wiederherstellungssoftware hilfreich? Lesen Sie die folgenden Tipps, um mehr zu erfahren:
- Gelöschte Spiele Dateien wiederherstellen. Obwohl Sie gelöschte Spiele wiederherstellen können, indem Sie sie erneut herunterladen, gehen die Spielstände verloren. Deshalb brauchen Sie ein Programm zur Wiederherstellung von Spielen.
- Gelöschte Fotos und Videos auf dem PCwiederherstellen. Wenn Sie versehentlich einige Spielaufnahmen oder Screenshots gelöscht haben, können Sie sie mit diesem praktischen Tool ganz einfach wiederherstellen.
- Unterstützung externe Festplatte Wiederherstellen. Wenn Sie wichtige Spiele-Backups auf einer externen Festplatte verlieren, können Sie die Daten mit dem EaseUS-Wiederherstellungstool wiederherstellen.
Schauen Sie sich die folgende Anleitung an, um verlorene Steam-Spiele-Dateien mit EaseUS Data Recovery Wizard zu finden:
Schritt 1. Starten Sie das Programm und wählen Sie die Festplatte aus, die Sie wiederherstellen wollen. Dann klicken Sie „Scan“.

Schritt 2. Nach dem Scan schauen Sie die im Verzeichnisbaum gelisteten Daten in der Vorschau und wählen Sie die gewünschten aus. Sollten Sie Ihre gewünschten Dateien nicht finden, filtern Sie nach den spezifischen Dateitypen oder suchen Sie den Datennamen im Suchfeld. Weitere Daten könenn Sie in „RAW“ Ordner herausfinden.

Schritt 3. Dann klicken Sie auf „Wiederherstellen“. Es wäre besser, die geretteten Daten am anderen Speicherort zu speichern, um Daten-Überschreibung zu vermeiden.

Wo werden die Steam-Spielegespeichert? - Mac
Nachdem wir gelernt haben, wo Steam-Spiele auf Windows-PCs gespeichert sind, ist es nun an der Zeit, Steam-Spiele auf einem Mac-Computer zu finden. Unabhängig davon, ob Sie einen iMac oder ein MacBook verwenden, sollten die Methoden ähnlich sein, da Mac-Computer das gleiche Betriebssystem, macOS, verwenden.
Schritt 1. Öffnen Sie den Mac Finder und wählen Sie Gehe zu > Gehe zu Ordner... in der oberen Menüleiste.
Schritt 2. Die Steam-Spiele sind in ~/Library/Application Support/Steam/SteamApps gespeichert. Sie sollten diesen Pfad eingeben, um zu diesem Spieleordner zu gelangen.
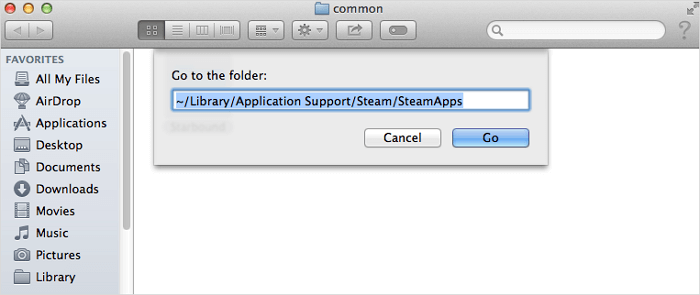
Wo werden Steam-Spiele gespeichert? - SteamOS
Steam Deck ist eine neue Videospielkonsole, die im Jahr 2022 veröffentlicht wird. Mit dieser Konsole können Sie Steam-Spiele ohne einen Computer spielen. Einige Benutzer müssen die Spiele auf den lokalen PC kopieren. Wo werden die Spiele auf Steam Deck gespeichert? In der folgenden Anleitung finden Sie den Ordner mit den Steam-Spielen:
Schritt 1. Rufen Sie den Desktop-Modus auf Steam Deck auf.
Schritt 2. Gehen Sie zum Ordner des Steam-Spiels, indem Sie diesem Pfad folgen /home/deck/.local/share/Steam/steamapps/compatdata/.
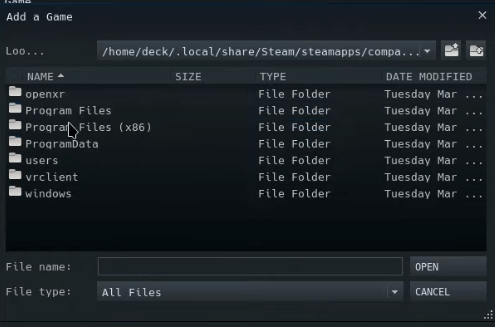
Nachdem du alle Tutorials gelernt hast, kannst du Steam-Spiele auf deinem Windows-PC, Mac-Computer und Steam Deck finden? Vergessen Sie nicht, diesen Artikel mit mehr Freunden zu teilen!
Das Fazit
Wir haben den detaillierten Speicherort der Ordner angegeben, damit Sie herausfinden können, wo Steam-Spiele unter Windows, macOS und SteamOS gespeichert sind. Wenn Sie Steam-Spiele unter Windows oder macOS nicht finden können, können Sie die Spiele erneut herunterladen oder Spieldateien mit EaseUS Data Recovery Wizard wiederherstellen. Diese Datenwiederherstellungssoftware gibt es sowohl für Windows als auch für Mac, und Sie können auf die folgende Schaltfläche klicken, um eine Testversion herunterzuladen.
Wo speichert Steam die Spiele FAQs
Vielleicht hast du einige Fragen, nachdem du gelernt hast, wie man Steam-Spiele auf verschiedenen Geräten findet. Lesen Sie die folgenden Fragen und Antworten, um Ihr Problem zu lösen:
1. Wie kann man fehlende heruntergeladene Dateien auf Steam wiederherstellen?
Sie haben mehrere Möglichkeiten, um fehlende heruntergeladene Dateien auf Steam wiederherzustellen:
- 1. Wiederherstellen verlorener Spiele aus der Steam-Bibliothek
- 2. Installationsbibliotheken/Ordner hinzufügen
- 3. Benennen Sie die Datei ClientRegistry.blob um
- 4. Wiederherstellen verlorener Steam-Spieldateien
- 5. Lokale Inhalte entfernen und neu installieren
2. Wie lautet der Speicherort des Steam-Spiels auf einem Windows-PC?
Steam-Spiele werden in C:\Programme (x86)\Steam\steamapps\common gespeichert. Sie können diese Adresse kopieren und in den Datei-Explorer einfügen, um den Ordner "Common" auf Ihrem PC zu öffnen.
3. Wie fügt man eine neue Steam-Bibliothek unter Windows hinzu?
Sie können eine neue Steam-Bibliothek in den Steam-Einstellungen hinzufügen. Öffnen Sie die Steam-Download-Einstellungen und klicken Sie auf den Abschnitt "STEAM-BIBRARY FOLDERS". Klicken Sie auf die Schaltfläche "+" und wählen Sie "Einen anderen Speicherort wählen lassen", um einen neuen Speicherort für ein Spiel hinzuzufügen.
4. Speichert Steam Ihre Spiele?
Ja, Steam speichert Ihre Spiele in Ihrer Steam-Bibliothek und auch in der Cloud. Wenn Sie ein Spiel auf Steam kaufen, wird es zu Ihrer Bibliothek hinzugefügt und kann beliebig oft heruntergeladen und auf jedem Ihrer Geräte installiert werden.
War diese Seite hilfreich?
-
Nach seinem Medientechnik-Studium entschloss sich Markus dazu, als ein Software-Redakteur zu arbeiten. Seit März 2015 bei EaseUS Tech Team. Er hat sich auf Datenrettung, Partitionierung und Datensicherung spezialisiert. …

20+
Jahre Erfahrung

160+
Länder und Regionen

72 Millionen+
Downloads

4.7 +
Trustpilot Bewertung
TOP 2 in Recovery-Tools
"Easeus Data Recovery Wizard kann die letzte Möglichkeit sein, gelöschte Daten wiederherzustellen und ist dabei sogar kostenlos."

EaseUS Data Recovery Wizard
Leistungsstarke Datenrettungssoftware zur Wiederherstellung von Dateien in fast allen Datenverlustszenarien unter Windows und Mac.
100% Sauber
Top 10 Artikel
-
 Gelöschte Dateien wiederherstellen
Gelöschte Dateien wiederherstellen
-
 USB-Stick wiederherstellen
USB-Stick wiederherstellen
-
 SD-Karte reparieren
SD-Karte reparieren
-
 Papierkorb wiederherstellen
Papierkorb wiederherstellen
-
 Festplatte wiederherstellen
Festplatte wiederherstellen
-
 USB wird nicht erkannt
USB wird nicht erkannt
-
 RAW in NTFS umwandeln
RAW in NTFS umwandeln
-
 Gelöschte Fotos wiederherstellen
Gelöschte Fotos wiederherstellen
-
 Word-Dokument wiederherstellen
Word-Dokument wiederherstellen
-
 Excel-Dokument wiederherstellen
Excel-Dokument wiederherstellen
 February 17,2025
February 17,2025



