Inhaltsverzeichnis
Möchten Sie gelöschte Dateien unter Windows 11/10 wiederherstellen? Es gibt zahlreiche Methoden, mit denen Sie Daten wiederherstellen können, z.B. die Datenwiederherstellungssoftware von EaseUS. Windows hat auch seine eigenen eingebauten Tools zur Dateiwiederherstellung. Wir zeigen Ihnen, wie Sie in verschiedenen Situationen des Datenverlusts am besten vorgehen.
Leider ist es nur allzu leicht, Dateien unter Windows 11/10 versehentlich zu löschen. Microsoft hat zwar ein Sicherheitsnetz in Form des Papierkorbs eingebaut, aber das hilft nicht immer - manchmal kann man versehentlich Daten "endgültig" löschen.
Hält man beispielsweise die Umschalttaste gedrückt, während man eine Datei löscht, umgeht man den Papierkorb, so dass die Daten nicht einfach wiederhergestellt werden können, und auch die Kapazität des Papierkorbs ist begrenzt. Er kann nicht nur eine bestimmte Menge an Daten aufnehmen, sondern auch Dateien bis zu einer bestimmten Größe. Wenn Sie versuchen, Dateien zu löschen, wenn der Papierkorb voll ist, werden die Daten einfach vernichtet.
Wenn wichtige Dateien aus Versehen gelöscht wurden, kann das eine totale Katastrophe bis hin zur Existenz sein. Gibt es eine Möglichkeit, damit man gelöschte Dateien wiederherstellen kann? Falls Sie wichtige Daten aus Versehen gelöscht haben, können Sie in diesem Artikel mehrere effektive Lösungen finden, um gelöschte Dateien wiederherzustellen.
Aber es ist noch nicht alles verloren. Es gibt Möglichkeiten, wie Sie Dateien wiederherstellen können, von denen Sie dachten, Sie würden sie nie wieder sehen. Wir zeigen Ihnen, wie Sie gelöschte Dateien unter Windows 10 wiederherstellen können - mit integrierten Tools und Optionen von Drittanbietern.
Gelöschte Dateien wiederherstellen Windows 10 - 5 kostenlose Lösungen
Das versehentliche Löschen von Dateien ist ein Versehen, das den meisten von uns passiert. Wenn Sie eine Datei unbeabsichtigt löschen, aber später merken, dass Sie sie brauchen, können Sie die nützlichen Tipps in diesem Leitfaden befolgen, um gelöschte Dateien von Ihrem Laptop oder PC unter Windows 10/8/7 wiederherzustellen.
| Szenarien gelöschter Dateien | Lösungen zur Wiederherstellung | Schwierigkeitsgrad | Software erforderlich? |
| 🔃Dateien werden im Papierkorb verschoben | Gelöschte Dateien mit Software zur Datenwiederherstellung wiederherstellen | Einfach | Ja |
| 😲Dateien werden unwiderruflich gelöscht | Gelöschte Dateien aus dem Papierkorb unter Windows wiederherstellen | Einfach | Nein |
| 📣Dateien werden versehentlich auf dem PC gelöscht | Gelöschte Dateien mit Software zur Datenwiederherstellung wiederherstellen | Einfach | Ja |
| 🧰Dateien werden mit einer Sicherungskopie versehentlich gelöscht | Gelöschte Dateien aus Dateisicherung oder Vorgängerversion wiederherstellen | Medium | Nein |
| 💽Man kann auf die Dateien nicht zugrreifen |
Gelöschte Dateien wiederherstellen, wenn der Computer nicht booten kann |
Schwer | Nein |
Lösung 1. Gelöschte Dateien mit der EaseUS Datenrettungssoftware wiederherstellen [Empfohlen👍]
Sollten die obigen zwei Lösungen nicht funktionieren, werden Sie eine effektivere Lösung benötigen. Hierzu empfehlen wir Ihnen EaseUS Data Recovery Wizard Free - ein 100% sauberes und kostenloses Recovery-Programm.
Mithilfe der Software können Sie gelöschte Dateien auf unterschiedlichen Speichergeräten wie USB-Stick oder SD-Karte wiederherstellen. Das Programm unterstützt eine kostenlose Wiederherstellung bis zu 2 GB Dateien. Sie können jetzt die Freeware herunterladen und dann alle gelöschten Dateien & Ordner wiederherstellen. Sie können nicht nur die gelöschten Dateien sondern auch die Ordnerstruktur wiederherstellen.
Bitte beachten Sie, dass die Software standardmäßig nur 500 MB wiederherstellen kann. Klicken Sie den "Teilen" Button im Programm an, um die kostenfreien 2 GB freizuschalten. Jetzt laden Sie die Software kostenlos herunter und führen Sie die folgende Anleitung durch um Ihre gelöschten Dateien in einfachen Schritten wiederherzustellen:
⬇️Datenrettungssoftware KOSTENLOS herunterladen
Laden Sie die EaseUS-Software zur Wiederherstellung gelöschter Daten kostenlos herunter und folgen Sie einem intuitiven Prozess, um gelöschte Dateien vom Laptop oder PC unter Windows 10 wiederherzustellen.
Schritt 1. Starten Sie die Software und wählen Sie die Festplatte zur Wiederherstellung aus. Dann klicken Sie auf „Scan“.

Schritt 2. Nach dem Scan können Sie die gelöschten Daten unter „Gelöschte Dateien“ im Verzeichnisbaum auf der linken Seite sehen. Betrachten Sie die Dateien in der Vorschau. Wenn Sie Ihre gelöschte Dateien nicht finden, filtern Sie nach spezifischen Dateitypen oder wählen Sie „Papierkorb“ unter „Filter“. Außerdem können Sie den Dateinamen im Suchfeld oben rechts suchen.

Schritt 3. Klicken Sie auf „Wiederherstellen“. Es wäre besser, die geretteten Daten am anderen Speicherort zu speichern, um zu vermeiden, dass die Daten am angestammten Speicherort überschrieben werden.

📌Wichtig: Speichern Sie die wiederhergestellten Daten nicht auf der Partition oder dem Laufwerk, auf dem Sie sie verloren haben! Sie können die Daten nach der Wiederherstellung dorthin übertragen, aber eine direkte Wiederherstellung auf demselben Laufwerk kann zum Überschreiben der Datei führen. Wenn Sie nur ein paar kleine Dateien wiederherstellen müssen, können Sie die kostenlose Version von EaseUS Data Recovery Wizard verwenden. Mit der Free-Version können Sie bis zu 2 GB kostenlos wiederherstellen. Erst wenn Sie mehr als 2 GB Daten wiederherstellen möchten, werden Sie um den Erwerb der Software gebeten.
Diese wenigen Schritte dienen als Kurzanleitung für die ersten Schritte mit dem EaseUS Data Recovery Wizard. Wenn Sie etwas mehr wissen möchten, können Sie sich dieses Video-Tutorial ansehen, um weitere Informationen zu erhalten.
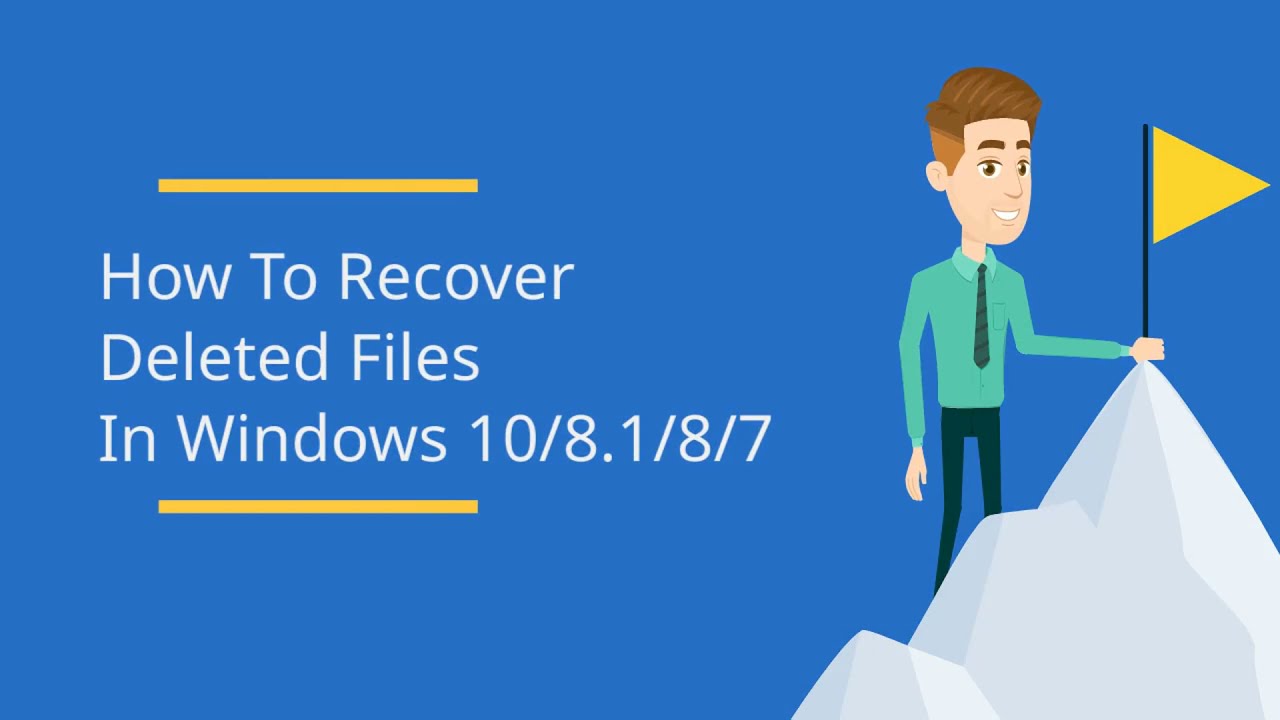
Lesen Sie auch:
Lösung 2. Gelöschte Dateien aus dem Papierkorb wiederherstellen
Schritt 1. Öffnen Sie den "Papierkorb" auf dem Desktop oder im Startmenü und suchen Sie dann die gelöschten Dateien, welche Sie wiederherstellen wollen.
Schritt 2. Durchsuchen Sie den Inhalt des Papierkorbs, um die gewünschten Dateien zu finden. Sie können auch eine Suche nach einer bestimmten Datei durchführen oder die Spaltenüberschriften verwenden, um Dateien anhand von Größe, Änderungsdatum usw. zu identifizieren.
Schritt 3. Wählen Sie die Datei aus, die Sie wiederherstellen möchten, und klicken Sie dann mit der rechten Maustaste darauf.
Schritt 4. Klicken Sie auf "Wiederherstellen", um die gelöschten Dateien wiederherzustellen.
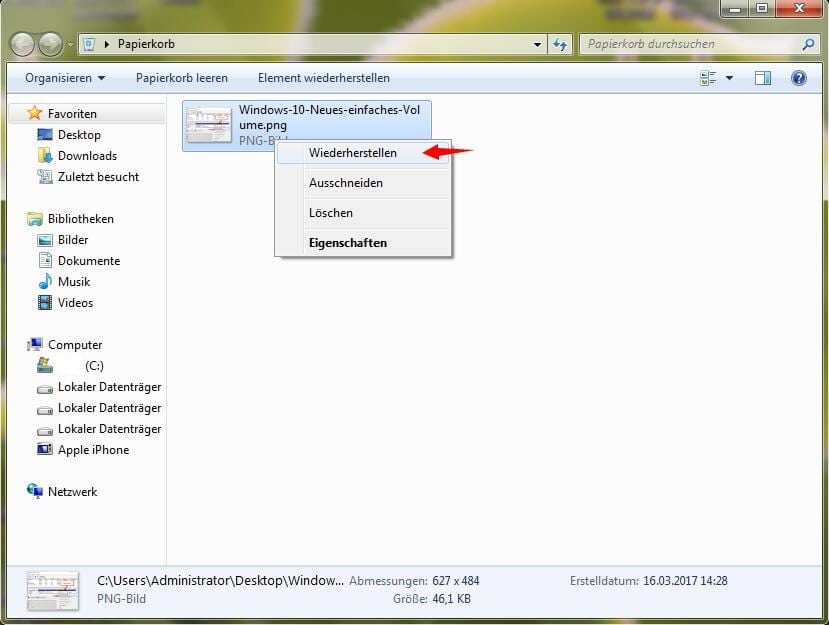
Bei dieser Methode gibt es jedoch Einschränkungen. Nur wenn Sie den Papierkorb nicht geleert haben, können Sie gelöschte Dateien aus dem Papierkorb wiederherstellen. Wenn Sie im Papierkorb nichts finden, ist es möglich, dass Ihre Dateien "endgültig" gelöscht wurden; Sie können die folgenden Methoden versuchen, um sie wiederherzustellen.
Wenn Sie gelöschtes pder verschwundenes Papierkorb-Symbol wiederherstellen, können Sie sich an den verwandten Artikel wenden.
Wenn Sie diese Anleitung hilfreich fanden, teilen Sie sie mit Ihren Freunden auf Twitter, Facebook oder Instagram!
Lösung 3. Gelöschte Dateien in Windows 10 mit Windows File Recovery wiederherstellen
Solange Sie mindestens das Windows 10 Mai 2020 Update (Windows 10 2004) installiert haben, haben Sie Zugang zu Windows File Recovery - obwohl Sie es aus dem Microsoft Store installieren müssen. Dies ist Microsofts eigenes, kostenloses Datenwiederherstellungstool, das sich jedoch stark von Programmen wie EaseUS Data Recovery Wizard unterscheidet, da es ein Befehlszeilentool ist. Das bedeutet, dass es kein vertrautes System aus Symbolen und Menüs verwendet, sondern textbasiert ist und daher nicht jeder damit zurechtkommt.
Aufgrund der Möglichkeit, dass etwas schief gehen kann, ist Windows File Recovery nur für etwas erfahrenere Computerbenutzer zu empfehlen.
Bevor Sie mit Windows File Recovery beginnen, müssen Sie sich auf zwei Dinge vorbereiten: Es gibt eine Reihe von Bedingungen, die Sie kennen sollten:
- Sie benötigen ein sekundäres Laufwerk zur Datenwiederherstellung - das kann eine normale Festplatte oder ein externes USB-Laufwerk sein.
- Sie müssen den genauen Speicherort kennen, an dem Ihre gelöschten Dateien ursprünglich gespeichert waren.
So verwenden Sie Windows File Recovery, um gelöschte Dateien in Windows 10 wiederherzustellen:
Schritt 1. Öffnen Sie die App "Microsoft Store" und suchen Sie nach Windows File Recovery. Laden Sie nun die App herunter und installieren Sie sie, indem Sie auf die Schaltfläche "Get" klicken.
Schritt 2. Öffnen Sie Windows File Recovery über die Startmenü-Verknüpfung.

Lösungsquelle: https://www.microsoft.com/en-us/p/windows-file-recovery/9n26s50ln705?activetab=pivot:overviewtab from Microsoft official website
Schritt 3. Verwenden Sie die unten angegebene Syntax, um den Prozess der Wiederherstellung von gelöschten Dateien zu starten. Die grundlegende Befehlszeile lautet:
winfr source-drive: destination-drive: [/switches]
Zum Beispiel:
winfr C: D: /n \Users\Documents\test.docx
Dieser Befehl stellt ein gelöschtes Word-Dokument namens test wieder her, das auf dem Laufwerk C: gespeichert war, und speichert es auf dem Laufwerk D:.
Schritt 4. Sie können dann den Anweisungen auf dem Bildschirm folgen, um die Wiederherstellung der gelöschten Dateien zu beenden.
Diese Methode der Datenwiederherstellung ist nicht für jeden geeignet, da für jedes Szenario andere Befehle erforderlich sind. Es ist auch erwähnenswert, dass es Ihnen nicht in jedem Fall helfen kann. Es kann zum Beispiel keine Dateien nach einem Virenbefall oder einer verlorenen Partition wiederherstellen. In diesen Fällen ist es besser, sich an EaseUS Data Recovery Wizard zu wenden, wie oben beschrieben.
Lösung 4. Gelöschte Dateien in Windows 10 aus einer Dateisicherung oder Vorgängerversion wiederherstellen
Diese beiden Lösungen funktionieren nur, wenn Sie ein Backup einrichten oder die Funktion Dateiversionsverlauf öffnen, bevor der Datenverlust eintritt. Wenn kein Backup verfügbar ist, benötigen Sie immer noch eine Datenwiederherstellungssoftware, um dauerhaft gelöschte Dateien unter Windows 10 wiederherzustellen.
1. Nutzen Sie die Windows-Dateisicherung, um dauerhaft gelöschte Dateien wiederherzustellen
Überprüfen Sie Ihre letzten Sicherungen und folgen Sie den Schritten, um gelöschte Dateien aus einer Windows-Sicherung wiederherzustellen:
Schritt 1. Öffnen Sie die "Einstellungen" im Startmenü und gehen Sie zu "Update & Sicherheit". Klicken Sie auf den Abschnitt "Sicherung" auf der linken Seite.
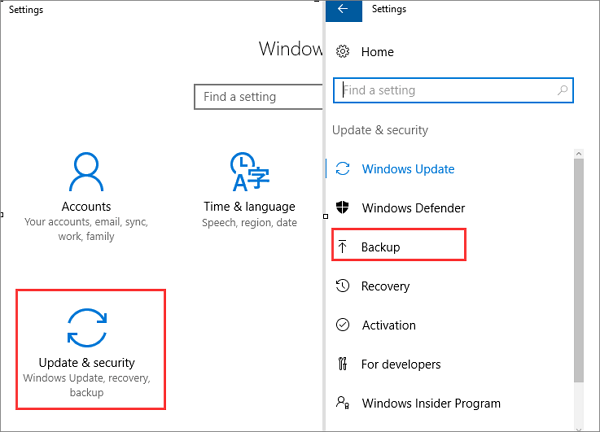
Schritt 2. Wählen Sie "Sichern und Wiederherstellen (Windows 7)". Klicken Sie auf "Meine Dateien wiederherstellen" > "Nach Dateien suchen" oder "Nach Ordnern suchen", um die zuvor erstellte Sicherung auszuwählen.

Schritt 3. Wählen Sie aus, wo Sie Ihre Dateien speichern möchten. Im Falle eines Namenskonflikts werden Sie von Windows gewarnt. Wählen Sie je nach Bedarf "Kopieren und ersetzen", "Nicht kopieren" oder "Kopieren, aber beide Dateien beibehalten" und warten Sie dann, bis der Wiederherstellungsprozess abgeschlossen ist.
2. Gelöschte Dateien in Windows 10 aus Vorgängerversionen wiederherstellen
Sie können Dateien in Windows 10 auch mit der Funktion "Vorgängerversionen" wiederherstellen - allerdings müssen Sie diese Funktion bereits aktiviert haben, damit sie funktioniert. Um sicherzustellen, dass Ihnen diese Option zur Verfügung steht, müssen Sie den Dateiversionsverlauf so einrichten, dass die Dateien automatisch gesichert werden.
Vorausgesetzt, Sie haben diese Funktion von Windows bereits konfiguriert, können Sie mit den folgenden Schritten dauerhaft gelöschte Dateien wiederherstellen:
Schritt 1. Klicken Sie auf die Schaltfläche "Start" und dann auf „Mein Computer“.
Schritt 2. Finden Sie den Ordner, in dem die gelöschte Datei oder der gelöschte Ordner vorher gespeichert wurde. Klicken Sie mit der rechten Maustaste darauf und wählen Sie „Eigenschaften“ und „Vorgängerversionen“ aus.
Schritt 3. Dann wird eine Liste der Vorgängerversionen der Datei oder des Ordners angezeigt. Wählen Sie die richtige Dateiversion aus und klicken Sie auf „Wiederherstellen“, um die Vorgängerversion wiederherzustellen.

Sie können im Microsoft Support sehen, wie Sie Wiederherstellungsoptionen unter Windows 11/10 verwenden sollten.
Lösung 5. Gelöschte Dateien wiederherstellen, wenn der Computer nicht booten kann
Wenn der Computer nicht gestartet werden kann und Sie die gelöschten Dateien trotzdem wiederherstellen müssen, benötigen Sie zuerst eine Bootdiskette zu erstellen, um den Computer von diesem Datenträger zu starten und Ihre gelöschte Dateien zurückholen zu können. EaseUS Data Recovery Wizard with Bootable Media kann Ihnen genau dabei helfen. Mithilfe der Software können Sie nicht nur ein bootfähiges Laufwerk erstellen, sondern auch Ihre Daten wiederherstellen. Bereiten Sie sich zuerst ein Laufwerk. Wenn das Laufwerk bootfähig gemacht wird, werden alle bestehenden Daten auf dem Laufwerk entfernen. Wenn Sie früher Dateien darauf gespeichert haben, sichern Sie diese Daten auf einem anderen Ort. Dann folgen Sie den Schritten.
Schritt 1. Laden Sie EaseUS Data Recovery Wizard mit Bootable Media herunter und erstellen Sie zuerst durch diese Software einen bootfähiges Laufwerk.

Schritt 2. Schließen Sie das Laufwerk an den fehlerhaften PC an und starten Sie den Computer. Drücken Sie mehr Male F8 oder F10, um BIOS zu öffnen. Dann wählen Sie, den PC aus einem bootfähigen Laufwerk zu starten.
Schritt 3. Nach dem Start wird EaseUS Data Recovery Wizard geöffnet. Wählen Sie Datenträger aus, von dem Ihre Daten verloren wurden, und klicken Sie dann auf "Scan". Das Programm wird das gewählte Laufwerk scannen und alle Ihre gelöschten Daten herausfinden.

Schritt 4. EaseUS Data Recovery Wizard listet zunächst alle gelöschten Dateien auf. Dann wird noch einmal die gesamte Festplatte durchleuchtet, um alle wiederherstellbaren Dateien zu finden.

Schritt 5. Suchen Sie nach Ihren Daten im Verzeichnisbaum links oder oben rechts in der Suchleiste. Wählen Sie die gewünschten Dateien aus und klicken Sie auf “Wiederherstellen”, damit Sie die Daten wieder bekommen. Wenn Sie Ihre Dateien hier nicht finden können, schauen Sie oben unter „RAW“ Ordner. Es empfiehlt sich, alle wiederhergestellten Dateien auf einer externen Festplatte zu speichern, um zu vermeiden, dass die Daten doch noch überschrieben werden können.

Nach dem Start können Sie durch diese Software Ihre verlorenen Daten zurückholen. Führen Sie die Schritte in der dritten Lösung durch.
Überprüfen Sie, ob Ihre Festplatte elektronisch oder mechanisch defekt ist
Wenn die Festplatte elektronisch oder mechanisch defekt ist, können Sie nicht auf Ihre Festplatte zugreifen. Wenn Sie die gelöschten Daten wiederherstellen wollen, sollten Sie zuerst die Steuerplatine der Festplatte auszutauschen. Sie müssen zuerst die Steuerplatine von einer anderen baugleichen Festplatte ausbauen und dann mit dem Defekten austauschen. Wenn Sie damit Erfahrungen haben, können Sie diese Reparatur selbst durchführen. Bauen Sie die fehlerhafte Festplatte aus. Dann finden Sie die Steuerplatine und den Info-Aufkleber. Sie können eine baugleiche Festplatte online kaufen. Nachdem Sie die neue Festplatte erhalten haben, können Sie die alte Steuerplatine mit der neuen ersetzen.
Letzte Option: Ihre Festplatte bei einem Service-Anbieter reparieren zu lassen
Wenn Sie den Austausch nicht kennen, haben Sie eine letzte Möglichkeit. Ein Datenlabor kann Ihnen helfen. Solange sich die physikalischen Informationen noch auf der Festplatte befinden, haben Sie Möglichkeiten, die Festplatte zu reparieren und die verlorenen Dateien zurückzuholen.
Aber wir müssen Sie daran erinnern, dass wenn die Festplatte physikalisch defekt ist und die Partition überschrieben wird, kann auch ein Service-Anbieter bei der Datenrettung leider nicht mehr helfen.
👍Beste Methode, um dauerhaft gelöschte Dateien unter Windows 10/11 wiederherzustellen
Wie Sie sehen können, gibt es mehr als eine Möglichkeit, gelöschte Dateien in Windows 10 wiederherzustellen. Welche Methode für Sie am besten geeignet ist, hängt stark von den Umständen und der Art und Weise ab, wie die Dateien gelöscht wurden.
Die folgende Tabelle vergleicht die verschiedenen Wiederherstellungsmethoden, die Ihnen zur Verfügung stehen, und hilft Ihnen, die Vor- und Nachteile der einzelnen Methoden abzuwägen.
| Vergleich | Papierkorb | Datenrettungssoftware | Windows File Recovery | Dateisicherung & Vorgängerversion |
|---|---|---|---|---|
| Bedienen | Einfach |
Einfach |
Schwer |
Mittel |
| Gelöschte Daten retten | Ja | Ja | Ja | Ja |
| Dauerhaft gelöschte Daten retten | Nein | Ja | Nein | Ja |
| Formatierte Daten retten | Nein | Ja | Nein | Ja |
| Papierkorb Daten retten | Nein | Ja | Nein | Ja |
| Backup erforderlich | Nein | Nein | Nein | Ja |
| Plattform | Windows | Windows + Mac | Windows | Windows |
| Wiederherstellungsrate | Niedrig | Hoch | Niedrig | Sehr niedrig |
| Preis | Kostenlos | Kostenlos oder Kostenpflichtig | Kostenlos | Kostenlos |
Alle in diesem Artikel beschriebenen Methoden und Techniken können verwendet werden, um Ihre Daten wiederherzustellen. Aber es ist die spezialisierte Wiederherstellungssoftware EaseUS Data Recovery Wizard, die Ihnen die größten Erfolgschancen unter den verschiedensten Umständen bietet.
Windows gelöschte Dateien wiederherstellen FAQs
1. Wie kann ich eine Datei schnell und einfach löschen?
Es gibt mehrere Möglichkeiten, um eine Datei zu löschen. Hier bieten wir Ihnen zehn Methoden.
- 1. Löschen mit dem Rechtsklick: Öffnen Sie den Ordner, in dem sich die Datei befindet, klicken Sie mit der rechten Maustaste auf die Datei und wählen Sie "Löschen".
- 2. Löschen durch die Tastenkombination: Wählen Sie die Datei aus und drücken Sie die Taste "Entf" auf Ihrer Tastatur.
- 3. Löschen mit Windows Befehlszeile: Öffnen Sie die Windows Eingabeaufforderung und geben Sie den Befehl "del" gefolgt vom Dateinamen ein.
- 4. Datei direkt in den Papierkorb ziehen: Öffnen Sie den Windows-Explorer und ziehen Sie die Datei in den Papierkorb.
- 5. Datei durch ein Drittanbieter-Tool löschen: Es gibt viele kostenlose Tools wie CCleaner oder Glary Utilities, die Dateien löschen können.
- 6. Löschen mit einem Batch-Skript: Erstellen Sie ein Batch-Skript mit dem Befehl "del" und führen Sie es aus.
- 7. Dateien über Windows PowerShell löschen: Erstellen Sie ein PowerShell-Skript mit dem Befehl "Remove-Item" und führen Sie es aus.
- 8. Löschen mit einem Python-Skript: Schreiben Sie ein Python-Skript mit dem Befehl "os.remove" und führen Sie es aus.
- 9. Löschen mit einem Java-Programm: Schreiben Sie ein Java-Programm mit dem Befehl "File.delete" und führen Sie es aus.
- 10. Löschen mit einem C-Programm: Schreiben Sie ein C-Programm mit dem Befehl "remove" und führen Sie es aus.
2. Kann ich die endgültig gelöschten Dateien wiederherstellen?
Ja. Auch wenn Sie die Dateien unwiderruflich gelöscht haben, gibt es noch Möglichkeiten, die gelöschten Dateien wiederherzustellen. Nach der Löschung sind die Dateien nur unsichtbar geworden sind, befinden sie sich noch auf der Festplatte, solange sie nicht durch die neuen Daten überschrieben werden.
Deswegen sollten Sie so schnell wie möglich mit der Datenrettung beginnen. Eine professionelle und einfach zu bedienende Datenrettungssoftware wird immer empfohlen, wenn Sie verlorenen Dateien schnell und sicher wiederherstellen wollen aber vorher noch keine Erfahrungen damit haben.
3. Kann ich gelöschte Dateien kostenlos wiederherstellen?
Ja. Es gibt viele Tools zur Datenrettung. Wenn die Dateien nicht dauerhaft gelöscht werden, können Sie diese gelöschten Dateien direkt aus dem Papierkorb wiederherstellen. Wenn Sie vorher die Sicherungsoptionen wie Dateiversionsverlauf und Vorgängerversionen unter Windows aktiviert haben, können Sie die gelöschten Dateien direkt aus den Backups wiederherstellen.
Wenn die Dateien bereits dauerhaft gelöscht werden und Sie keine Sicherungskopien haben, wenden Sie sich an Datenrettungssoftware wie EaseUS Data Recovery Wizard Free. Diese Datenrettungs-Freeware ermöglicht Ihnen, die gelöschten, formatierten und anderen verlorenen Dateien schnell und einfach wiederherstellen. Mit nur einigen Klicks erhalten Sie die gelöschten Dateien zurück.
4. Welche Dateien kann EaseUS Data Recovery Wizard Free wiederherstellen?
EaseUS Data Recovery Wizard ist eine der besten Datenrettungssoftware auf dem Markt. Die Software unterstützt 1000+ Dateitypen, einschließlich, Word-, Excel-Dokumente, vielfältige Bild-, Video- und Audio-Formate, ZIP-Dateien, usw., und 2000+ Speichergeräte, einschließlich USB-Laufwerke, eingebaute und externe Festplatten, SD-Karten, NAS, usw. Die Freeware bietet Ihnen die umfassenden Lösungen für fast jeden Datenverlust-Fall.
5. Wie kann ich gelöschte Dateien auf Android-Handy wiederherstellen?
Die Wiederherstellung der gelöschten Android Daten sind ähnlich wie die auf dem Computer. Wenn sich die gelöschten Dateien nicht im Papierkorb befinden und Sie keine Sicherungskopien haben, können Sie auch eine Android-Datenrettungssoftware benutzen. EaseUS MobiSaver for Android bietet Ihnen zwei Version: Desktop und App. Wenn Sie die Desktop-Version installieren, schließen Sie Ihr Android-Gerät an den Computer an und führen Sie die Datenrettung aus. Sie können auch die App-Version auf Ihrem Android-Handy installieren, um die gelöschten Dateien vom Android-Gerät wiederherzustellen.
War diese Seite hilfreich?
-
Technik-Freund und App-Fan. Mako schreibe seit März 2016 für die Leser von EaseUS. Er begeistert über Datenrettung, Festplattenverwaltung, Datensicherung, Datenspeicher-Optimierung. Er interssiert sich auch für Windows und andere Geräte. …

20+
Jahre Erfahrung

160+
Länder und Regionen

72 Millionen+
Downloads

4.7 +
Trustpilot Bewertung
TOP 2 in Recovery-Tools
"Easeus Data Recovery Wizard kann die letzte Möglichkeit sein, gelöschte Daten wiederherzustellen und ist dabei sogar kostenlos."

EaseUS Data Recovery Wizard
Leistungsstarke Datenrettungssoftware zur Wiederherstellung von Dateien in fast allen Datenverlustszenarien unter Windows und Mac.
100% Sauber
Top 10 Artikel
-
 Gelöschte Dateien wiederherstellen
Gelöschte Dateien wiederherstellen
-
 USB-Stick wiederherstellen
USB-Stick wiederherstellen
-
 SD-Karte reparieren
SD-Karte reparieren
-
 Papierkorb wiederherstellen
Papierkorb wiederherstellen
-
 Festplatte wiederherstellen
Festplatte wiederherstellen
-
 USB wird nicht erkannt
USB wird nicht erkannt
-
 RAW in NTFS umwandeln
RAW in NTFS umwandeln
-
 Gelöschte Fotos wiederherstellen
Gelöschte Fotos wiederherstellen
-
 Word-Dokument wiederherstellen
Word-Dokument wiederherstellen
-
 Excel-Dokument wiederherstellen
Excel-Dokument wiederherstellen
 February 17,2025
February 17,2025



