Inhaltsverzeichnis
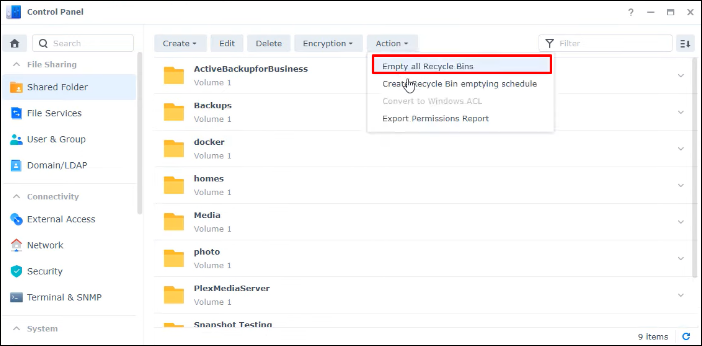
Synology Papierkorb leeren:
- Navigieren Sie zu "Systemsteuerung", dann "Gemeinsamer Ordner" und wählen Sie "Aktion". Wählen Sie dort die Option "Alle Papierkörbe leeren".
- Nachdem Sie auf die Auswahl "Alle Papierkörbe leeren" geklickt haben, wird ein neues Popup-Fenster mit einer Warnmeldung angezeigt. Darin wird darauf hingewiesen, dass die Papierkörbe in allen Benutzerverzeichnissen und freigegebenen Ordnern geleert werden. Sie werden aufgefordert, Ihre Entscheidung zu bestätigen. Klicken Sie auf "Ja", um fortzufahren.
Wenn Sie sich fragen, wie Sie Festplattenspeicher freigeben und Ihr Synology NAS optimieren können, besteht eine wesentliche Aufgabe darin, den Papierkorb zu leeren. Wir führen Sie durch manuelle und automatische Methoden, die Ihnen helfen, Ihren Speicher effizient zu verwalten.
Die NAS-Geräte von Synology sind für ihre Speicherkapazität bekannt, aber mit der Zeit können sich im Papierkorb unnötige Dateien ansammeln.
Standort des Synology-Papierkorbs
Der Synology Papierkorb ist eine Funktion, die ein Sicherheitsnetz für Ihre gelöschten Dateien auf Synology Network Attached Storage (NAS) Geräten bietet. Wenn Dateien gelöscht werden, werden sie normalerweise in einen versteckten Ordner namens "#Papierkorb" innerhalb des gemeinsamen Ordners verschoben, aus dem sie gelöscht wurden.
Der genaue Speicherort dieses Ordners ist "/volume1/#Recycle" auf dem primären freigegebenen Ordner, er kann jedoch je nach NAS-Einrichtung variieren.
Sie können die Größe Ihres Synology Papierkorbs überprüfen, indem Sie zur Webschnittstelle "DSM" (DiskStation Manager) navigieren.
Melden Sie sich bei DSM an, gehen Sie zum "Hauptmenü" und öffnen Sie die "File Station"-App. Suchen Sie dort den Ordner "#Papierkorb" innerhalb des freigegebenen Ordners, der Sie interessiert. Klicken Sie mit der rechten Maustaste darauf und wählen Sie "Eigenschaften", um die Größe des Papierkorbs anzuzeigen.
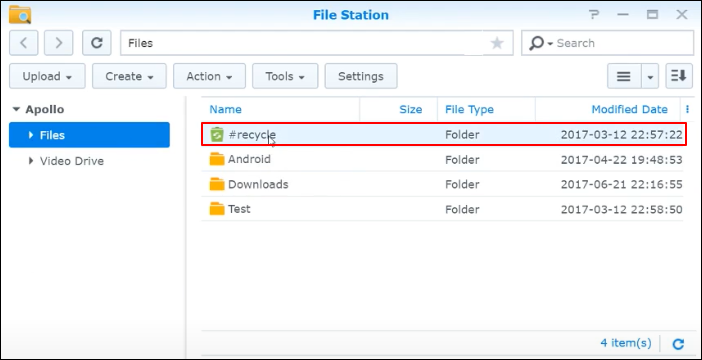
Das Leeren des Papierkorbs auf Synology ist aus mehreren Gründen wichtig. Erstens wird dadurch Speicherplatz auf Ihrem NAS-Speichergerät zurückgewonnen.
Wenn Dateien gelöscht werden, belegen sie weiterhin Platz im Papierkorb, bis dieser geleert wird. Zweitens hilft es, die Systemleistung zu erhalten, indem es eine übermäßige Speichernutzung verhindert.
Schließlich werden durch das Leeren des Papierkorbs die Dateien dauerhaft gelöscht, wodurch das Risiko einer ungeplanten Datenwiederherstellung aus dem Papierkorb verringert wird. Wenn Sie wichtige Dateien auf dem Synology NAS verloren haben und eine NAS Datenrettung durchführen möchten, laden Sie EaseUS Data Recovery Wizard herunter und stellen Sie jetzt Daten von Ihrem Synology NAS wieder her!
Papierkorb für einen freigegebenen Ordner leeren
Um alle Dateien effizient aus dem Papierkorb Ihres Synology NAS zu löschen, können Sie das Bedienfeld verwenden. Hierfür gibt es zwei Methoden: das Löschen einzelner freigegebener Ordner und die Massenlöschung.
Einzelne freigegebene Ordner löschen:
Schritt 1. Rufen Sie zunächst die "Systemsteuerung" auf und wählen Sie "Gemeinsamer Ordner".
Schritt 2. Suchen Sie den freigegebenen Ordner, für den Sie den Papierkorb leeren möchten, und wählen Sie "Bearbeiten".

Schritt 3. Wählen Sie "Papierkorb leeren". Dadurch werden alle Dateien und Ordner im Papierkorb des betreffenden gemeinsamen Ordners gelöscht. Sie müssen diesen Vorgang für jeden freigegebenen Ordner einzeln wiederholen.
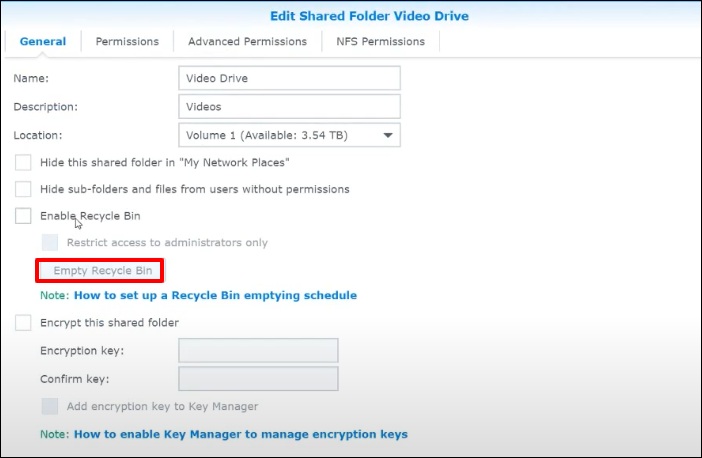
Massenhafte Löschung:
Schritt 1. Navigieren Sie zunächst zur "Systemsteuerung" und wählen Sie "Gemeinsamer Ordner".
Schritt 2. Klicken Sie auf "Aktion" und wählen Sie dann "Alle Papierkörbe leeren".
Schritt 3. Ein Warnhinweis informiert Sie darüber, dass alle Papierkörbe geleert werden. Wenn Sie fortfahren möchten, klicken Sie auf "Ja". Bei dieser Aktion werden alle Papierkörbe gleichzeitig geleert.
Sie können diese hilfreiche Anleitung gerne mit Ihren Freunden und anderen Synology-Benutzern in den sozialen Medien teilen.
Alle Papierkorb auf Synology leeren
Hier sind die Schritte zum Löschen aller Papierkörbe auf dem Synology NAS:
Schritt 1. Navigieren Sie zu "Systemsteuerung", dann "Gemeinsamer Ordner" und wählen Sie "Aktion". Wählen Sie dort die Option "Alle Papierkörbe leeren".
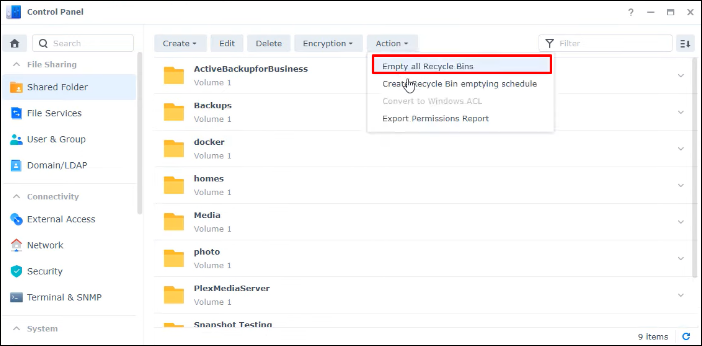
Schritt 2. Nachdem Sie auf die Auswahl "Alle Papierkörbe leeren" geklickt haben, wird ein neues Popup-Fenster mit einer Warnmeldung angezeigt. Darin wird darauf hingewiesen, dass die Papierkörbe in allen Benutzerverzeichnissen und freigegebenen Ordnern geleert werden. Sie werden aufgefordert, Ihre Entscheidung zu bestätigen. Klicken Sie auf "Ja", um fortzufahren.
Überprüfen Sie die folgende Passage, wenn Sie feststellen, dass der Synology Papierkorb nicht geleert wird:
[Behoben] Papierkorb leeren bei Synology funktioniert nicht
Wenn Sie festgestellt haben, dass der Speicherplatz auf dem Synology NAS-Gerät knapp wird, können Sie versuchen, den Papierkorb zu leeren, um mehr Speicherplatz zu erhalten. Mehr lesen >>
Zeitplan für das Leeren des Papierkorbs erstellen
Das manuelle Leeren des Papierkorbs kann entmutigend sein. Es ist bequemer, diesen Vorgang zu automatisieren und sicherzustellen, dass die Dateien nach einem bestimmten Zeitraum automatisch entfernt werden. Gehen Sie folgendermaßen vor, um einen Zeitplan für das Leeren des Papierkorbs einzurichten:
Schritt 1. Öffnen Sie zunächst die Systemsteuerung und wählen Sie "Taskplaner".
Schritt 2. Klicken Sie auf "Erstellen", wählen Sie dann "Geplante Aufgabe" und schließlich "Papierkorb".

Schritt 3. Geben Sie unter "Allgemein" einen Namen für die Aufgabe ein.
Schritt 4. Im Abschnitt "Zeitplan" geben Sie an, wann die Aufgabe ausgeführt werden soll.
Schritt 5. Legen Sie unter "Aufgabeneinstellungen" fest, ob Sie alle Papierkörbe oder nur bestimmte leeren möchten.
Schritt 6. Der Schritt Aufbewahrungsrichtlinie ist entscheidend. Hier wird festgelegt, wann die Dateien gelöscht werden. Sie können Ihre Präferenz wählen, z. B. gelöschte Dateien 30 Tage lang aufbewahren. Für weitere Anpassungen stehen auch erweiterte Einstellungen zur Verfügung.
Vergessen Sie nicht, diese Anleitung in den sozialen Medien zu teilen, um anderen Menschen zu helfen, die sich fragen, wie man den Papierkorb auf Synology leert.
Papierkorb für Freigabeordner
Um den Papierkorb auf der Synology zu deaktivieren, gehen Sie folgendermaßen vor:
Schritt 1. Rufen Sie die "Systemsteuerung" auf.
Schritt 2. Navigieren Sie zu "Dateifreigabe" und wählen Sie "Freigegebener Ordner".

Schritt 3. Klicken Sie mit der rechten Maustaste auf das Symbol des Ordners.
Schritt 4. Wählen Sie die Option "Bearbeiten".
Schritt 5. Deaktivieren Sie das Kontrollkästchen "Papierkorb aktivieren".

Gelöschte Dateien vom Synology NAS wiederherstellen
Waren Sie schon einmal in der unglücklichen Situation, versehentlich wichtige Dateien von Ihrem Synology NAS zu löschen? Ein Datenverlust kann sehr frustrierend und verheerend sein.
Sie brauchen sich jedoch keine Sorgen zu machen, denn EaseUS Data Recovery Wizard Pro hat für Sie gesorgt.
Sie können dieses Tool in folgenden Fällen verwenden:
- ✅Versehentlich gelöschte Dateien von Ihrem Synology NAS, einschließlich freigegebener Ordner, können Sie mit EaseUS problemlos wiederherstellen.
- ✅Verlorene Daten aufgrund eines Systemabsturzes, eines NAS-Laufwerksausfalls oder anderer unerwarteter Vorfälle. Diese Software unterstützt auch die Wiederherstellung von formatierten Synology-Festplatten.
- ✅Dateien aus dem Synology-Papierkorb wiederherstellen möchten, nachdem dieser geleert wurde.
Diese bestes NAS-Wiederherstellungsprogramm ist zuverlässig und benutzerfreundlich. Sie wurde entwickelt, um verschiedene Datenverlustszenarien zu bewältigen, einschließlich solcher auf Netzwerkspeichergeräten wie Synology NAS. Sie ermöglicht ein gründliches und effizientes Scannen, um Ihre verlorenen Dateien schnell zu finden.
Schritt 1: Wählen Sie einen NAS-Server aus und starten Sie die Wiederherstellung.
Downloaden und installieren Sie EaseUS Data Recovery Wizard auf Ihrem Windows 11/10 64-Bit-Computer. Starten Sie EaseUS Data Recovery Wizard und wählen Sie dann "NAS-Wiederherstellung". Alle NAS-Server werden automatisch aufgelistet, wählen Sie Ihr NAS-Zielgerät und klicken Sie auf "Scannen".

Schritt 2: Aktivieren Sie den SSH-Dienst auf dem NAS-Server.
Gehen Sie zu "Systemsteuerung > Terminal & SNMP" und klicken Sie dann auf das Kontrollkätschen "SSH-Dienst aktivieren". Dann sehen und merken Sie sich den Port für den Remotezugriff, öffnen Sie EaseUS Data Recovery Wizard und klicken Sie auf "Weiter".

Schritt 3: Verbinden Sie sich remote mit dem NAS-Server.
Diese Software erkennt Ihre IP und Ihren Port automatisch. Sie müssen lediglich den Benutzernamen und das Kennwort eingeben. Wenn die IP-Adresse oder der Port nicht richtig sind, können Sie sie manuell korrigieren. Klicken Sie dann auf "Jetzt verbinden".

Schritt 4: Stellen Sie verlorene/gelöschte NAS-Daten wieder her.
Dann stellt die EaseUS-Datenwiederherstellungssoftware eine Verbindung mit Ihrem NAS her und startet einen NAS-Gerätescan. Nach dem Scannen werden alle gelöschten, verlorenen oder vorhandenen Dateien auf Ihrem NAS-Server angezeigt.
Sie können die Funktion "Filter" anwenden oder auf die Option "Dateien oder Ordner suchen" klicken, um die verlorenen Dateien auf der Festplatte zu finden. Wählen Sie die gewünschten NAS-Dateien aus, die Sie auf dem Server verloren haben, und klicken Sie auf "Wiederherstellen", um sie an einem anderen Speicherort zu speichern.
Klicken Sie auf die Schaltfläche "Wiederherstellen", um gelöschte BitLocker-Dateien in Windows 10 wiederherzustellen.

Wenn Sie diesen Leitfaden hilfreich fanden, teilen Sie ihn mit Ihren Freunden und anderen NAS-Nutzern in den sozialen Medien, damit auch sie von der Leistungsfähigkeit der Datenwiederherstellung profitieren können.
Das Fazit
Bei der Datenspeicherung und bei Netzwerkspeichergeräten, wie dem Synology NAS, ist die Datenwiederherstellung ein lebenswichtiges Bedürfnis. Wir haben die entscheidenden Aspekte des Synology-Papierkorbs erforscht, von seinem Standort bis hin zu den wesentlichen Schritten beim Leeren des Papierkorbs für freigegebene Ordner.
Trotz der besten Vorsichtsmaßnahmen und Sicherheitsvorkehrungen kann es jedoch zu Datenverlusten kommen. An dieser Stelle kommt der EaseUS Data Recovery Wizard Pro ins Spiel.
Mit seinen robusten Funktionen und seiner benutzerfreundlichen Oberfläche ist es die beste Lösung für die Wiederherstellung verlorener oder gelöschter Dateien von Ihrem Synology NAS, einschließlich freigegebener Ordner.
Ganz gleich, ob Sie versehentlich von Ihrem Synology NAS gelöschte, aufgrund von Systemproblemen verlorene oder sogar aus einem geleerten Papierkorb stammende Dateien wiederherstellen müssen, EaseUS Data Recovery Wizard Pro hat alles für Sie.
Synology Papierkorb FAQs
Wenn Sie sich nicht sicher sind, wie Sie den Papierkorb auf Synology leeren können, haben wir hier einige Fragen und Antworten für Sie. Werfen Sie einen Blick darauf!
1. Wie kann ich auf meinem Synology NAS Speicherplatz freigeben?
Sie möchten zusätzlichen Speicherplatz auf Ihrem Synology NAS schaffen? Hier sind einige Schritte, die Sie beachten sollten:
- Begrenzen Sie die Anzahl der Dateiversionen oder schalten Sie die Versionskontrolle aus.
- Leeren Sie regelmäßig den Inhalt des Papierkorbs, um unnötige Dateien zu entfernen.
- Entfernen oder deaktivieren Sie Dateien und Ordner, die selten verwendet oder nicht mehr benötigt werden.
- Übertragen Sie freigegebene Ordner auf ein Volume mit mehr Speicherkapazität.
- Wenn der Synology Drive Server nicht mehr benötigt wird, können Sie ihn deinstallieren, um Platz auf Ihrem NAS zu schaffen.
2. Wie behebt man das Problem, dass der Papierkorb von Synology nicht funktioniert?
So beheben Sie das Problem, dass der Synology-Papierkorb nicht geleert wird:
- Lassen Sie die Aufbewahrungsfrist auf natürliche Weise ablaufen.
- Erwägen Sie das Entfernen von Synology-Snapshots und Btrfs-Daten.
- Vergewissern Sie sich, dass keine gelöschten Dateien in gemeinsamen Ordnern vorhanden sind.
- Richten Sie einen automatischen Prozess zum Leeren der Synology Drive Recycle Bins ein.
3. Kann ich Daten vom Synology NAS wiederherstellen?
Ja, Sie können Daten von einem Synology NAS-Gerät wiederherstellen. Synology NAS-Systeme bieten normalerweise Datenwiederherstellungsfunktionen, einschließlich eines Papierkorbs für freigegebene Ordner, mit dem Sie gelöschte Dateien wiederherstellen können. Es kann jedoch Fälle geben, in denen Sie Daten wiederherstellen müssen, die sich nicht im Papierkorb befinden oder dauerhaft gelöscht wurden. In solchen Fällen können Sie ein Datenwiederherstellungstool wie EaseUS Data Recovery Wizard Pro verwenden, um verlorene oder gelöschte Dateien von Ihrem Synology NAS wiederherzustellen.
4. Wie löscht man automatisch Papierkorb-Dateien auf der Synology?
Um das manuelle Löschen von Papierkorbdateien zu vermeiden, können Sie eine Papierkorbaufgabe einrichten, die automatisch alle Papierkörbe in Ihren freigegebenen Ordnern gleichzeitig leert. Gehen Sie dazu folgendermaßen vor:
Schritt 1. Navigieren Sie zur "Systemsteuerung".
Schritt 2. Rufen Sie den "Aufgabenplaner" auf.
Schritt 3. Gehen Sie auf "Erstellen".
Schritt 4. Klicken Sie auf den "Geplanten Task" und wählen Sie "Papierkorb".
War diese Seite hilfreich?
-
Technik-Freund und App-Fan. Mako schreibe seit März 2016 für die Leser von EaseUS. Er begeistert über Datenrettung, Festplattenverwaltung, Datensicherung, Datenspeicher-Optimierung. Er interssiert sich auch für Windows und andere Geräte. …

20+
Jahre Erfahrung

160+
Länder und Regionen

72 Millionen+
Downloads

4.7 +
Trustpilot Bewertung
TOP 2 in Recovery-Tools
"Easeus Data Recovery Wizard kann die letzte Möglichkeit sein, gelöschte Daten wiederherzustellen und ist dabei sogar kostenlos."

EaseUS Data Recovery Wizard
Leistungsstarke Datenrettungssoftware zur Wiederherstellung von Dateien in fast allen Datenverlustszenarien unter Windows und Mac.
100% Sauber
Top 10 Artikel
-
 Gelöschte Dateien wiederherstellen
Gelöschte Dateien wiederherstellen
-
 USB-Stick wiederherstellen
USB-Stick wiederherstellen
-
 SD-Karte reparieren
SD-Karte reparieren
-
 Papierkorb wiederherstellen
Papierkorb wiederherstellen
-
 Festplatte wiederherstellen
Festplatte wiederherstellen
-
 USB wird nicht erkannt
USB wird nicht erkannt
-
 RAW in NTFS umwandeln
RAW in NTFS umwandeln
-
 Gelöschte Fotos wiederherstellen
Gelöschte Fotos wiederherstellen
-
 Word-Dokument wiederherstellen
Word-Dokument wiederherstellen
-
 Excel-Dokument wiederherstellen
Excel-Dokument wiederherstellen

 February 17,2025
February 17,2025



