Inhaltsverzeichnis
HILFE! Ich habe versehentlich den Benutzerordner gelöscht...

"Ich hoffe, dass mir jemand helfen kann und ich hoffe auch, dass es einfach wird.
Nach einem Aufräumen auf meinem Desktop entschied ich mich, spotify zu entfernen, da es nicht verwendet wird. Also habe ich den Weg gefunden und dann versucht, den Ort zu finden, aber er schien versteckt zu sein. Während ich also im Ordner des Hauptbenutzers versuche, versteckte Dateien und Ordner anzuzeigen, muss ich etwas übersehen haben. Ich klickte ok, dann nach 10 Minuten waren alle meine Sachen weg. Fotos, Videos, Tabellenkalkulationen, alles, so Ich hoffe, dass die Dateien wiederhergestellt werden können.
Übrigens, ich habe eine Systemwiederherstellung zu einem früheren Zeitpunkt versucht und nicht funktioniert, so dass ich auf heute zurückgreifen konnte. Vielen Dank im Voraus."
Hauptgründe für den Datenverlust des Windows Benutzerordners
Wenn Sie ein Konto in Windows erstellen, wird in der Regel ein entsprechender Benutzerordner generiert, der normalerweise den Ordner "Dokumente", "Musik", "Bilder" und "Videos" enthält, der sich auf dem Systemlaufwerk befindet. Auf diese Benutzerordner können Sie leicht über den Datei-Explorer unter diesem PC zugreifen. Es kann jedoch vorkommen, dass Sie den Benutzerordner unter Windows 10 im täglichen Gebrauch verlieren:
- Der Benutzerordner wird bei einem Windows Update gelöscht.
- Benutzer haben den Benutzerordner aus Versehen gelöscht.
- Die Positionsänderung löscht Benutzerordner.
Der Benutzerordner kann auch versteck geworden sein. In diesem Fall könnend Sie einfach die Einstellungen ändern und den ausgeblendeten Ordner wieder anzeigen. Im ersten Teil bieten wir Ihnen zwei Lösungen für die Wiederherstellung des Windows Benutzerordners an. Im zweiten Teil erklären wir Ihnen, wie Sie den versteckten Dateien und Ordner anzeigen können.
Teil 1. Den gelöschten Windows 10 Benutzerordner wiederherstellen - 2 Methoden
Da der Benutzerordner auf Laufwerk C ein Systemordner ist, sollten Sie ihn nicht verschieben, um unerwartete Systemfehler zu vermeiden. Wenn Sie den Benutzerordner gelöscht haben, um den Speicherplatz auf Laufwerk C zu schaffen, wird der Benutzerordner auch gelöscht. Aber keine Sorge. Wir können Ihnen zwei Möglichkeiten anbieten, damit Sie den verlorenen Windows 10 Benutzerordner wiederherstellen können. Sie können den gelöschten Ordner direkt aus dem Papierkorb oder mit der professionellen Datenrettungssoftware wiederherstellen.
Methode 1. Den gelöschten Windows Benutzerorder aus dem Papierkorb wiederherstellen
Wenn der Windows Benutzerordner nicht dauerhaft gelöscht wird, können Sie den Ordner direkt aus dem Papierkorb wiederherstellen. Keine Drittanbieter Software erforderlich. Der Wiederherstellungsvorgang ist auch sehr einfach.
Schritt 1. Finden Sie den Papierkorb-Ordner auf dem Desktop und öffnen Sie den Ordner.
Schritt 2. Finden Sie den Benutzerordner. Mit dem Rechtsklick auf den Ordner wählen Sie "Wiederherstellen" aus. Sie können den Benutzerorder auf den ursprünglichen Ort wiederherstellen.
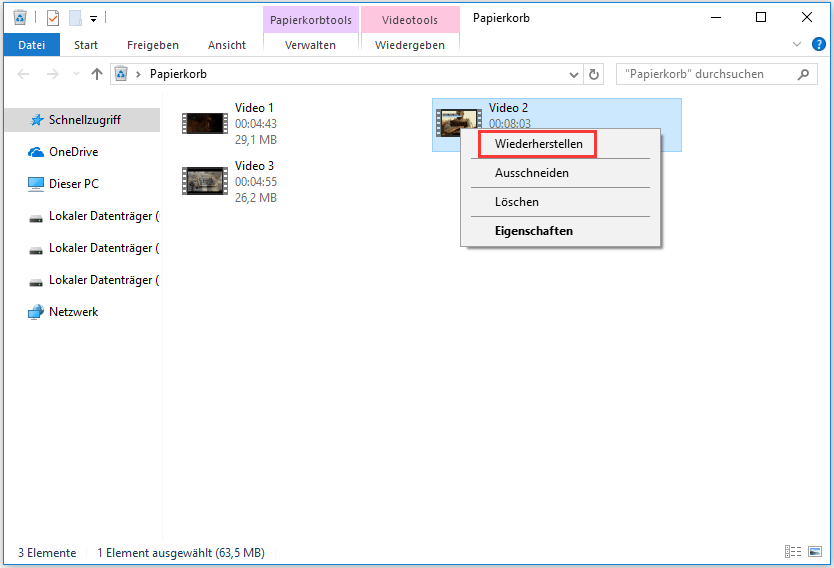
Methode 2. Deb gelöschten Windows 10 Benutzerordner mit einer Datenrettungssoftware wiederherstellen - Empfohlen👍
Ganz gleich, wie Sie die Daten verlieren, die einfachste und sicherste Möglichkeit, versehentlich gelöschte Benutzerordner unter Windows 10 wiederherzustellen, ist die Verwendung einer professionellen Software zur Wiederherstellung von Festplattendaten. Dann benötigen Sie EaseUS Data Recovery Wizard für Windows, der gelöschte Benutzerkonten in Windows 10 innerhalb von drei Schritten wiederherstellen kann, einschließlich Dokumentordner, Musik-, Video- und Bildordner.
Kostenlos herunterladen:
Leistungsstarke Funktionen von EaseUS Data Recovery Wizard:
EaseUS Data Recovery Wizard bietet eine sehr freundliche Benutzeroberfläche, mit der Sie gelöschte Daten einschließlich Ihrer Benutzerordner sowie andere gängige Dateitypen auf einfachere Weise als je zuvor wiederherstellen können.
- ✅Unterstützt die Datenwiederherstellung von Papierkorb, Festplatte, externer Festplatte, Speicherkarte, USB-Stick, Digitalkamera und Camcordern.
- ✅Wiederhersrellen verlorener oder gelöschter Dokumente, Grafiken, Video, Audiodateien oder E-Mail von internen und externen Festplatten.
- ✅Wiederherstellen von Daten, die durch versehentliches Löschen, Beschädigung/Formatierung der Festplatte, Absturz des Systems/Dateisystems, Virenangriff oder andere Szenarien entstanden sind.
- ✅Wiederherstellen von Dateien von FAT-, NTFS-, HFS+- und exFAT-Partitionen/Laufwerken.
Sie können die Festplatte an einen Datenrettungs-Serviceanbieter senden. Aber wir empfehlen Ihnen diese Lösung nicht. Sie können versuchen, mithilfe einer Software zur Datenrettung Ihren verlorenen Benuzterordner wiederherzustellen. Dafür empfehlen wir Ihnen EaseUS Data Recovery Wizard Pro, welche verlorenen Benutzer Ordner sicher und einfach wiederherstellen können.
1. Starten Sie EaseUS Data Recovery Wizard. Wählen Sie den ursprünglichen Speicherort der verlorenen Benutzerordner (normalerweise die Systempartition). Klicken Sie dann auf "Scan".
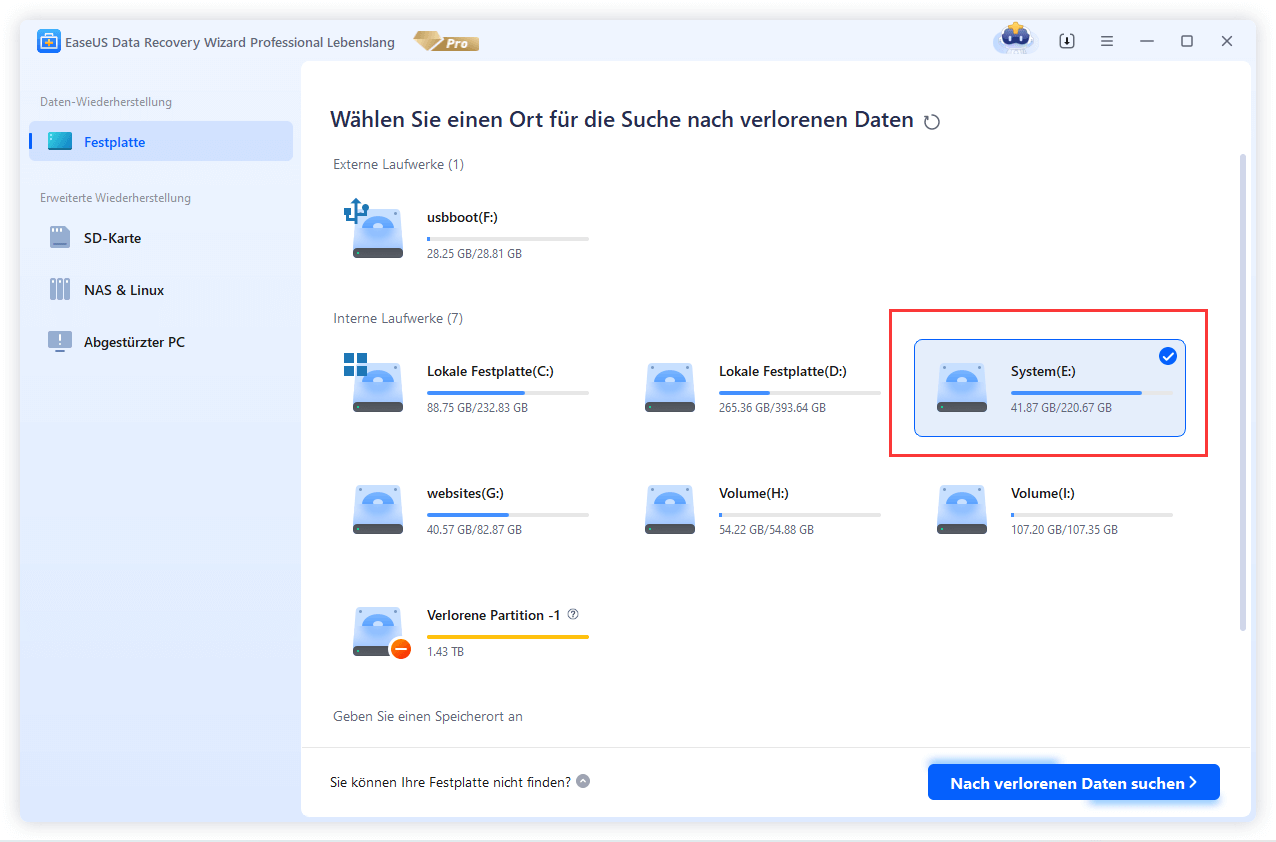
2. EaseUS Data Recovery Wizard listet zunächst alle gelöschten Dateien und Ordner auf. Dann wird noch einmal die gesamte Festplatte durchleuchtet, um auch wirklich alle wiederherstellbaren Daten zu finden.

3. Nach dem Scan werden die gefundenen Daten aufgelistet. Schauen Sie durch die Vorschau und wählen Sie die gewünschten Dateien zur Wiederherstellung.
Es empfiehlt sich, die geretteten Daten an einem anderen Ort zu speichern, damit am angestammten Speicherort nichts überschrieben wird und Sie später noch andere verlorene Daten von hier zurückholen können. Klicken Sie anschließend auf Wiederherstellen.

Teil 2. Ausgeblendete Windows 10 Benutzerordner wieder anzeigen
Wenn Windows den Ordner C:\Users\ ausblendet, können Sie ihn an der richtigen Stelle wieder auftauchen lassen. Er ist immer noch intakt und gut erhalten, ohne einen Weg zu zeigen. Nehmen Sie einfach ein paar Änderungen an den Einstellungen der Dateioptionen vor.
Alle Windows-Betriebssysteme funktionieren ziemlich gleich, und nehmen wir Windows 10 als Beispiel für die Wiederherstellung des versteckten Benutzerordners als Beispiel.
Schritt 1. Öffnen Sie die Systemsteuerung und suchen Sie nach "Explorer-Optionen".
Schritt 2. Klicken Sie auf den Teil "Ansicht" und suchen Sie "Versteckte Dateien und Ordner".
Schritt 3. Markieren Sie die Option "Ausgeblendete Dateien, Ordner und Laufwerke anzeigen".
Schritt 4. Übernehmen Sie die Änderung und gehen Sie zurück zum Computer, wo Sie den Benutzerordner im Laufwerk C finden.

Fehler beheben: „C:\user\ordner unter Windows 10 kann nicht angezeigt werden“
Wenn Sie den Benutzerordner in C:\user\folder in Windows 10 nicht sehen können, entspannen Sie sich, und Sie können die folgenden Methoden befolgen, um wieder auf den Benutzerordner zuzugreifen.
Lösung 1. Versteckte Ordner anzeigen
1. Öffnen Sie den Windows Explorer und klicken Sie mit der rechten Maustaste auf C:\Benutzer.
2. Wählen Sie „Eigenschaften“ und entfernen Sie das Häkchen im Feld „Versteckt“.
Lösung 2. Zu einem anderen Benutzerprofilordner wechseln
1. Melden Sie sich ab und melden Sie sich mit einem anderen neuen Benutzerprofil an, um zu sehen, ob der Benutzerordner angezeigt wird oder nicht.
2. Wenn er nicht auftaucht, versuchen Sie diese Anleitung, um gelöschte Benutzerprofile in Windows 10 wiederherzustellen.
Lösung 3. Systemwiederherstellung durchführen, um Benutzerordner unter Windows 10 wiederherzustellen
Sollten alle oben genannten Methoden nicht funktionieren, haben Sie die letzte Möglichkeit, eine Systemwiederherstellung durchzuführen und Windows 10 auf die vorherige Version zurückzusetzen. Dann können Sie den Benutzerordner auf dem Windows 10-Desktop und im Ordner C:\Users\ wiederherstellen.
1. Klicken Sie auf das Startmenü und klicken Sie auf „Einstellungen“ > „Update & Sicherheit“ > „Wiederherstellung“.
2. Klicken Sie auf „Erste Schritte“ unter „Zurückgehen“ zu einem vorherigen Zustand.
Sie können Windows 10 auch mit einem zuvor erstellten Windows 10-Wiederherstellungspunkt auf den vorherigen Zustand zurücksetzen.
War diese Seite hilfreich?
-
Technik-Freund und App-Fan. Mako schreibe seit März 2016 für die Leser von EaseUS. Er begeistert über Datenrettung, Festplattenverwaltung, Datensicherung, Datenspeicher-Optimierung. Er interssiert sich auch für Windows und andere Geräte. …

20+
Jahre Erfahrung

160+
Länder und Regionen

72 Millionen+
Downloads

4.7 +
Trustpilot Bewertung
TOP 2 in Recovery-Tools
"Easeus Data Recovery Wizard kann die letzte Möglichkeit sein, gelöschte Daten wiederherzustellen und ist dabei sogar kostenlos."

EaseUS Data Recovery Wizard
Leistungsstarke Datenrettungssoftware zur Wiederherstellung von Dateien in fast allen Datenverlustszenarien unter Windows und Mac.
100% Sauber
Top 10 Artikel
-
 Gelöschte Dateien wiederherstellen
Gelöschte Dateien wiederherstellen
-
 USB-Stick wiederherstellen
USB-Stick wiederherstellen
-
 SD-Karte reparieren
SD-Karte reparieren
-
 Papierkorb wiederherstellen
Papierkorb wiederherstellen
-
 Festplatte wiederherstellen
Festplatte wiederherstellen
-
 USB wird nicht erkannt
USB wird nicht erkannt
-
 RAW in NTFS umwandeln
RAW in NTFS umwandeln
-
 Gelöschte Fotos wiederherstellen
Gelöschte Fotos wiederherstellen
-
 Word-Dokument wiederherstellen
Word-Dokument wiederherstellen
-
 Excel-Dokument wiederherstellen
Excel-Dokument wiederherstellen
 February 17,2025
February 17,2025



