Featured Artikel
- 01 Beste Datenmigrationssoftware
- 02 PC-Übertragungssoftware kostenloser downloaden
- 03 8 kostenlose PCmover Alternativen
- 04 EaseUS Todo PCTrans VS Zinstall
- 05 Kostenlose Windows 10 Easy Transfer Alternativen
- 06 Alles über die Samsung-Datenmigrationssoftware
- 07 Datenmigration mit Dell Migrate
- 08 Lenovo Migration Assistant und die Alternativen
- 09 SanDisk/Kingston/PNY Datenmigrationssoftware
- 10 EaseUS Todo PCTrans vs. PCmover
Was ist mit Windows-EasyTransfer passiert?
Windows-EasyTransfer ist ein offizielles Datenmigrationstool von Microsoft, das für Windows Vista, Windows 7/8/8.1 verfügbar ist und dazu dient, Dateien (Benutzerkonten, Dokumente, Musik, Bilder, E-Mails, Internet-Favoriten, Videos usw.) und Einstellungen von einem alten auf einen neuen Computer zu übertragen. Wann immer Sie ein altes Gerät ersetzen oder ein PC-Upgrade starten, ist Windows Easy Transfer gut genug, um Dateien und Einstellungen von einem PC auf einen anderen zu kopieren:
- Windows Vista auf Windows 7
- Windows 7 auf Windows 8
Windows-EasyTransfer ist jedoch in Windows 10 nicht verfügbar. Wenn Sie Daten von Windows 7 auf Windows 8 oder eine höhere Windows-Version übertragen möchten - Windows 7 auf Windows 10, Windows 8 auf Windows 10, Windows 8 auf Windows 11, Windows 10 auf Windows 11, usw. - ist es sicher, dass Sie mit Windows Easy Transfer nicht mehr weiterkommen werden.
Gibt es für Windows 10 ein Migrationstool? Ja, es handelt sich um eine Software von Drittanbietern. Werfen Sie einen Blick auf die kostenlose Windows Easy Transfer Alternative im nächsten Teil.
Was ersetzt Windows Easy Transfer Windows 10?
Daher ist es unmöglich, Windows Easy Transfer auszuführen. Ich habe unter den verschiedenen PC-Übertragungssoftwares drei zuverlässige Tools und ein Easy Transfer Kabel gesammelt. Die Funktion, Dateien und Einstellungen zwischen zwei Geräten zu übertragen. Darüber hinaus können sie Programme automatisch auf das neue Ziel verschieben.
Top 3 Datenmigrations-Tool & ein Medium:
- EaseUS Todo PCTrans - Kostenlos für die Übertragung; am schnellsten.
- Windows Einfaches Übertragungskabel
- PCmover Express - Partnerschaft mit Microsoft und Intel.
- Zinstall WinWin - Einfach zu benutzen.
Der nächste Teil befasst sich mit den Hauptmerkmalen dieser Übertragungswerkzeuge, und die Schritt-für-Schritt-Anleitung bietet Möglichkeiten zur Übertragung von Daten von PC zu PC oder von Festplatte zu Festplatte.
1. Kostenlose Windows-EasyTransfer-Alternative - EaseUS Todo PCTrans
Schauen wir uns die erste kostenlose Alternative zu Windows Easy Transfer an: Wenn Sie Daten von einer niedrigeren Windows-Version auf Windows 10 oder Windows 11 übertragen möchten, können Sie EaseUS Todo PCTrans zu Hilfe nehmen. Mit EaseUS Todo PCTrans können Sie installierte Programme, bestehende Dateien und Benutzerkonten auf einen anderen PC oder eine Festplatte/SSD im selben LAN übertragen.
Weitere Funktionen:
- Kopieren Sie alles und vereinfachen Sie die Benutzererfahrung, um einen neuen PC wie den alten zu betreiben.
- Zum Schutz der Daten: Verwenden Sie die Funktion "Sichern und Wiederherstellen", um Ihre Anwendungen und Daten auf einer externen Festplatte zu sichern und dann auf einem lokalen PC oder einem neuen PC wiederherzustellen.
- Um Speicherplatz auf Laufwerk C freizugeben: Wenn auf dem Systemlaufwerk oder der Partition kein Platz mehr ist, können Sie die Funktion "App-Migration" ausführen, um für ausreichend Platz zu sorgen.
- Um Daten von einem nicht mehr startfähigen oder toten Computer zu retten: Wenn Ihr Computer einen unerwarteten Startfehler aufweist, wie z. B. einen blauen oder schwarzen Bildschirm, ist dies eine Möglichkeit, alle persönlichen Daten auf einen gesunden PC zu übertragen.
- Um den Produktschlüssel zu finden: Sie müssen Windows, Office und Adobe nach dem Verschieben mit dem Produktschlüssel reaktivieren.
Laden Sie die kostenlose Transfer-App herunter:
Wie übertrage ich alles von meinem alten Computer auf meinen neuen Computer?
Schritt 1. Den alten PC einrichten
- Installieren und starten Sie zunächst EaseUS Todo PCTrans und wählen Sie Datenübertragung im linken Bereich der Hauptschnittstelle.

- Wählen Sie „Direkt übertragen“ und klicken Sie auf „Nächster Schritt“, um fortzufahren.

Schritt 2. Den neuen PC einrichten
- Laden Sie EaseUS Todo PCTrans herunter und starten Sie es auf dem neuen Computer. Wählen Sie „Das ist der neue PC“ und klicken Sie auf „Weiter“.

- Wählen Sie „Direkt übertragen“ und klicken Sie auf „ Nächster Schritt“, um fortzufahren.
- Wählen Sie „ Netzwerk“ und klicken Sie auf „ Nächster Schritt“, um fortzufahren. Dadurch wird der alte PC automatisch gescannt. (Stellen Sie sicher, dass die beiden PCs mit demselben LAN verbunden sind).

- Wählen Sie den Ziel-PC und klicken Sie auf Verbinden. Dann wird es einige Zeit dauern, bis die Daten auf dem alten PC gescannt und analysiert werden.
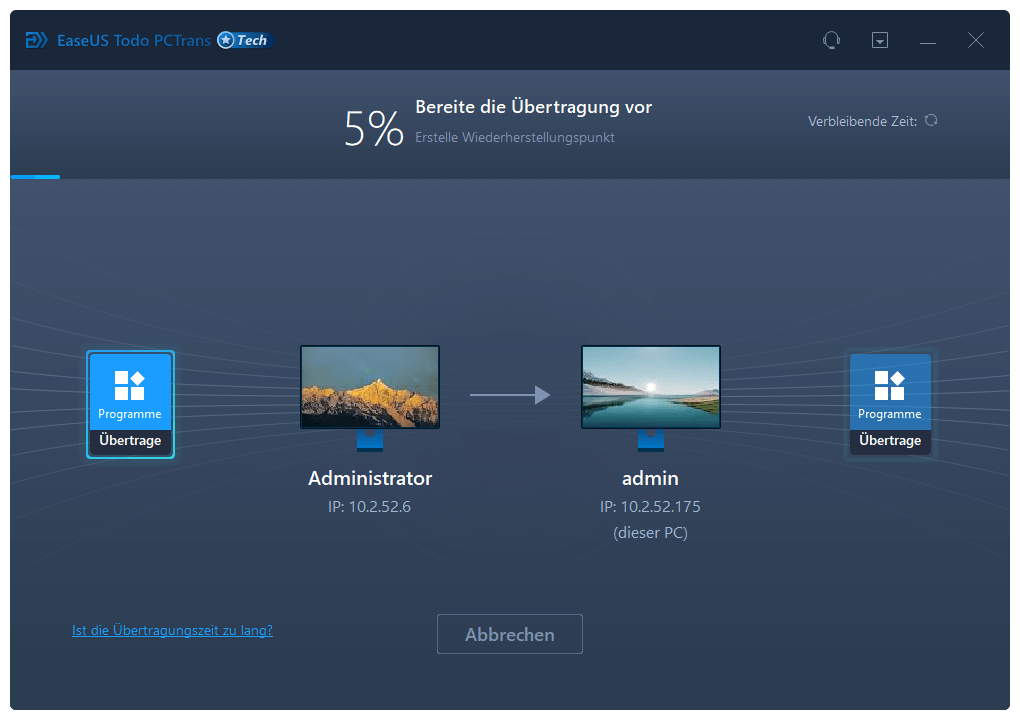
Schritt 3. Klicken Sie auf „Übertragen“, um die Übertragung Ihrer Programme/Dateien/Benutzerkonten von einem Computer auf einen anderen Computer über das Netzwerk zu starten.

2. Windows-Easy-Transfer-Kabel
Mit dem Easy Transfer Kabel können Sie Daten auf die Windows-Version übertragen. Sie sind an den richtigen Ort gekommen, wenn Sie eine solche Zeile haben.

Schritt 1. Öffnen Sie beide Computer und verbinden Sie sie mit einem USB-Kabel. Vergewissern Sie sich, dass das USB-Kabel erkennbar ist.
Schritt 2. Ein Installationsassistent wird gestartet. Wählen Sie "USB Super Link Adapter" und klicken Sie auf "Weiter".
Schritt 3. Wählen Sie unter dem Dropdown-Menü "Modus" die Option "High-Speed Data Bridge".
Schritt 4. Klicken Sie mit der rechten Maustaste auf das Start-Symbol und wählen Sie "Geräte-Manager" aus dem Menü. Erweitern Sie "Systemgeräte". Überprüfen Sie das USB-Kabel.
Schritt 5. Legen Sie den Installationsdatenträger in Ihr CD/DVD-ROM-Laufwerk ein und folgen Sie dann der Anleitung zur Verwendung der Datenübertragungssoftware.
Verwandte Artikel:
3. Leistungsstarker Windows Easy Transfer - PCmover Express
Die zweite Alternative für Windows 10 Easy Transfer ist PCMover Express. In Zusammenarbeit mit Microsoft und Intel genießt PCmover Express eine große Autorität auf dem Gebiet der Datenübertragung für Windows XP, Vista, 7, 8, 8.1, 10, 11. Seine Server übertragen automatisch Dateien, Programme und Einstellungen zwischen verschiedenen Windows-Geräten.
Die Migration von Anwendungen für Privatanwender ist nicht kostenlos, es sei denn, Sie haben dafür bezahlt.
Herunterladen und Bezahlen für PCMover Professional: https://web.laplink.com/product/pcmover-professional/#tabs2
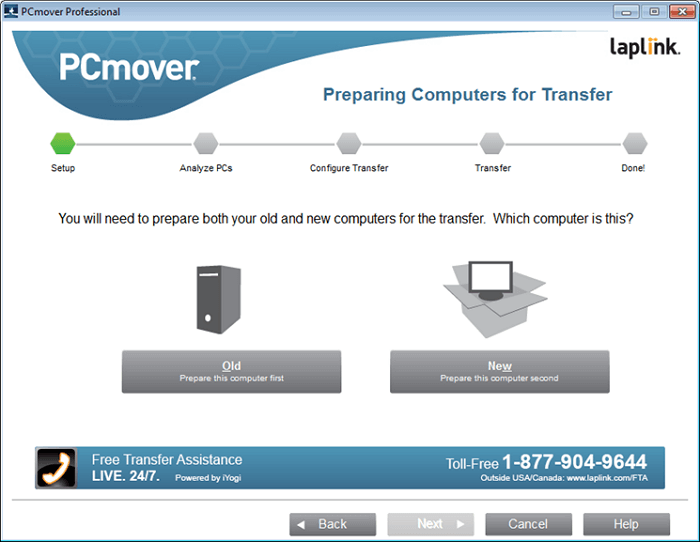
4. Zinstall WinWin
Apropos Umzugssoftware: Zinstall muss an erster Stelle stehen, wenn Sie nach einer Alternative zu Windows Easy Transfer suchen. Wie es heißt: "Ihre Programme, Dokumente, Musik, Bilder, Favoriten, E-Mails, Konten, Passwörter, Profile, Einstellungen - und alle Ihre Dateien." Sie können sich darauf verlassen, dass das Programm alles von Ihrem alten Computer entfernt.
https://www.zinstall.com/products/zinstall-winwin
Schritte zur Verwendung von Zinstall: Laden Sie Zinstall WinWin herunter und führen Sie es auf beiden Computern aus > Wählen Sie die Dateien und Anwendungen aus, die Sie übertragen möchten > Klicken Sie auf "Go", um die Übertragung zu starten.
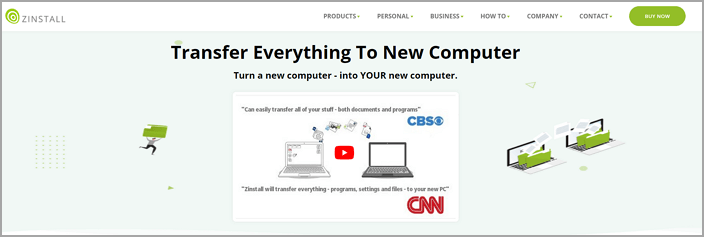
Abschließende Worte
Nachdem ich alle Datenübertragungsprogramme getestet habe, empfehle ich EaseUS Todo PCTrans, um die Übertragungsaufgabe zu erledigen. Wie der Test unseres Support-Teams zeigt, benötigt EaseUS Todo PCTrans weniger Zeit für die Datenübertragung. Seine E/A-Lese-/Schreibfunktionen sind besser. Das bedeutet, dass Sie dieser Software vertrauen können, um alle benötigten Dateien, Anwendungen und Einstellungen einfach zu übertragen.
War der Artikel hilfreich?
Maria ist begeistert über fast allen IT-Themen. Ihr Fokus liegt auf der Datenrettung, der Festplattenverwaltung, Backup & Wiederherstellen und den Multimedien. Diese Artikel umfassen die professionellen Testberichte und Lösungen.
Weitere Artikel & Tipps:
-
Wie übertrage ich Dateien vom PC auf die Xbox One auf einem neuen PC?
![author icon]() Maria | 27.11.2024, 17:16
Maria | 27.11.2024, 17:16 -
So verschieben Sie Netflix-Downloads auf einen anderen Computer?[Schritt-für-Schritt-Anleitung]
![author icon]() Maria | 24.12.2024, 16:27
Maria | 24.12.2024, 16:27 -
Aktivieren und Verwenden von Umgebungsfreigabe in Windows 11? Gelöst💡
![author icon]() Maria | 24.12.2024, 16:24
Maria | 24.12.2024, 16:24 -
Windows 7 auf Windows 10 einfach zu übertragen
![author icon]() Markus | 20.03.2024, 09:13
Markus | 20.03.2024, 09:13